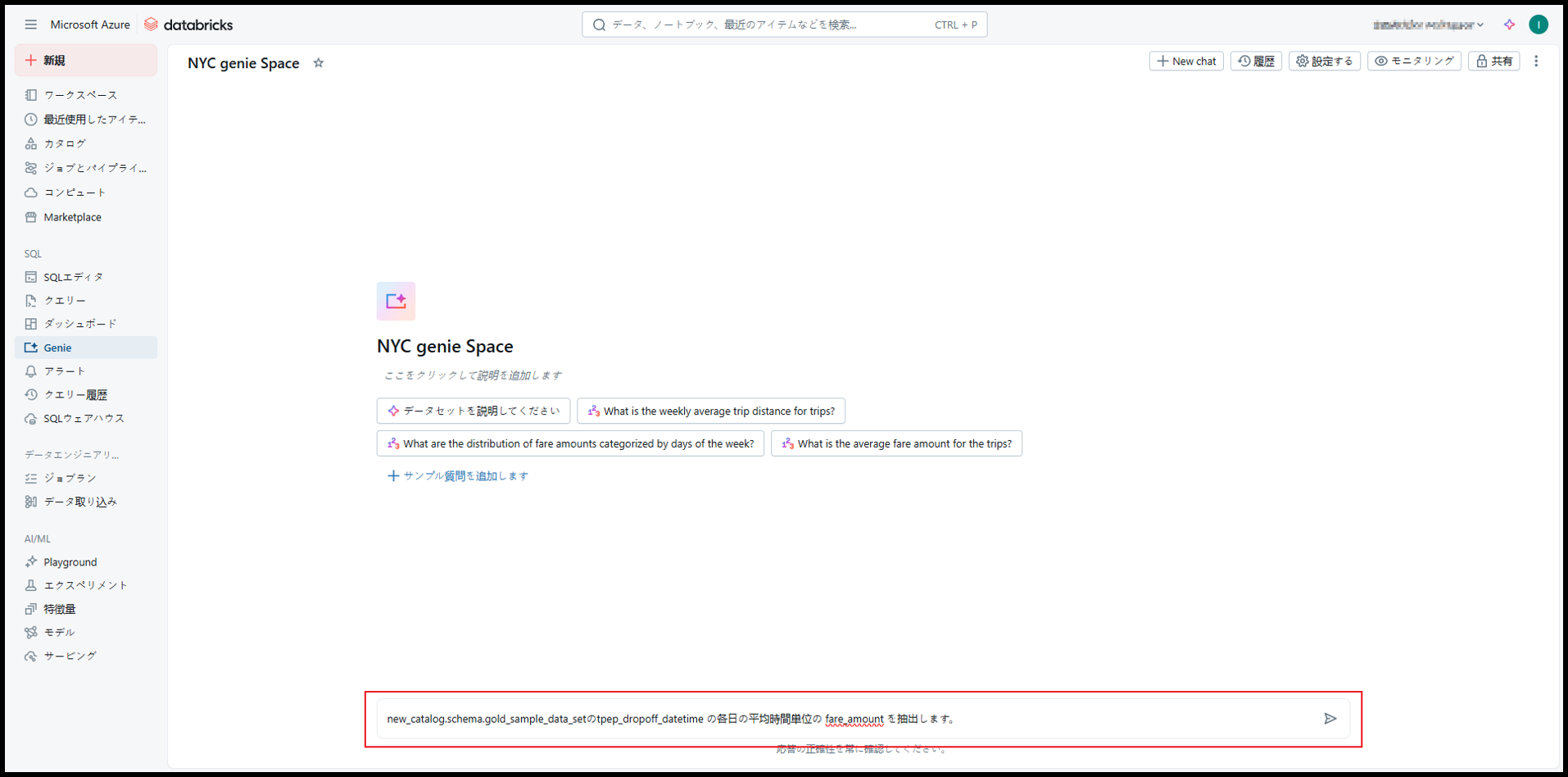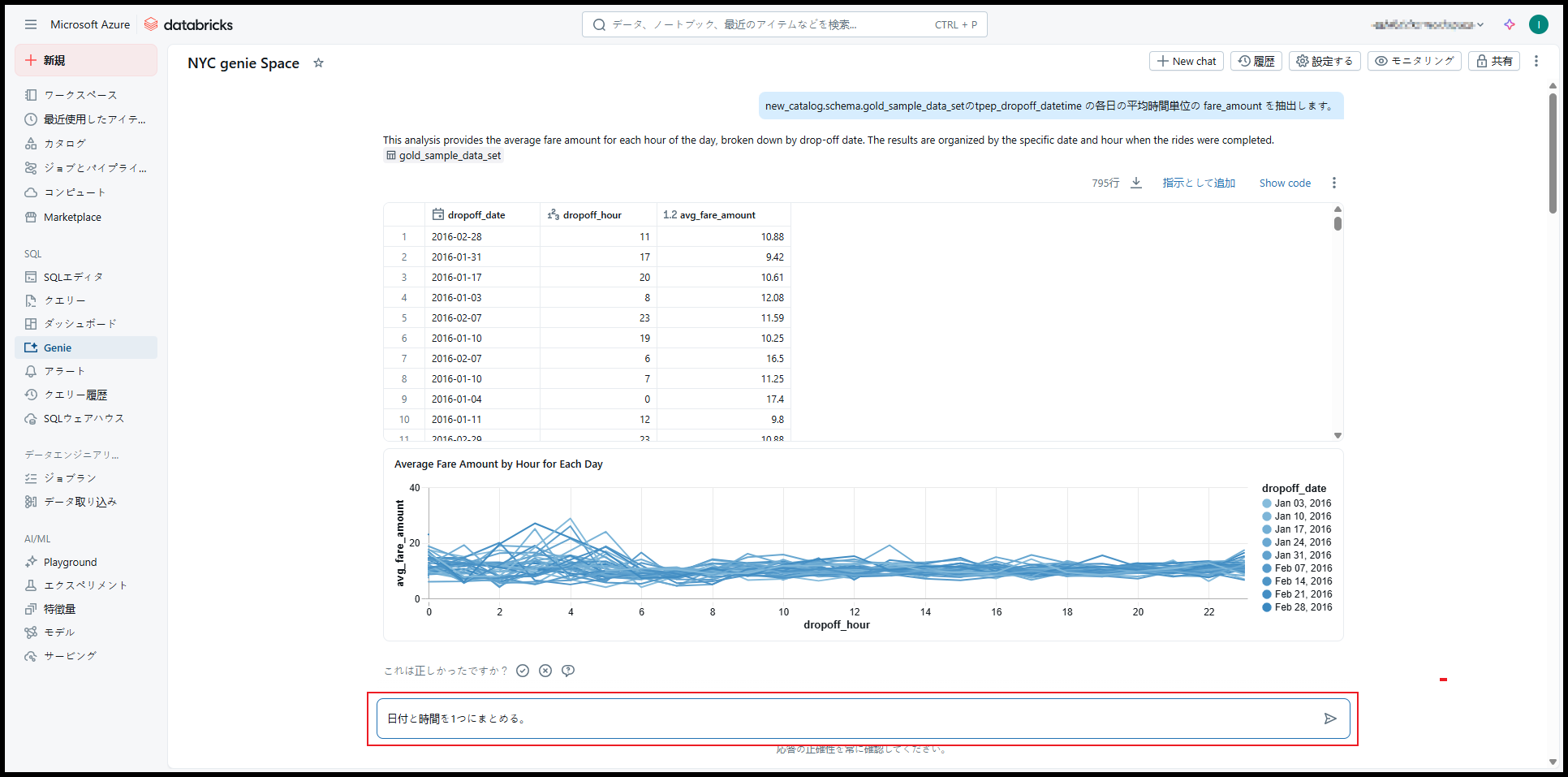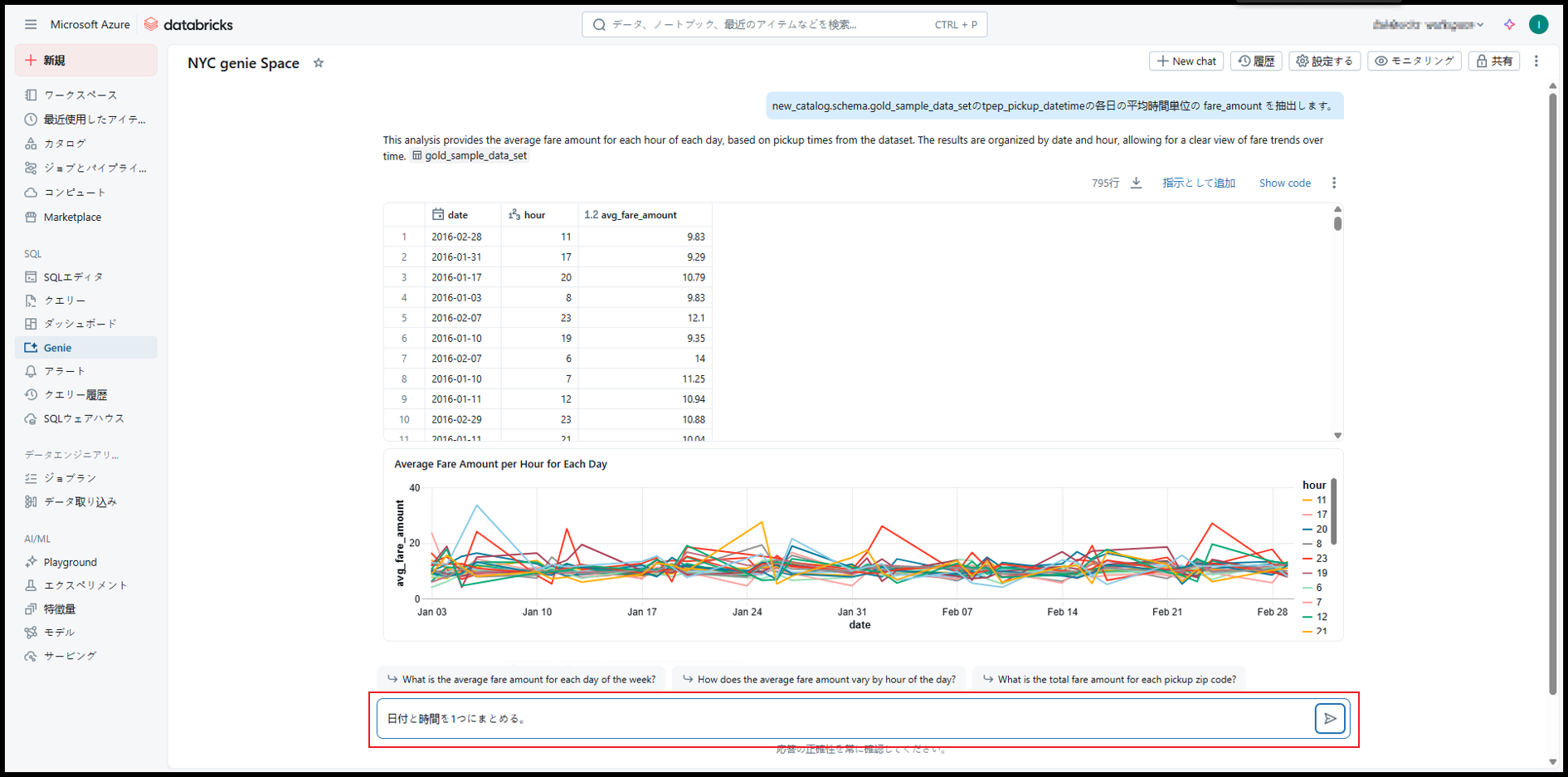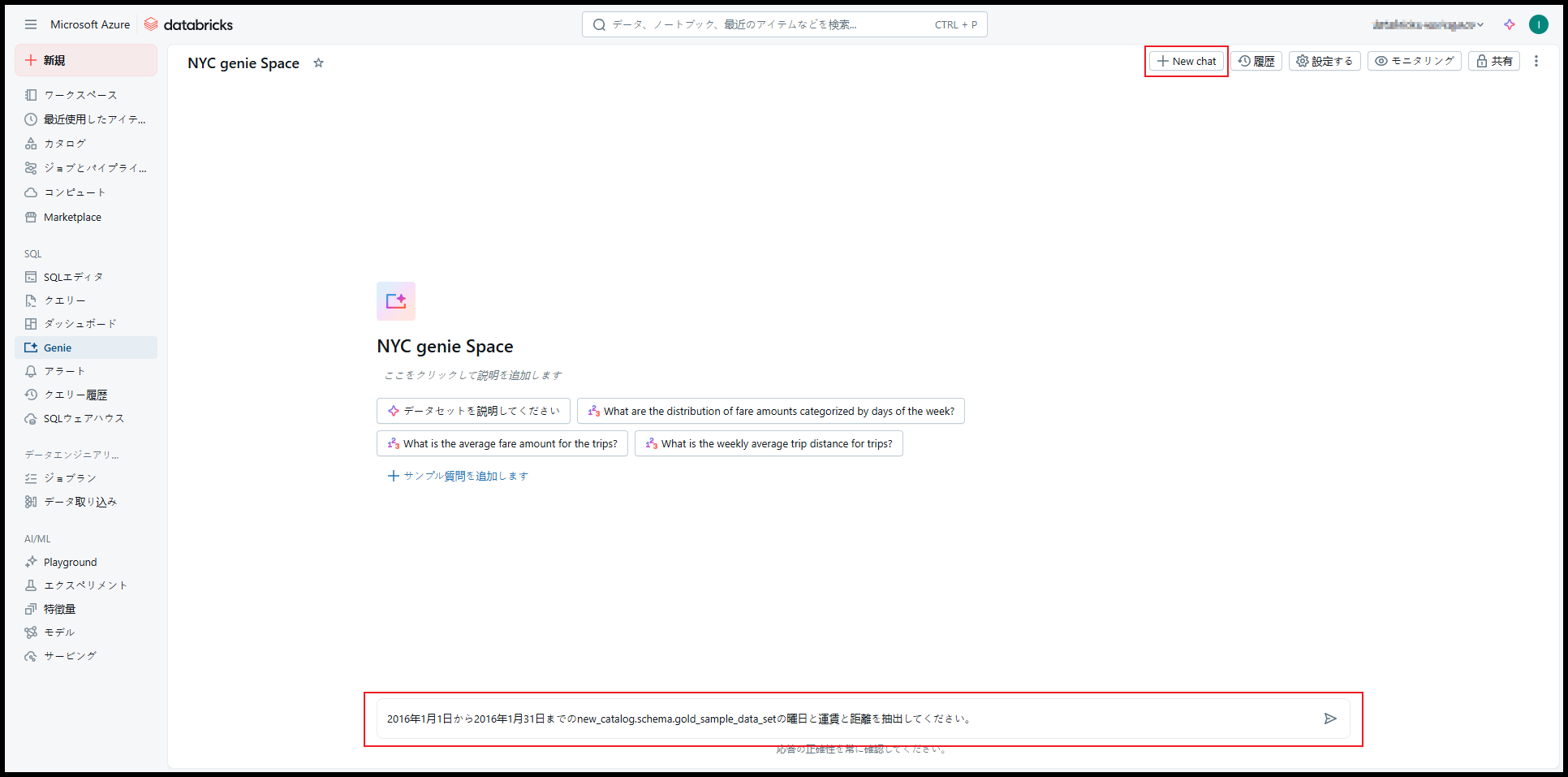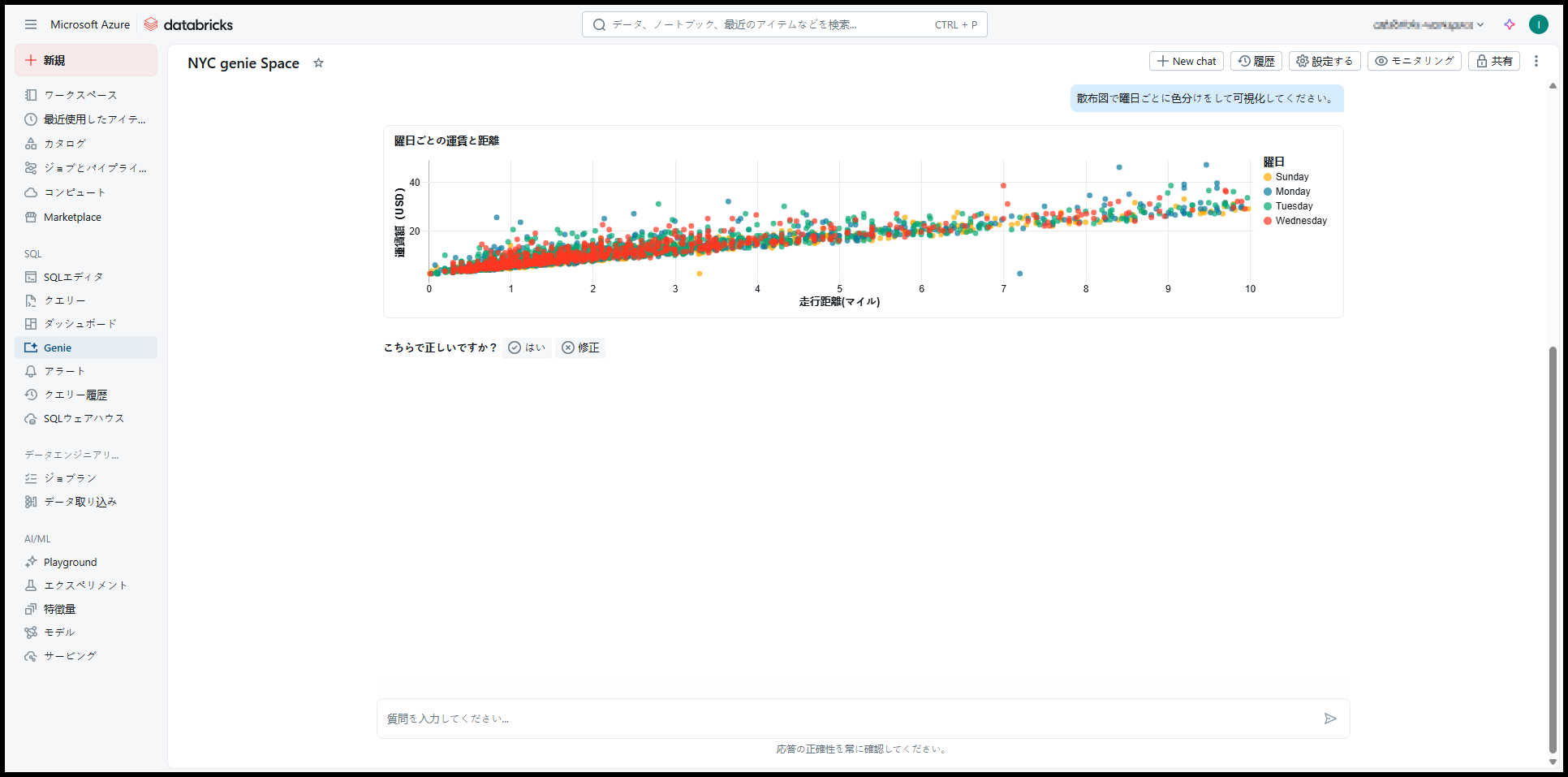目次
1.AI/BI Genieのご紹介
皆さんこんにちは。
前回の記事では、AI/BIダッシュボードを使った可視化を作成する方法について解説しました。今回の記事では、Genie Spaceについて詳しくご紹介します。
このシリーズでは、AI/BIダッシュボードの全体像とその主要機能について説明していきます。
第1回:【AI/BI ダッシュボード】AI/BI ダッシュボードを使った可視化を作成してみる
第2回:【AI/BI ダッシュボード】におけるGenie Spaceの使用方法
2.技術要件
- データはUnity Catalogに登録される必要があります。
- SQL ProまたはServerlessデータウェアハウスを使用します。
- 各ワークスペースは最大1分あたり20問を処理することができます。
3.Genieスペースを作成する
AI/BI Genieは、開発スキルが不要なユーザーでもRAGアプリケーションを展開できるノーコードインターフェースです。自然言語で質問し、直感的に回答を得ることができます。
Genieは、ユーザーが新しい質問を投げるたびに学習を重ねていくため、より自社のビジネスに適した回答を生成できるようになります。
※Genieは生成AIを活用しているため、同じ質問でも毎回必ずしも同じ結果が返るとは限りません。
① AI/BI Genie を使用するためのチャットインターフェースのことです。特定のデータやビジネスニーズによってGenie spaceを作成することができ、データセットやよく使うサンプルクエリの設定をすることができます。
Genieスペースを作成するには、まずウェアハウスを起動します。
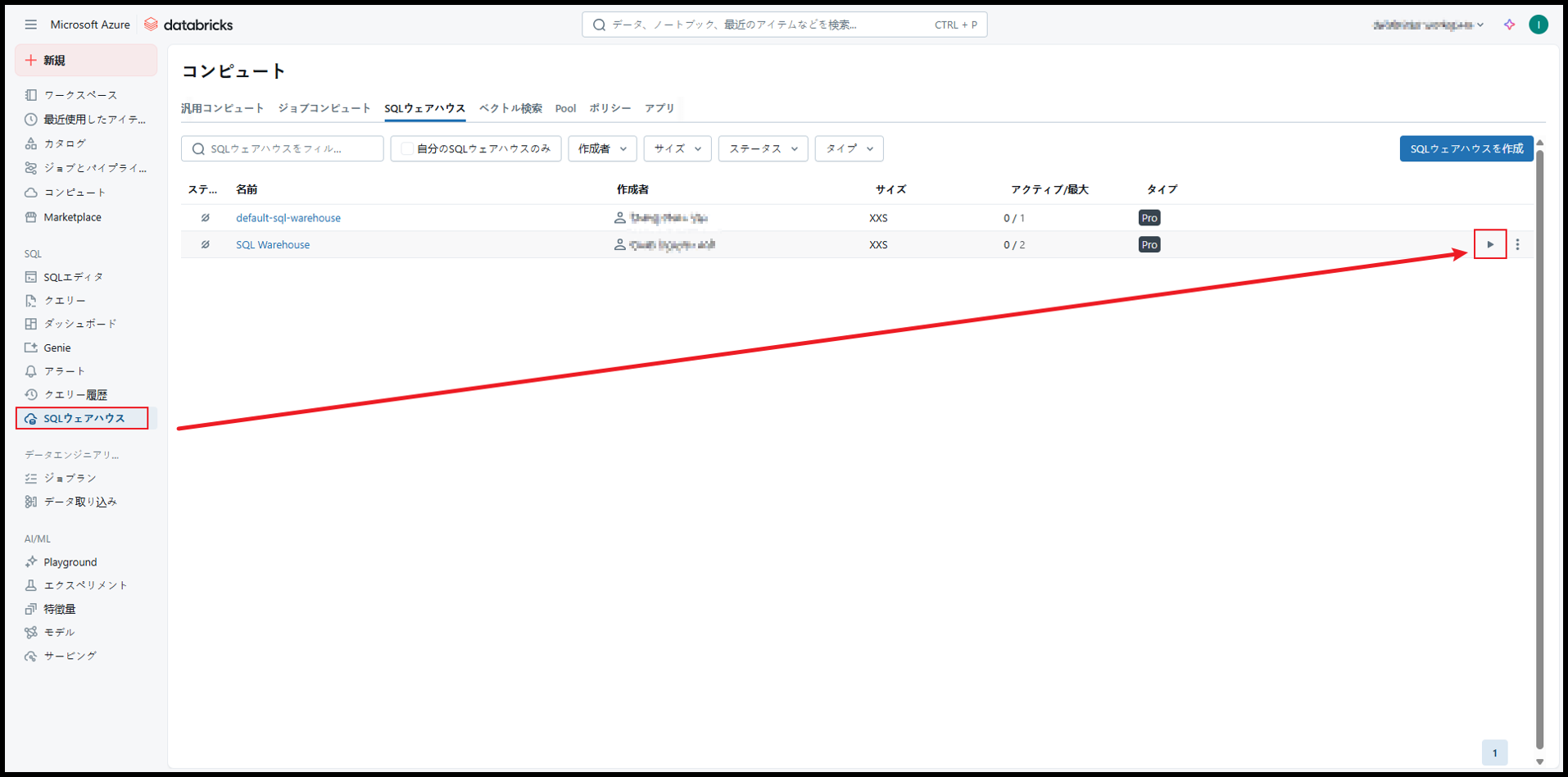
起動後、ウェアハウスは次のようです。
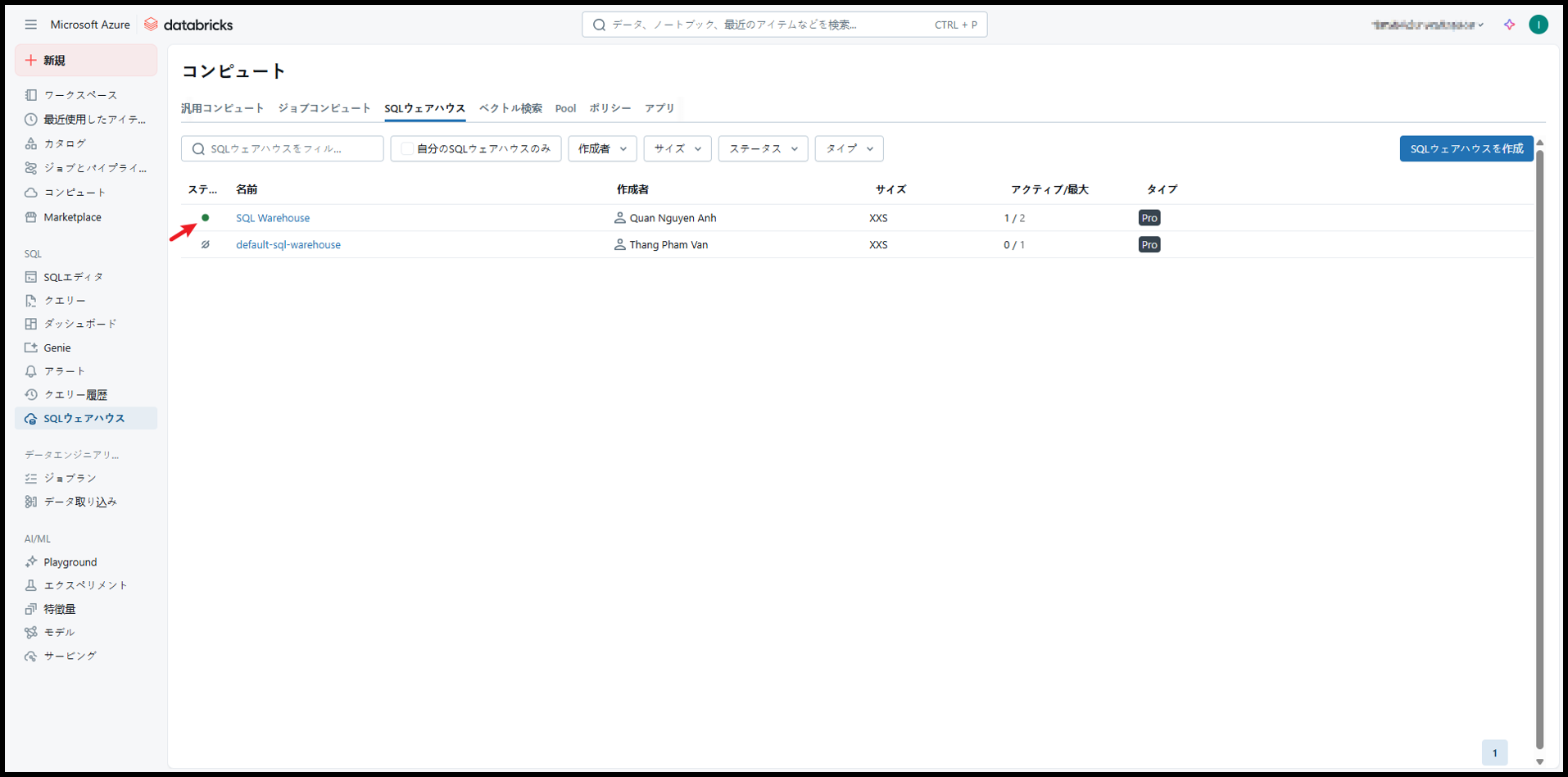 ② サイドバーで [Genie] をクリックし、[+New] をクリックします
② サイドバーで [Genie] をクリックし、[+New] をクリックします
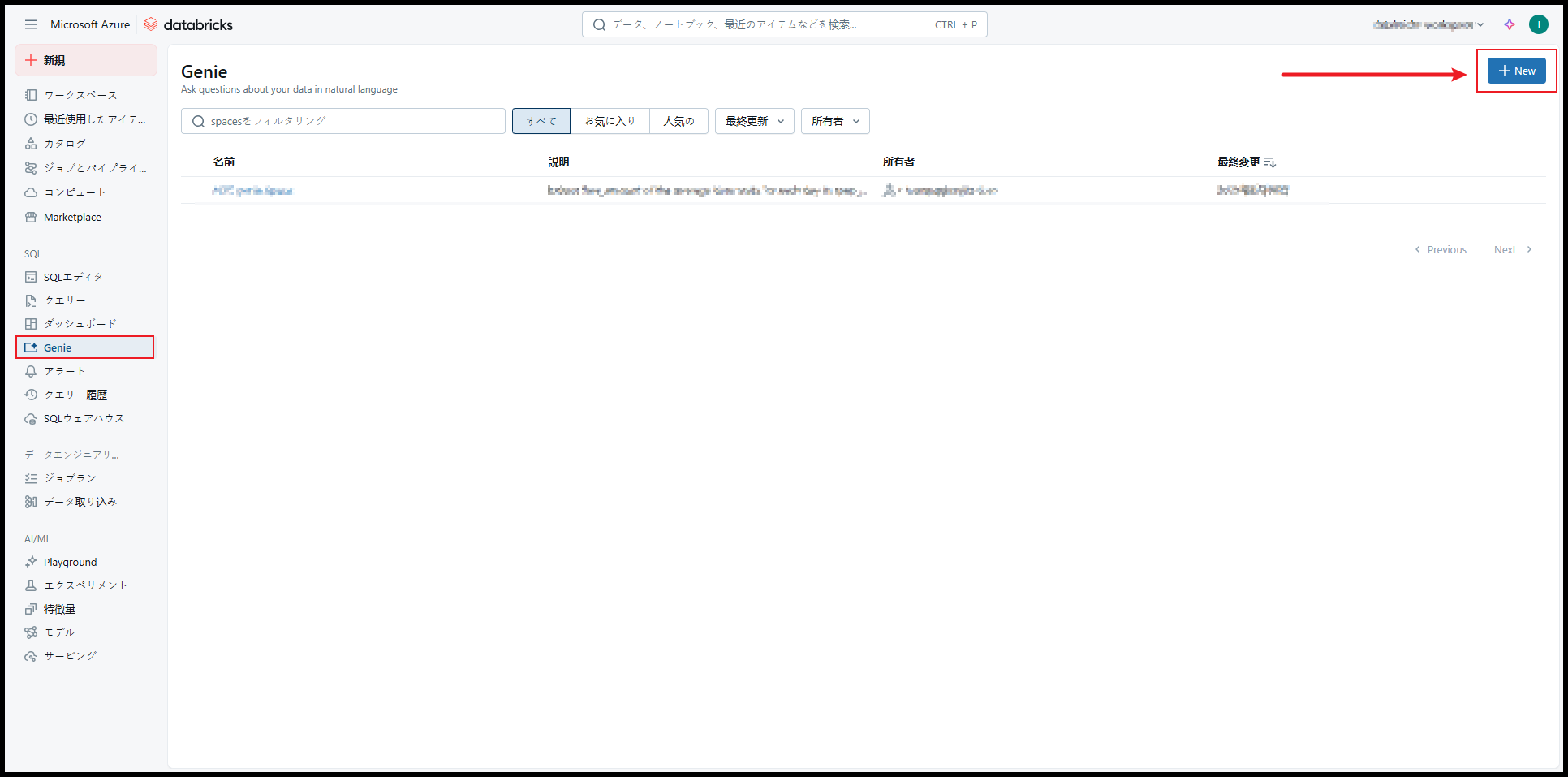
③ AI/BIダッシュボードハンズオンで作成したテーブルを選択します。
[作成]をクリックします。
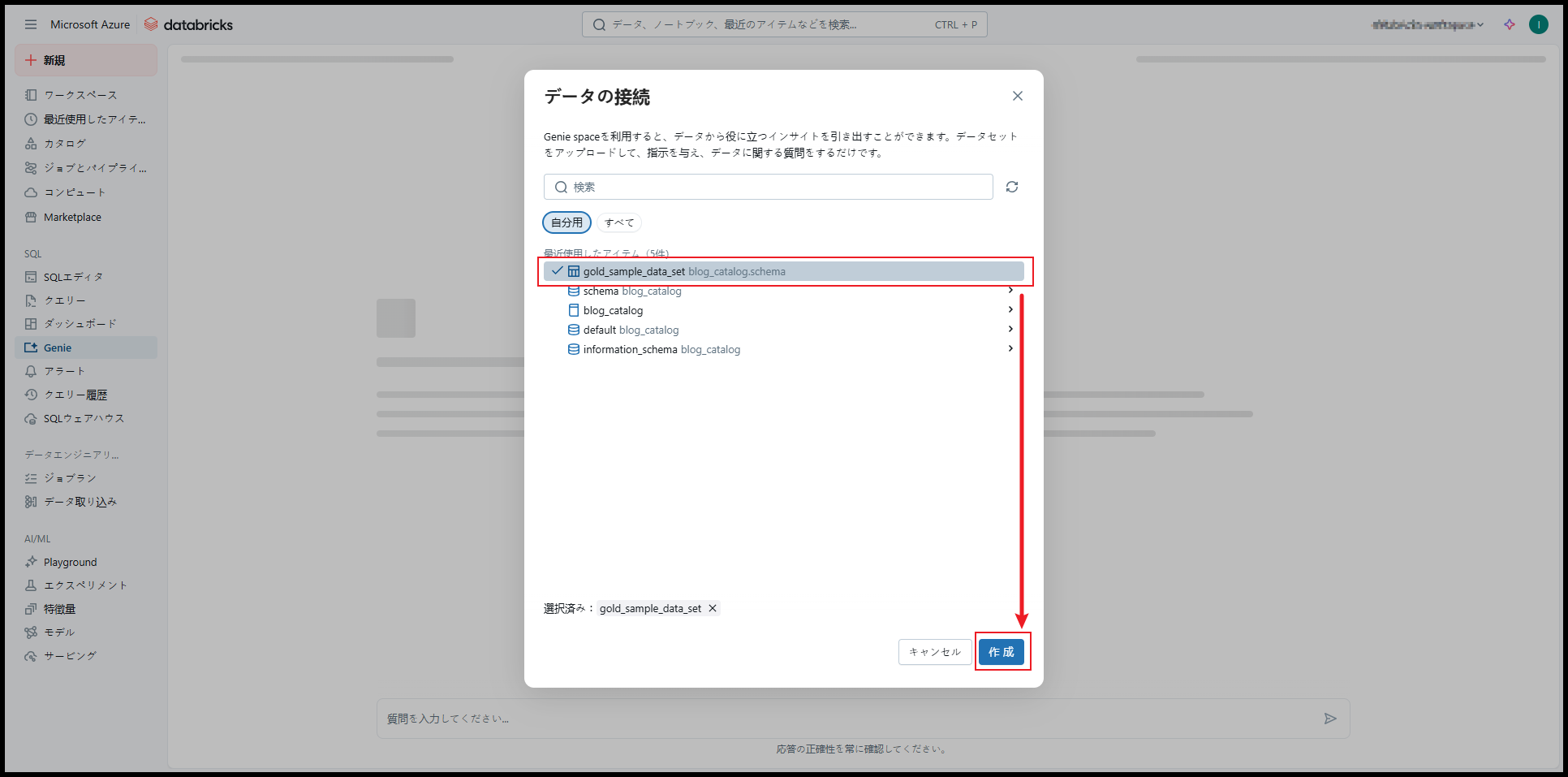
Genieは、選択したデータのテーブルを使用し て新しいスペースを正常に作成します。
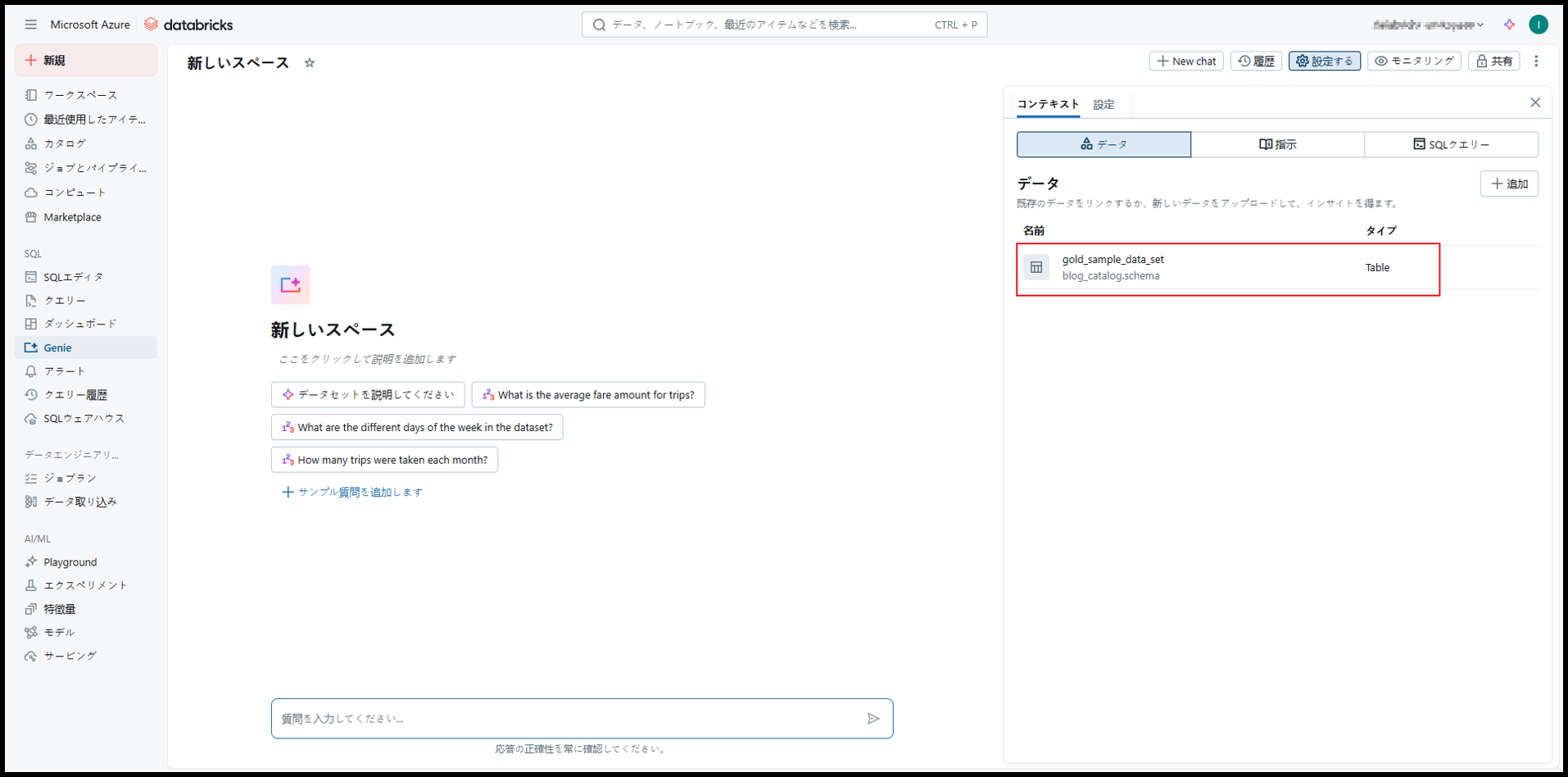
④ [設定]を選択し、 [Title]項目に [NYC genie Space]と入力します。
[保存]をクリックして、新しく作成したGenieスペースのタイトルを保存します。
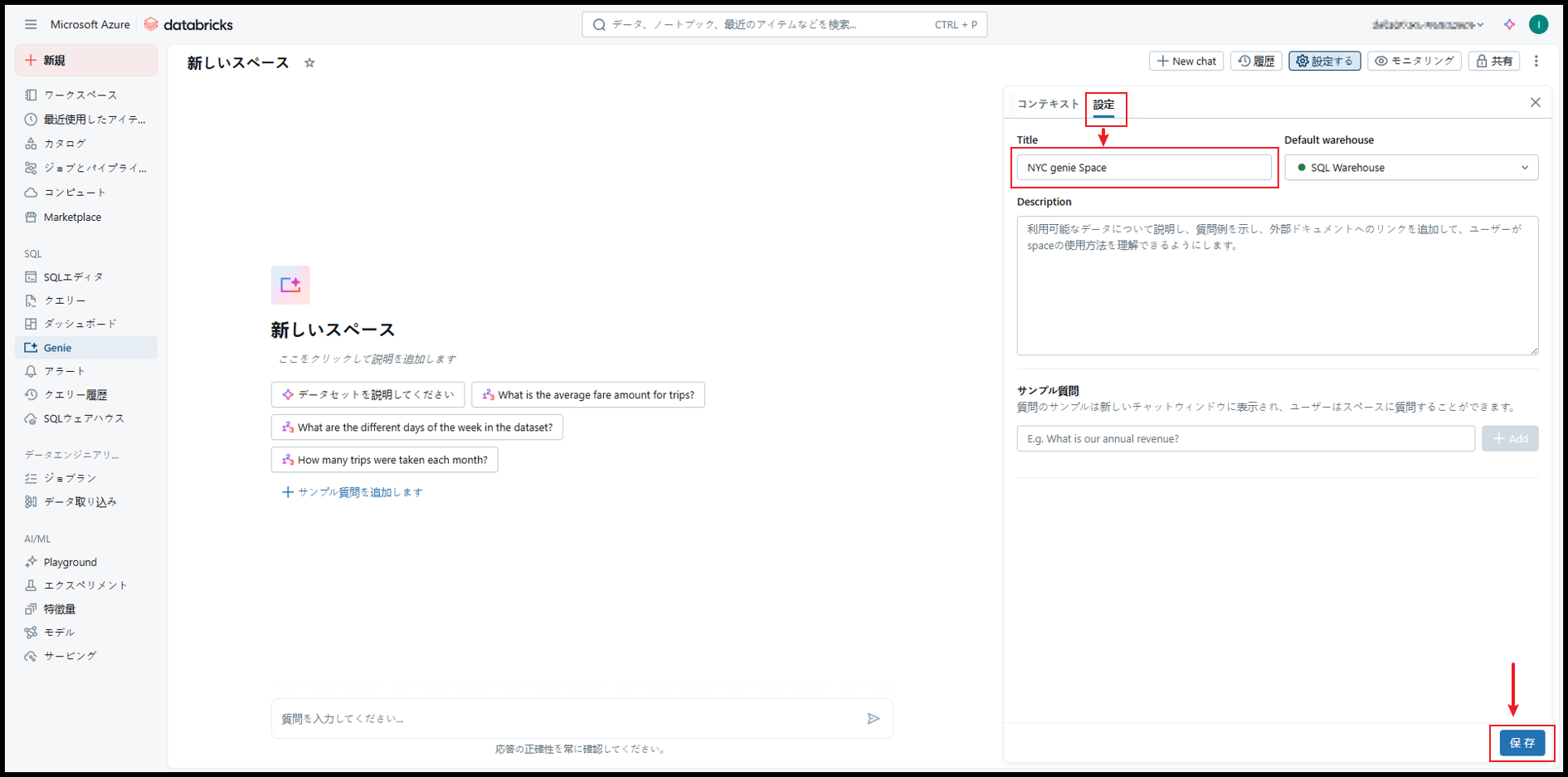
4.Genieを使用して視覚化を作成する
AI/BI ダッシュボードハンズオンで作成した、降車時間ごとの運賃の平均額を可視化します。
① 以下の文言を入力します。
new_catalog.schema.gold_sample_data_setのtpep_dropoff_datetime の各日の平均時間単位の fare_amount を抽出します。
結果が応答されます。
② しかし、出力された結果はまだ期待通りではありません。修正するために、次の文言を入力します。
日付と時間を1つにまとめる。
③ グラフの表示を変更するには、次の文言を入力します。
datetime の名前を「降車時間」に変更します。
avg_fare_amount の名前を「運賃の総金額」に変更します。
上記のグラフは棒グラフとして表示され、「降車時間の分布」という名前が付けられています。
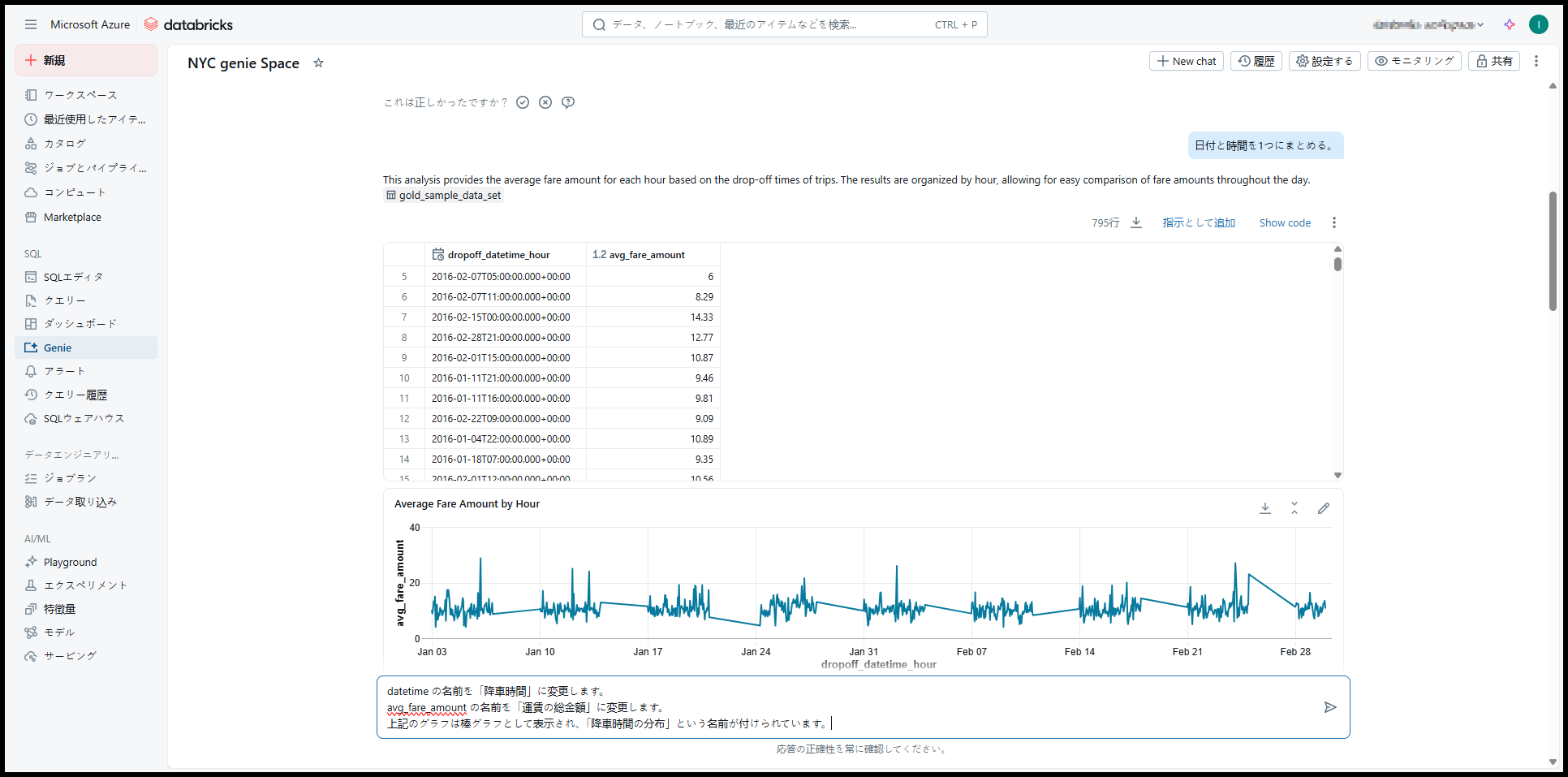
AI/BI Genieのビジュアライゼーション
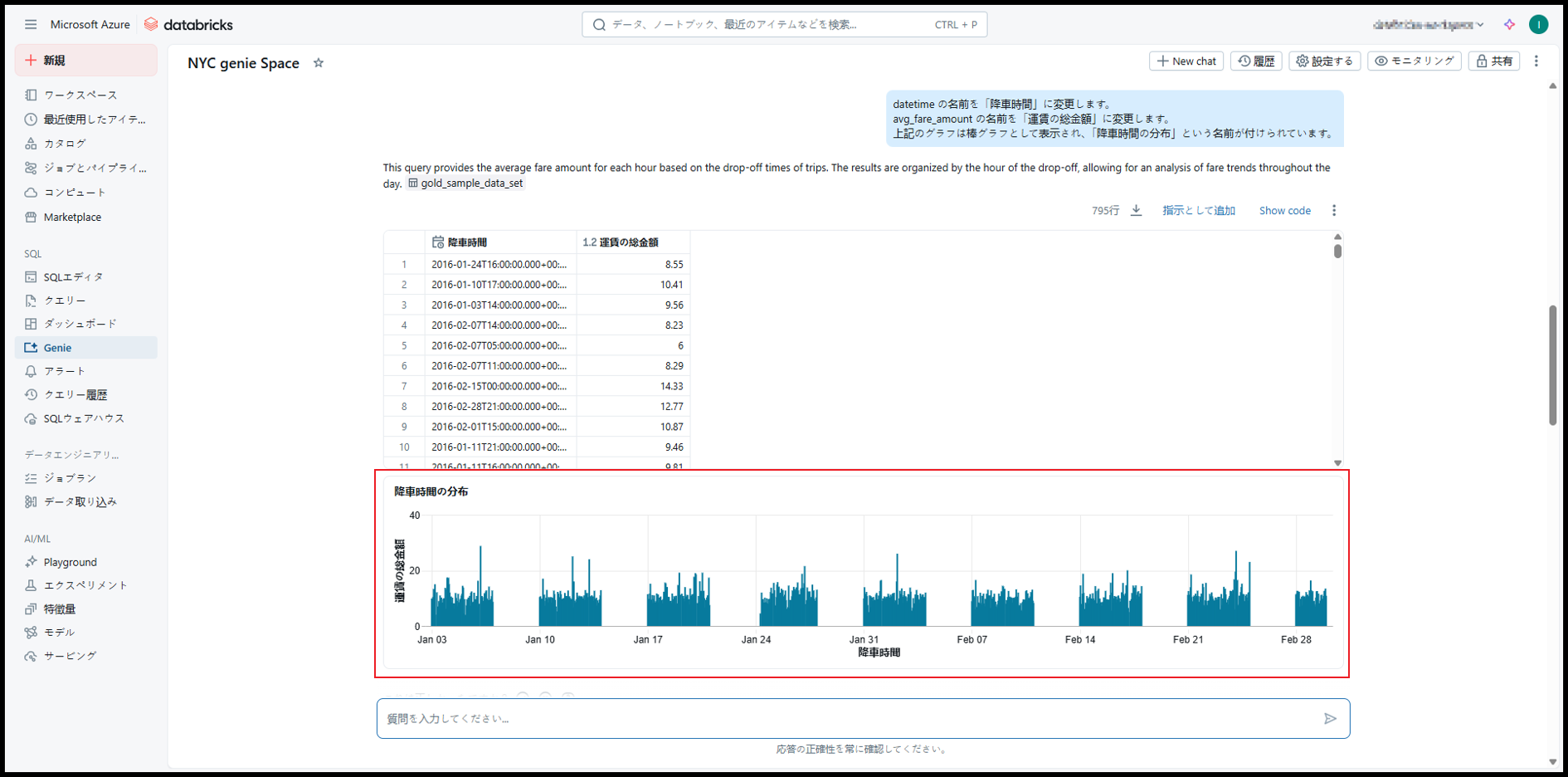
④ AI/BI ダッシュボードハンズオンで作成した、乗車時間ごとの運賃の平均額を可視化します。
以下の文言を入力します。
new_catalog.schema.gold_sample_data_setのtpep_pickup_datetimeの各日の平均時間単位の fare_amount を抽出します。
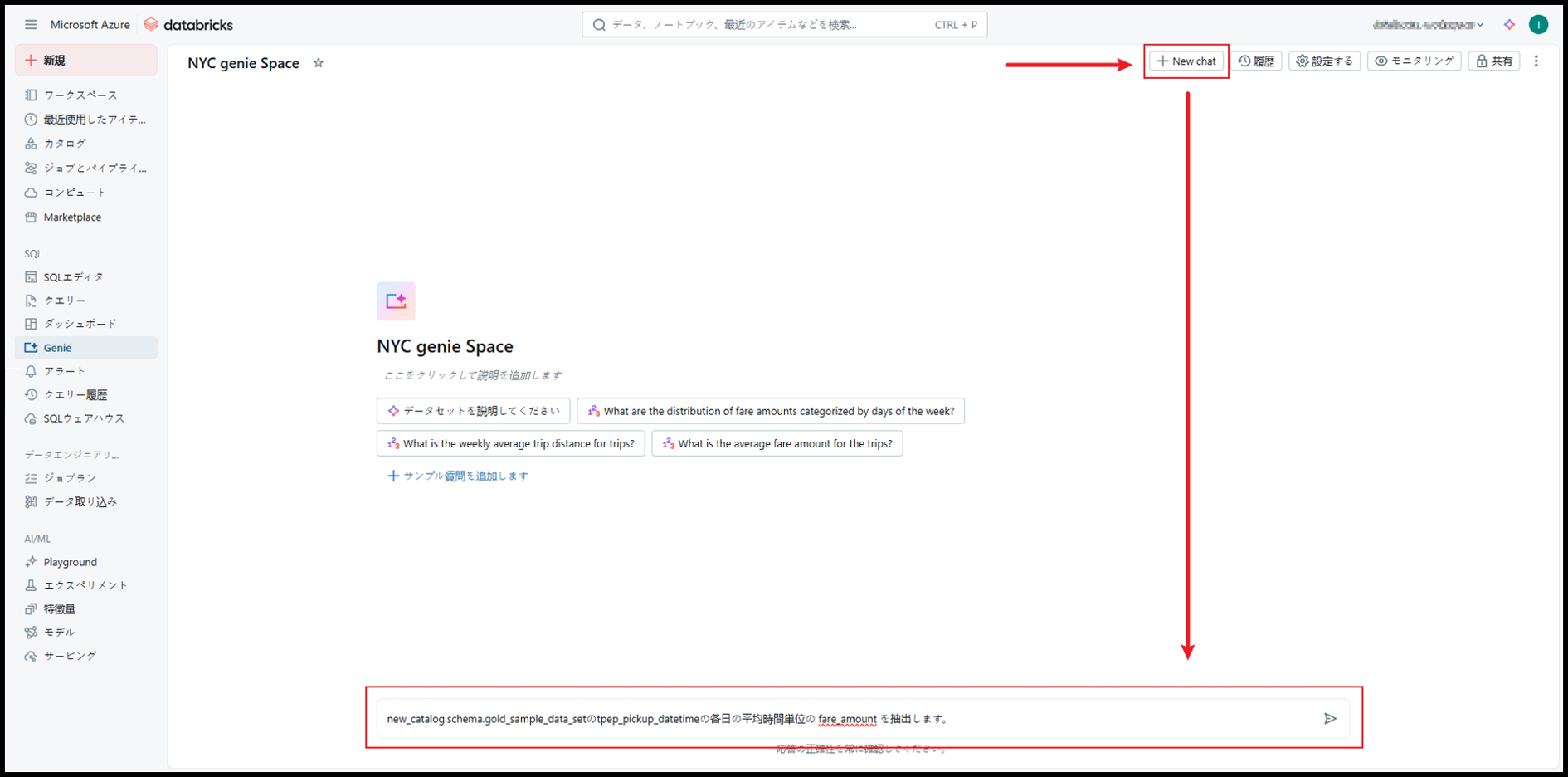 結果が応答されます。
結果が応答されます。
⑤ 次の文言を入力して修正します。
日付と時間を1つにまとめる。
⑥グラフの表示を変更するには、次の文言を入力します。
datetime_hour の名前を「乗車時間」に変更します
avg_fare の名前を「運賃の平均金額」に変更します
上記のグラフは棒グラフとして表示され、「乗車時間の分布」という名前が付けられています。
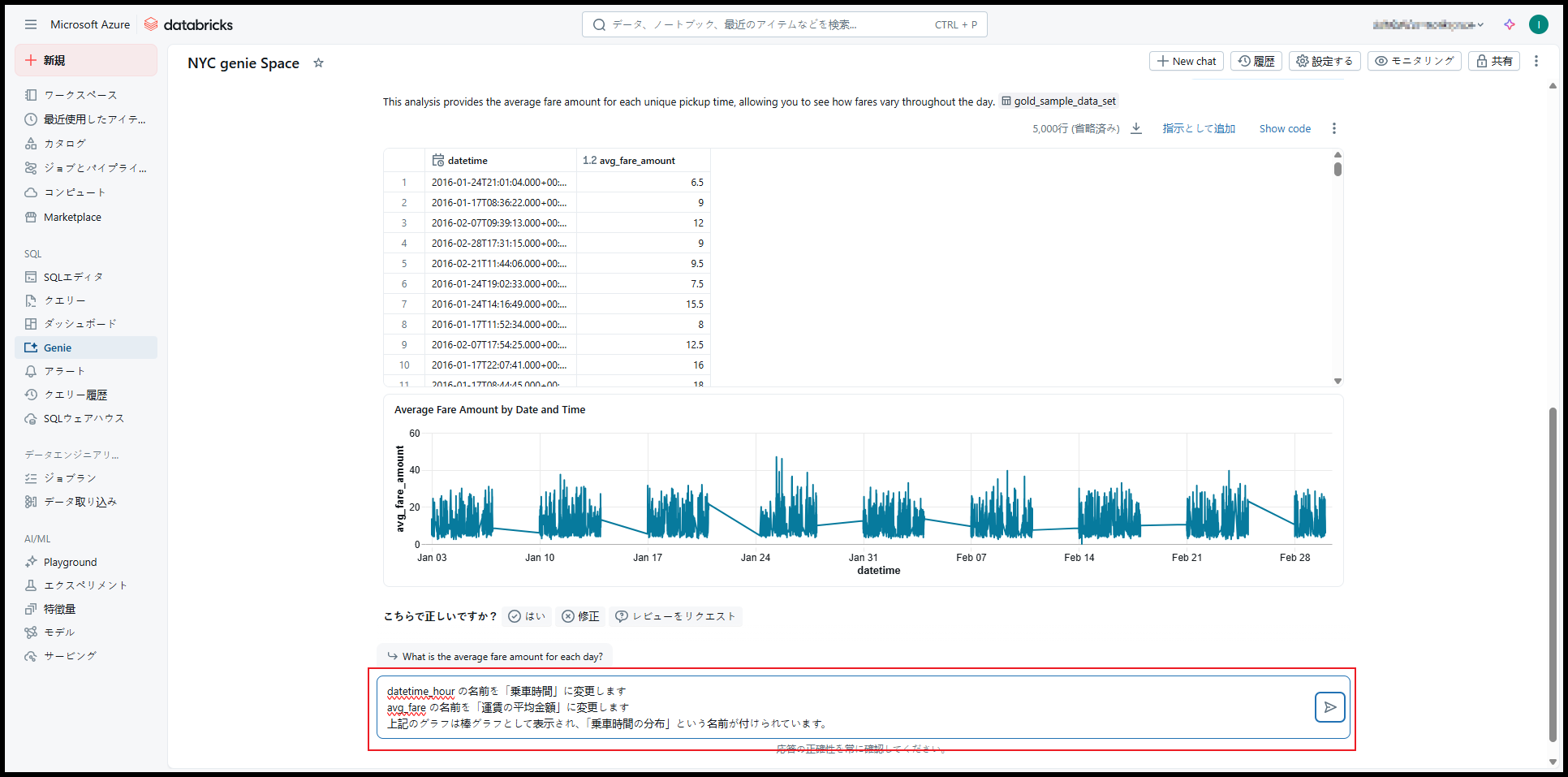
AI/BI Genieのビジュアライゼーション
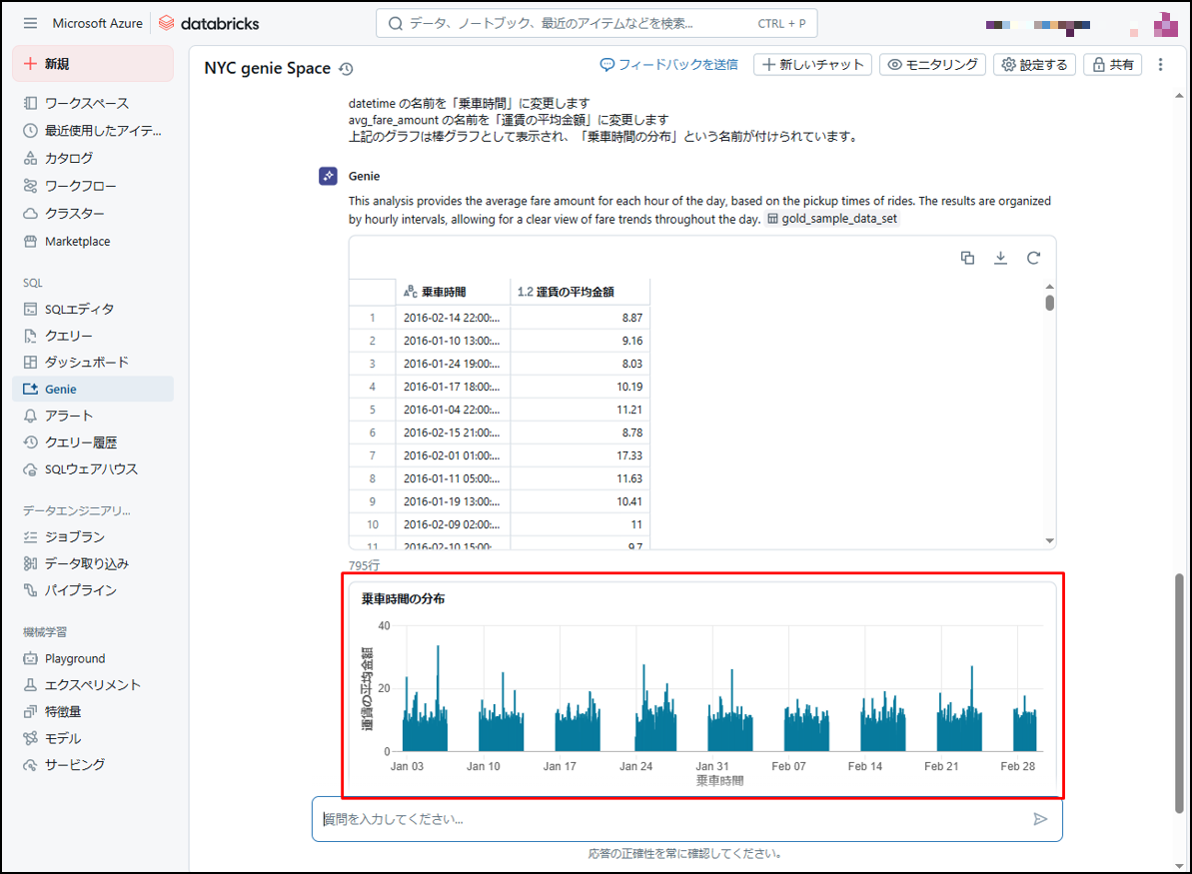
⑦ AI/BI ダッシュボードハンズオンで作成した、曜日ごとの運賃と距離の可視化します。
以下の文言を入力します。
2016年1月1日から2016年1月31日までのnew_catalog.schema.gold_sample_data_setの曜日と運賃と距離を抽出してください。
結果が応答されます。
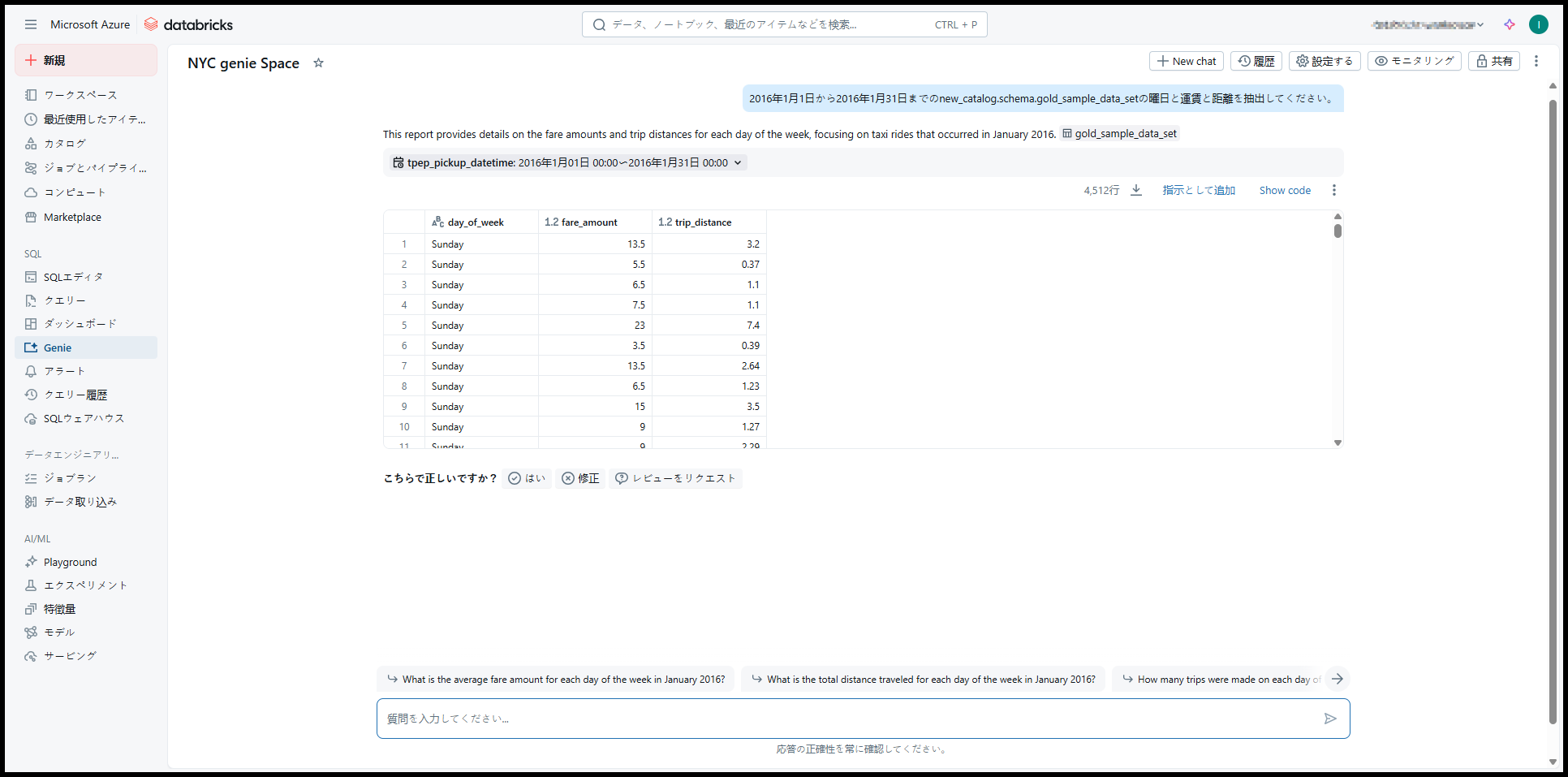
⑧ グラフを作成するには、次の文言を入力します。
散布図で曜日ごとに色分けをして可視化してください。
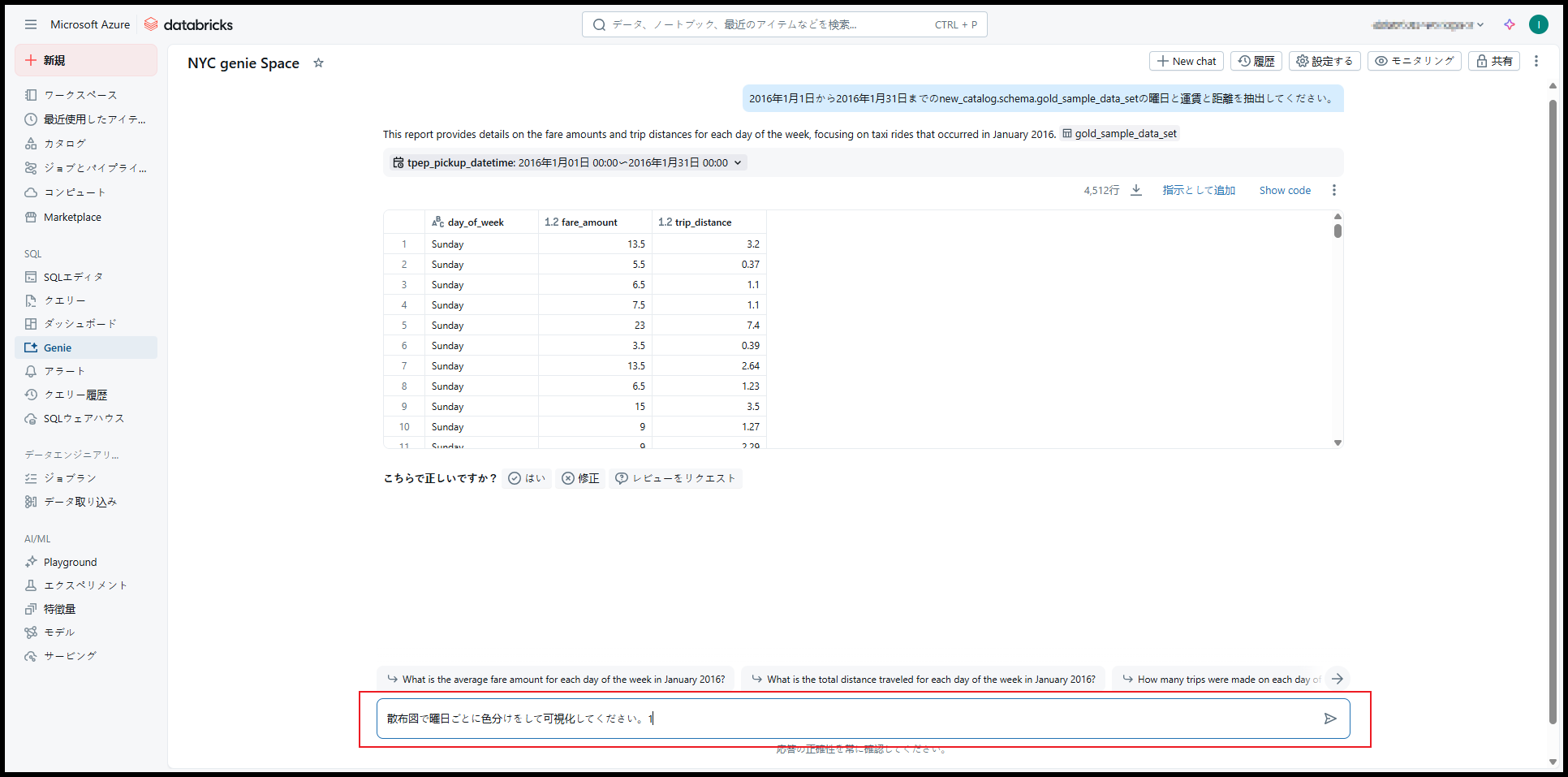
⑨ 結果が応答されます。
Genieでビジュアライゼーションを修正するには、文言入力だけでなく、ビジュアライゼーション上で直接編集することもできます。
ビジュアライゼーションの右上隅にカーソルを移動します。 [ ![]() ]をクリックしてビジュアライゼーションを編集します。
]をクリックしてビジュアライゼーションを編集します。
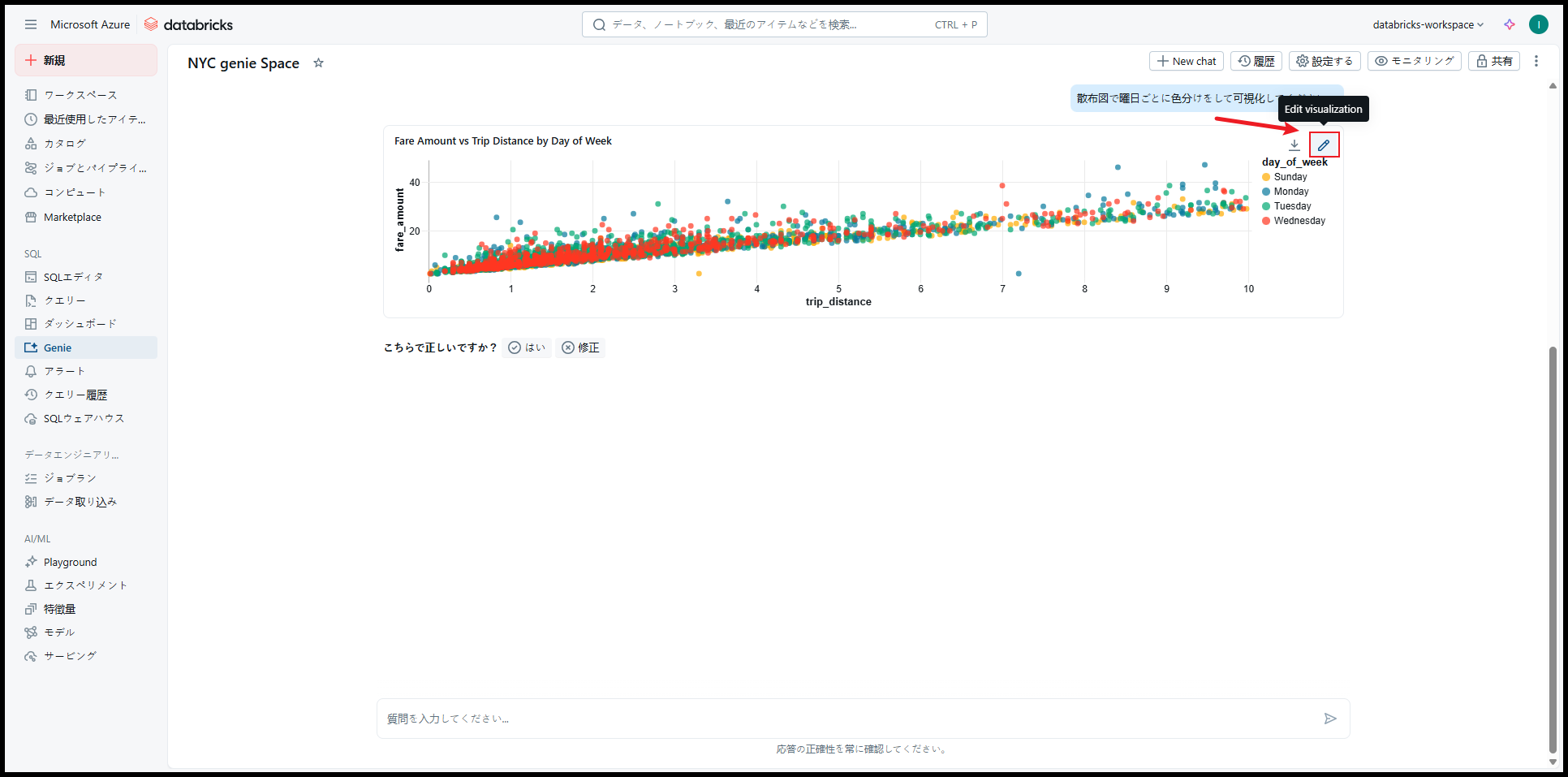
⑩ タイトルは次のように変更します。
- 可視化のタイトル → 「曜日ごとの運賃と距離」
- X軸 → 「走行距離(マイル)」
- Y軸 → 「運賃額(USD)」
- 色 → 「曜日」

以下のようにビジュアライゼーションが作成されます。
5.ダッシュボードからGenieを操作する
Genieはダッシュボードからチャット形式で直接使用することができます。
① サイドバーの[ダッシュボード]をクリックし、AI/BI Dashboard Hands-onの手順で作成されたダッシュボードを選択します。
(ダッシュボードの作成手順はこちらをご覧ください)。
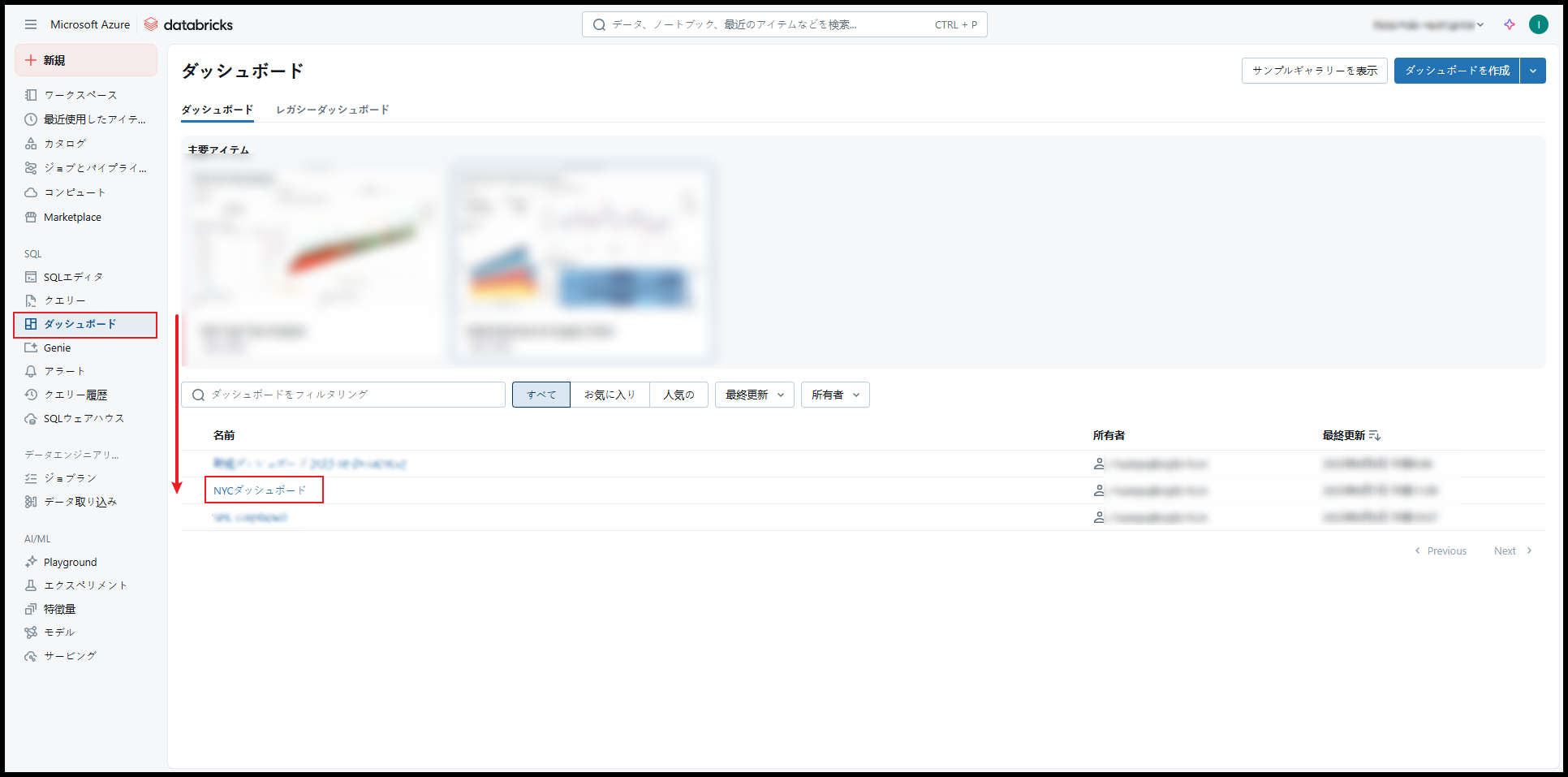
② 左上にある [Genieに聞く] をクリックします。
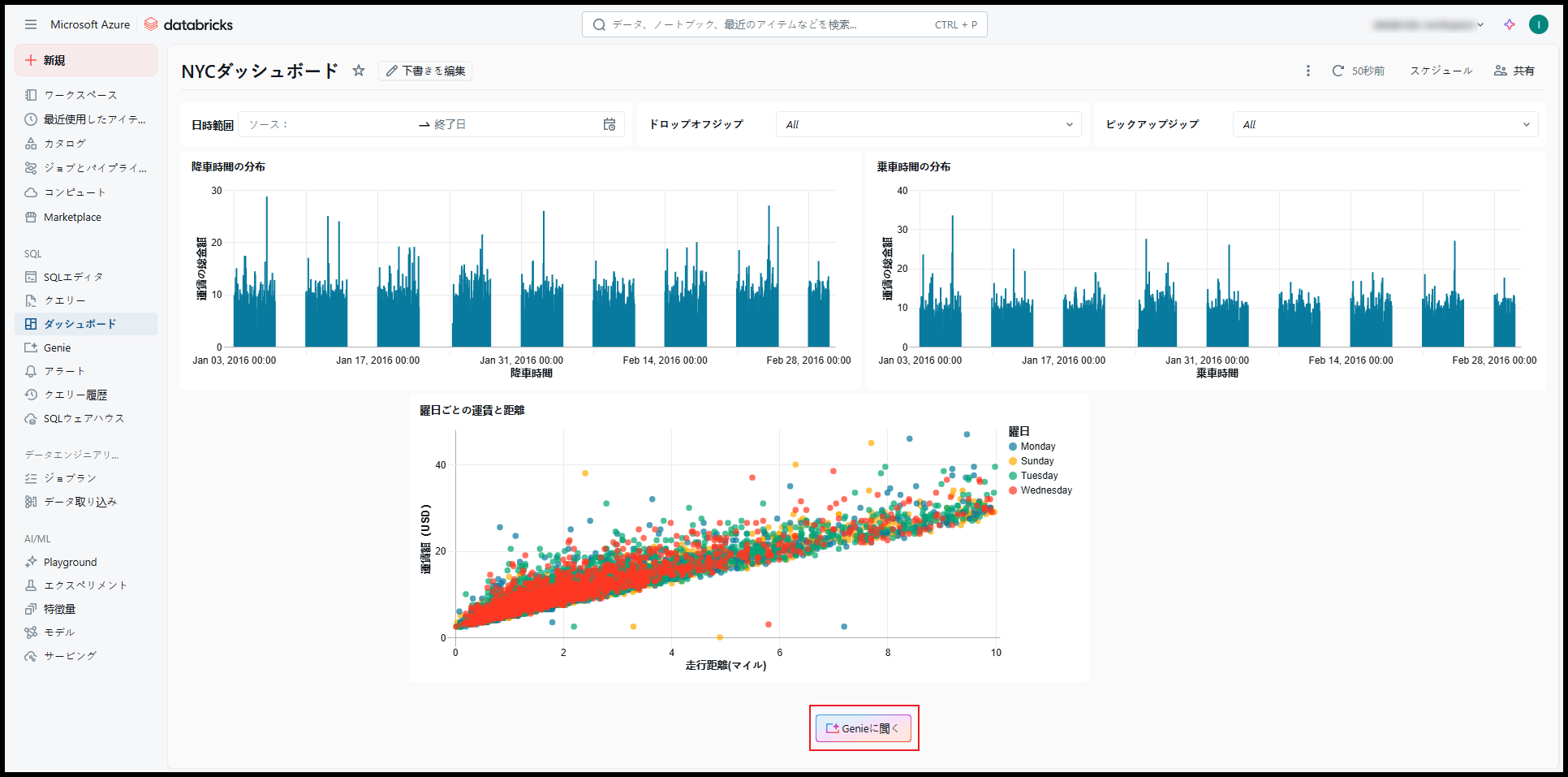 Genie が表示されます。
Genie が表示されます。
③ 以下の文言を入力します。
乗車が最も多い時間帯はいつですか?\
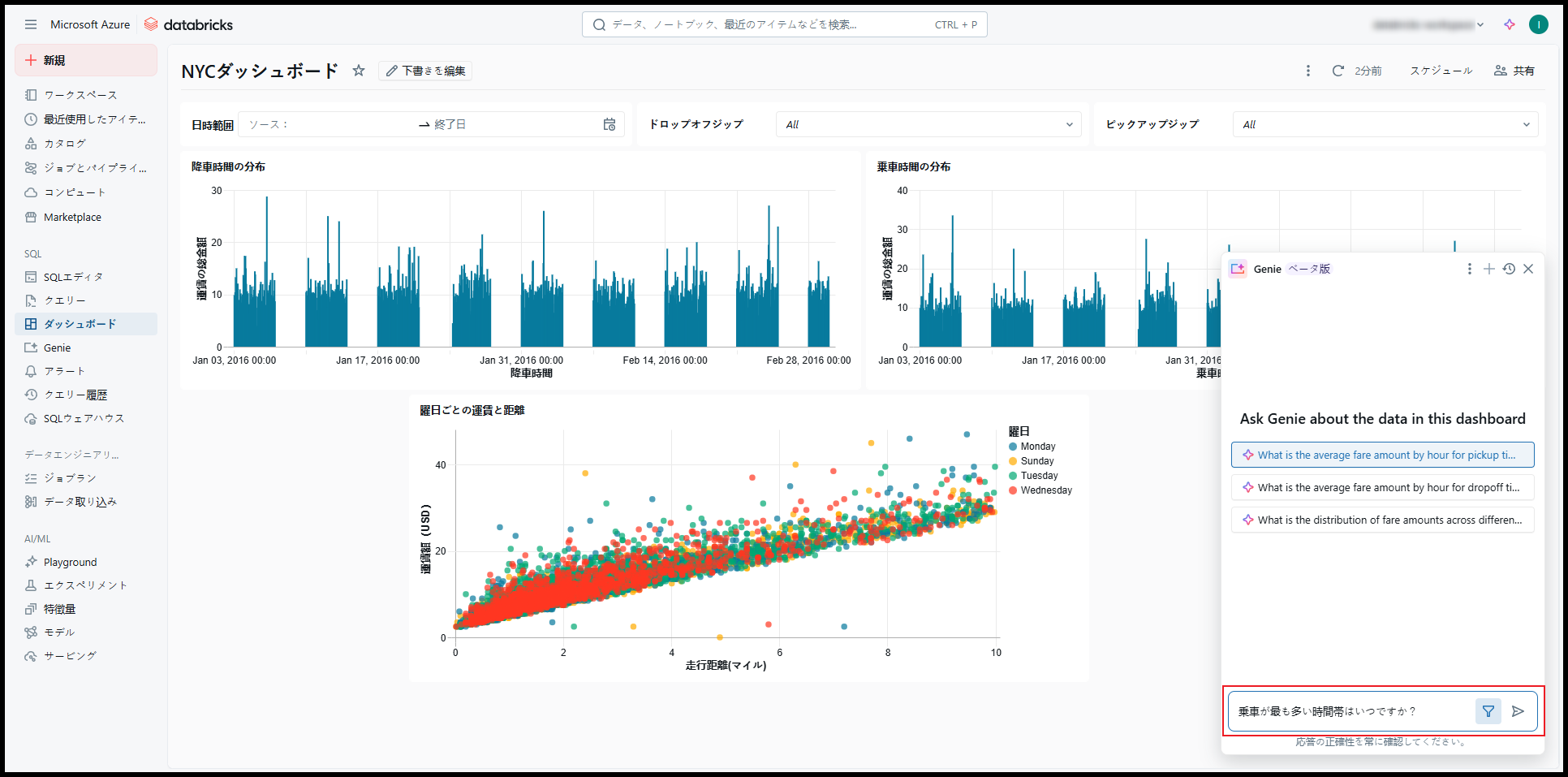
結果が応答されます。
以下の例のような質問をすることもできます。
例)
・運賃額が高い傾向にある曜日は何曜日ですか?運賃の平均に基づいて表示してください。
・[特定の住所]での平均運賃はどのくらいですか?
・最も収益が見込める時間帯はいつですか? etc…
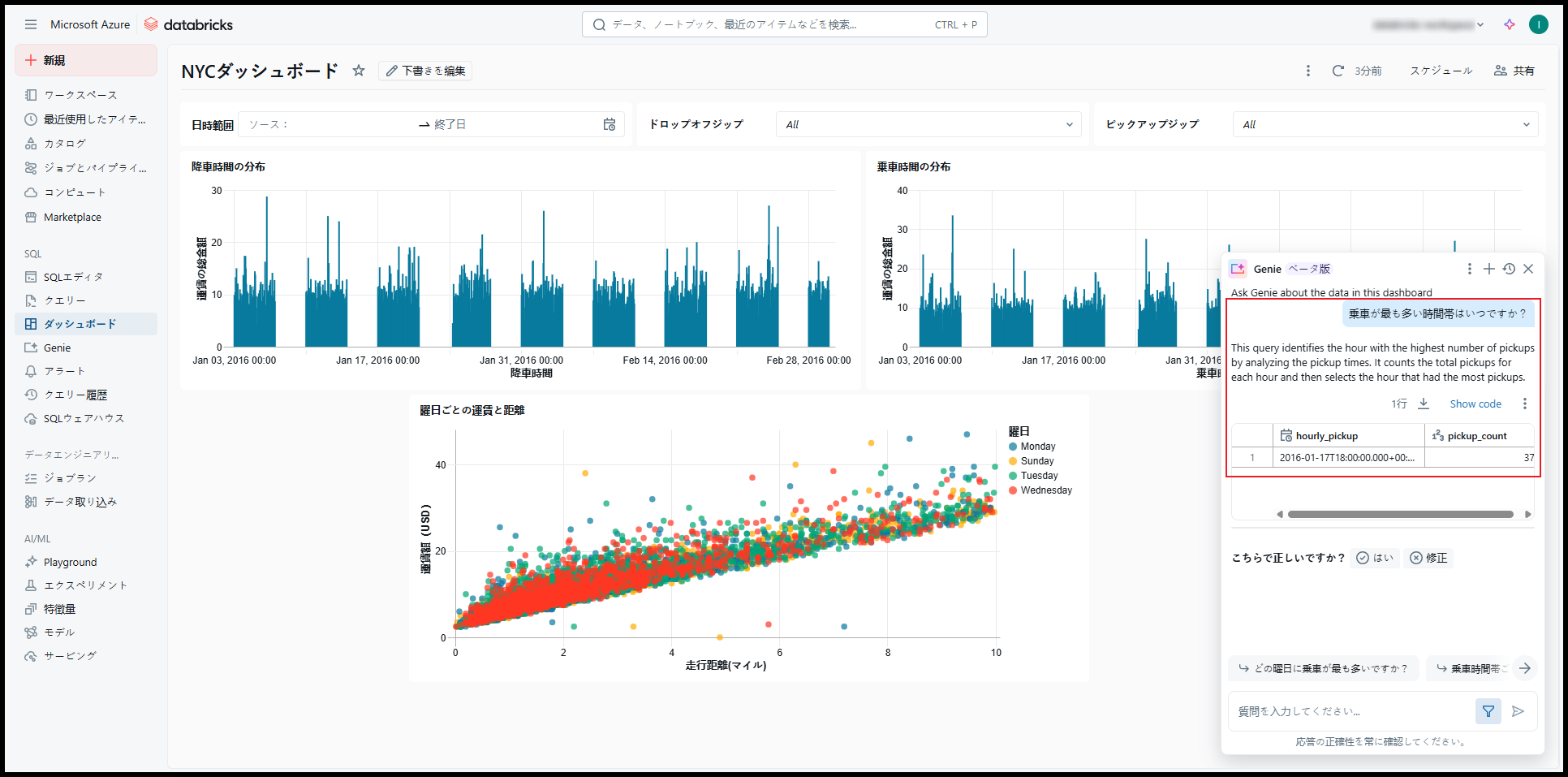
以下は Genie Space の権限のリストです。
| 能力 | アクセス許可なし | 表示可能/実行可能 | 編集可能 | 管理可能 |
| Genie スペース一覧を参照する | x | x | x | |
| Genie に質問する | x | x | x | |
| 応答のフィードバックを提供する | x | x | x | |
| Genie の命令を追加または編集する | x | x | ||
| サンプルの質問を追加または編集する | x | x | ||
| 含まれているテーブルを追加または削除する | x | x | ||
| スペースを監視する | x | |||
| アクセス許可の変更 | x | |||
| スペースを削除する | x | |||
| 他のユーザーの会話を表示する | x |
6.まとめ
AI/BI Genieの特徴や活用方法についてご紹介しました。Genieを活用することで、専門的な開発スキルがなくても、自然言語でデータからインサイトを得ることが可能になります。
本連載では、AI/BIダッシュボードの全体像と主要な機能について解説します。
第1回:【AI/BI ダッシュボード】AI/BI ダッシュボードを使った可視化を作成してみる
第2回:【AI/BI ダッシュボード】におけるGenie Spaceの使用方法
今回の記事が少しでも皆さんの新しい知識や業務のご参考になれば幸いです。
双日テックイノベーションでは、Azure Databricksの環境構築パッケージを用意しています。Azure DatabricksやAzure活用、マイクロソフト製品の活用についてご相談事がありましたら是非お問い合わせください!
・Azure Databricks連載記事のまとめはこちら
この記事を読んだ方へのオススメコンテンツはこちら
この記事を書いた人
- i-luannt