1.はじめに
皆さんこんにちは。
この連載はDatabricksをPower Bi Desktopで可視化を作成する方法について説明していきます。
今回は、DirectQuery モードを利用したデータの取得方法についての詳細を説明していきます。
第1回:【Power BI Desktop ダッシュボード】総走行数の可視化の作成
第2回:【Power BI Desktop ダッシュボード】曜日ごとの運賃と距離の可視化の作成
第3回:【Power BI Desktop ダッシュボード】乗車時間分布の可視化の作成
第4回:【Power BI Desktop ダッシュボード】ルート別運賃の分析の可視化の作成
第5回:【Power BI Desktop ダッシュボード】降車時間別の乗車回数の可視化の作成
第6回:【Power BI Desktop ダッシュボード】番外編.DirectQuery モードを利用したデータ取得(今回)
※ 前提条件
- Azure Databricksワークスペースが作成されたこと。
2.DirectQuery モードを利用したデータ取得
今回の手順では、Importモードを利用して、 Azure Databricks の「NYC Taxi」データセットをPower Bi Desktopにコピーしました。
番外編では、 DirectQueryモードの利用方法について説明していきます。
DirectQueryモードの場合はデータをPower Bi Desktopにコピーする必要がありません。ImportモードとDirectQueryモードの違いは、このドキュメントをご参照ください。
① Power Biのホームタブで「データを取得」>「詳細」をクリックします。ダイアログが表示されます。
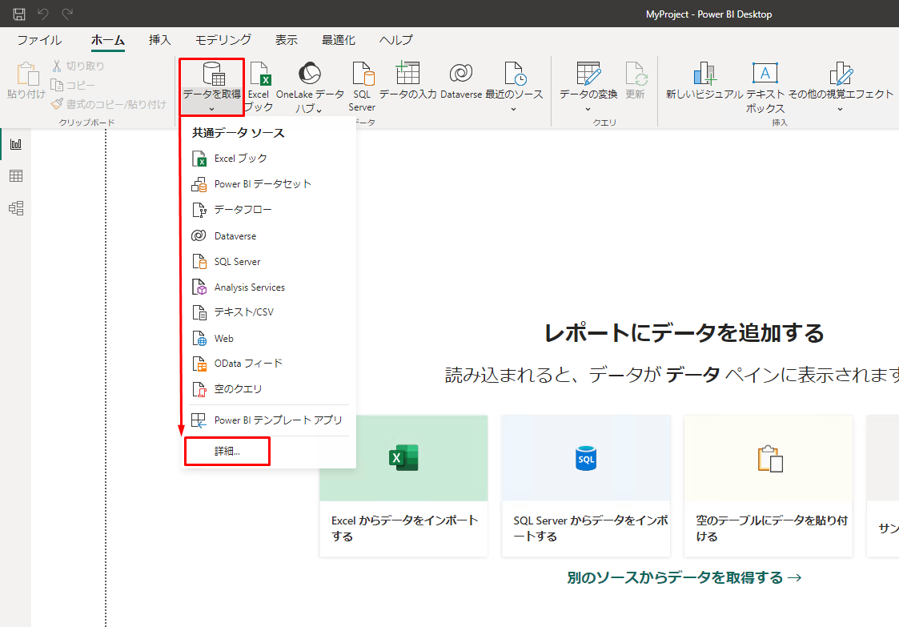
②「Azure Databricks」を選択して、「接続」をクリックします。ダイアログが表示されます。

③ 保存したホスト名とHTTPバスを入力します。「既定のカタログ」項目で「samples」を入力します。「ネイティブクエリ」で以下のコマンドを入力します。
|
1 |
select * from samples.nyctaxi.trips |
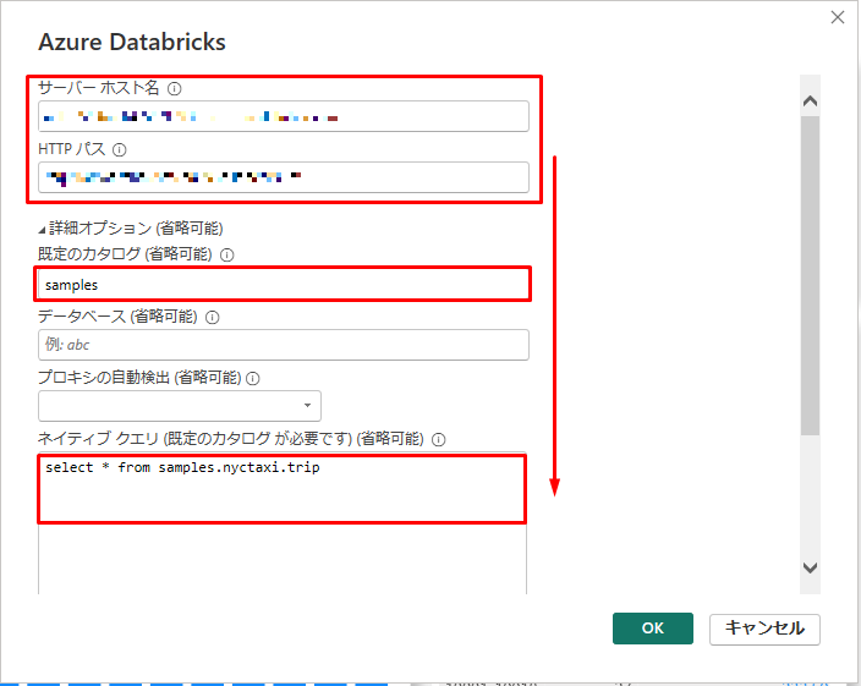
④「データ接続モード」で「DirectQuery」を選択します。「OK」をクリックします。

⑤ データテーブルが表示されます。「読み込み」をクリックします。
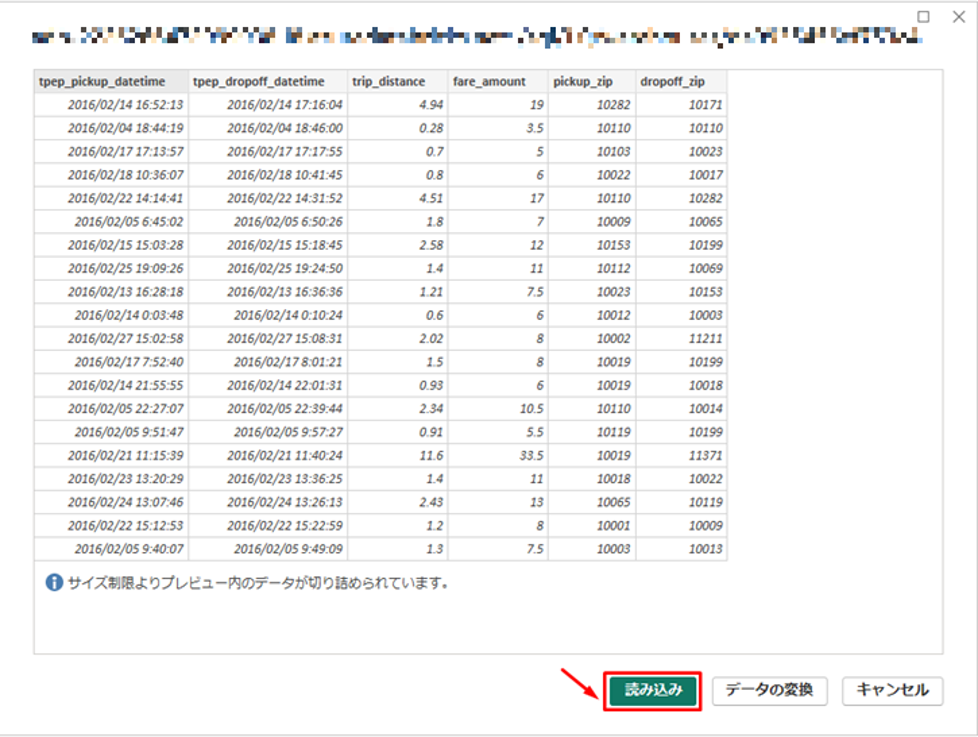
⑥ 「NYC Taxi」データセットがインポートされました。
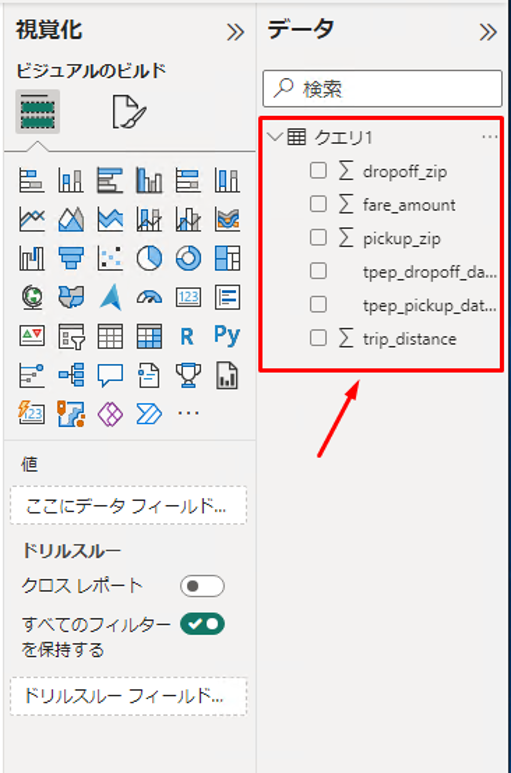
DirectQueryモードを利用して、データを取得しました。これより、レポートを作成できます。
また、 DirectQueryモードを使用して、データをページの自動更新機能で更新できます。
⑦ ![]() アイコンをクリックし、「ページの自動更新」を有効にします。
アイコンをクリックし、「ページの自動更新」を有効にします。
※「種類を更新」では、
- 「ページの自動更新」: 指定間隔に基づいて、レポート ページ内のすべてのビジュアルを更新できます。
- 「更新の検出」: データの変更の検出に基づいて、ページ上のビジュアルを更新できます。
⑧「このページを更新する間隔」項目で間隔を指定します。
3.まとめ
本連載では、
Azure Databricksの「NYCタクシーデータセット」を使用してPower Bi Desktopで可視化を作成する方法について説明していきます。
第1回:【Power BI Desktop ダッシュボード】総走行数の可視化の作成
第2回:【Power BI Desktop ダッシュボード】曜日ごとの運賃と距離の可視化の作成
第3回:【Power BI Desktop ダッシュボード】乗車時間分布の可視化の作成
第4回:【Power BI Desktop ダッシュボード】ルート別運賃の分析の可視化の作成
第5回:【Power BI Desktop ダッシュボード】降車時間別の乗車回数の可視化の作成
第6回:【Power BI Desktop ダッシュボード】番外編.DirectQuery モードを利用したデータ取得(今回)
今回の記事が少しでもDatabricksを知るきっかけや、業務のご参考になれば幸いです。
日商エレクトロニクスでは、Azure Databricksの環境構築パッケージを用意しています。
Azure DatabricksやAzure活用、マイクロソフト製品の活用についてご相談事がありましたらぜひお問い合わせください!
Azure Databricks連載シリーズはこちら
この記事を書いた人
- quanna

