1.はじめに
皆さんこんにちは。
この連載はDatabricksをPower Bi Desktopで可視化を作成する方法について説明していきます。
今回は、Azure Databricksの「NYCタクシーデータセット」を使用して曜日ごとの運賃と距離の可視化の作成方法についての詳細を説明していきます。
第1回:【Power BI Desktop ダッシュボード】総走行数の可視化の作成
第2回:【Power BI Desktop ダッシュボード】曜日ごとの運賃と距離の可視化の作成 (今回)
第3回:【Power BI Desktop ダッシュボード】乗車時間分布の可視化の作成
第4回:【Power BI Desktop ダッシュボード】ルート別運賃の分析の可視化の作成
第5回:【Power BI Desktop ダッシュボード】降車時間別の乗車回数の可視化の作成
第6回:【Power BI Desktop ダッシュボード】番外編.DirectQuery モードを利用したデータ取得
※ 前提条件
- Azure Databricksワークスペースが作成されたこと。
2.曜日ごとの運賃と距離の可視化の作成
次に、曜日ごとの運賃と距離の可視化を作成します。
①「ホーム」タブで「データの変換」をクリックして、 「データの変換」を選択します。Power Queryエディター画面が表示されます。
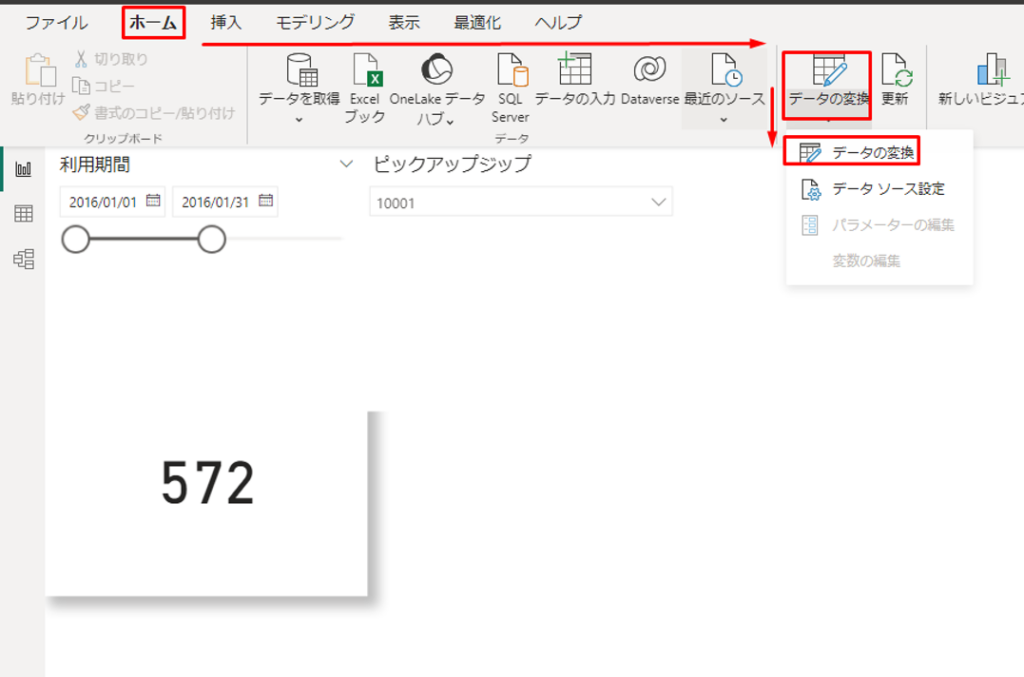
②「tpep_pickup_datetime」列を右クリックして、「重複する列」をクリックします。テーブルの一番右側に重複する列が作成されます。
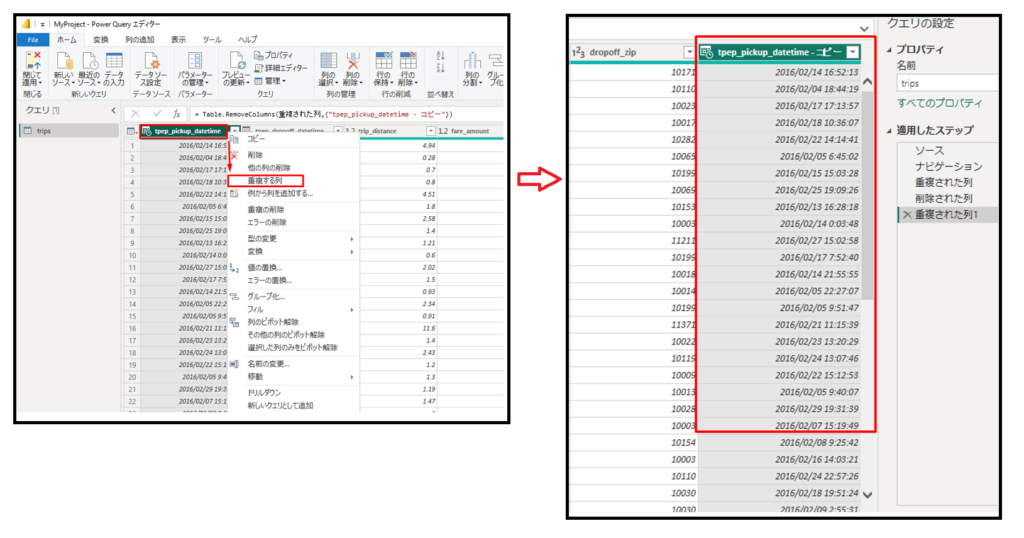
③ 作成した列を右クリックして、 「変換」>「日」>「曜日名」をクリックします。時刻が「曜日名」に変換されます。
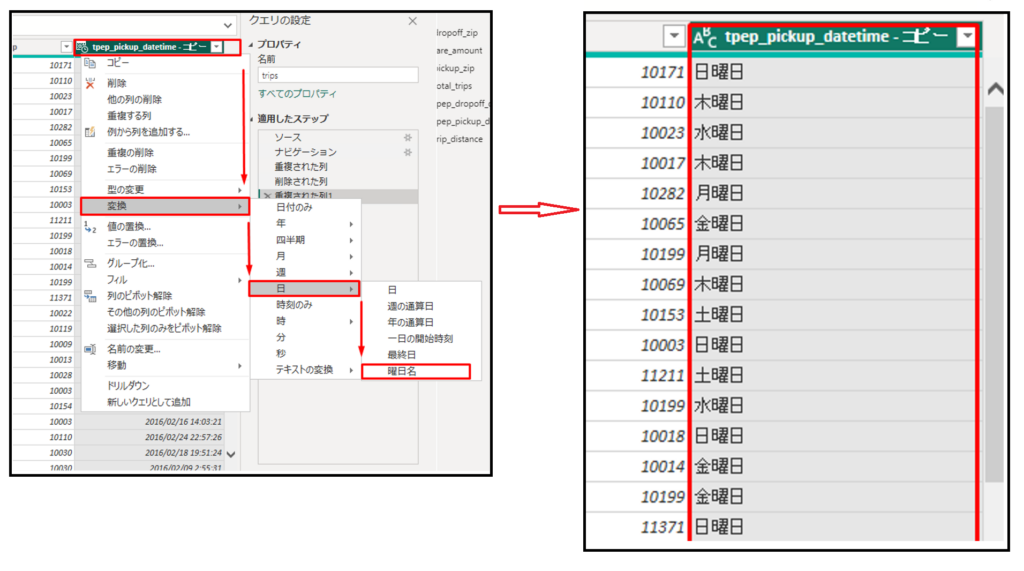
④ 作成した列を右クリックして、 「名前の変更」をクリックして、列名を「day_of_week」に更新します。
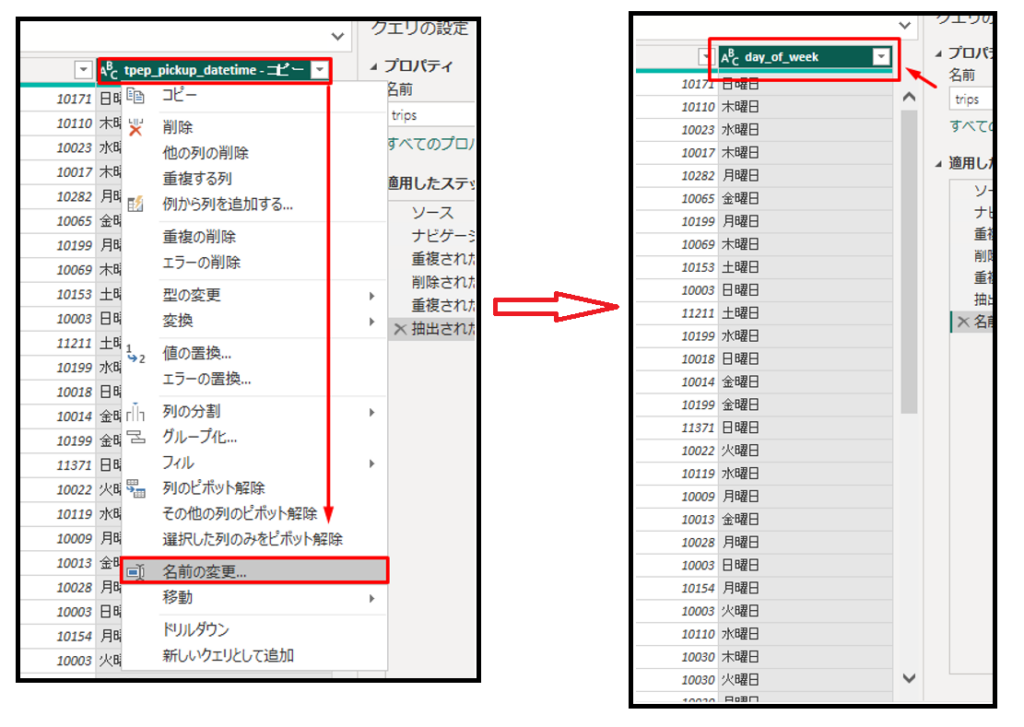
⑤「閉じて適用」をクリックします。
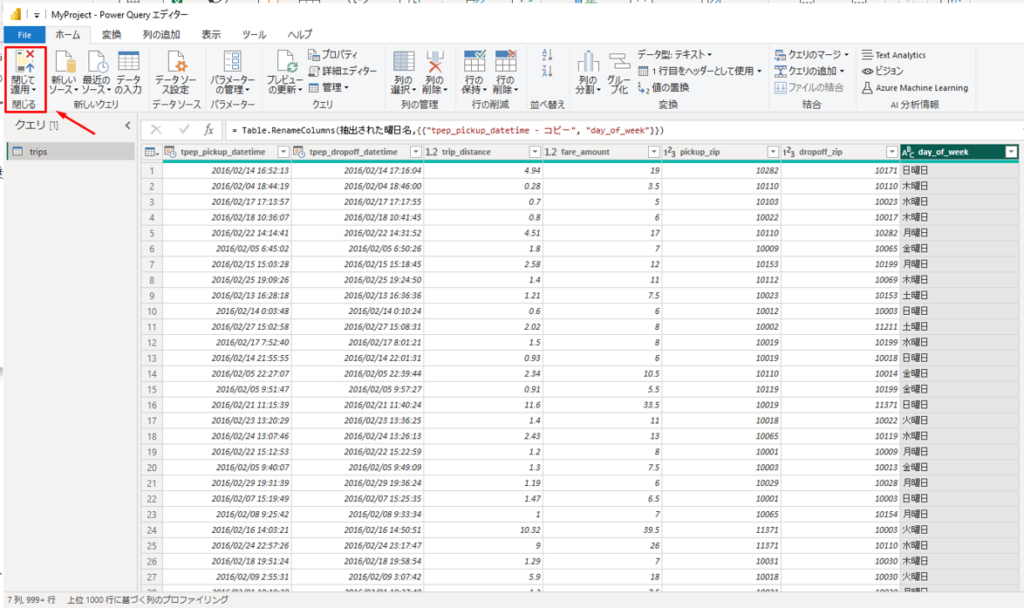
⑥ ダッシュボード画面で ![]() アイコンをクリックして、「散布図」を追加します。
アイコンをクリックして、「散布図」を追加します。
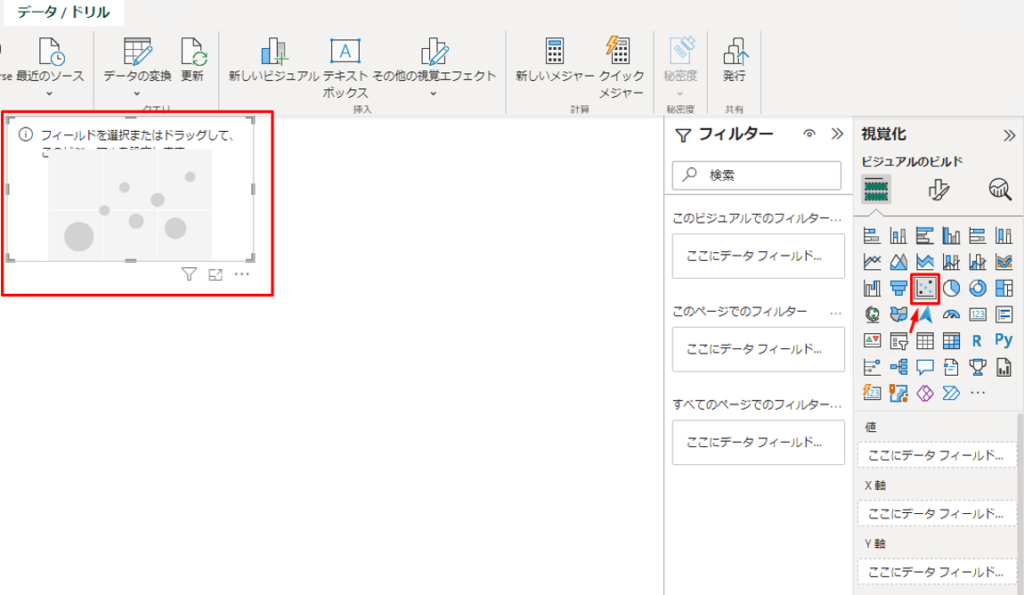
⑦「trip_distance」を「X 軸」に、「fare_amount」を「Y 軸」に、「day_of_week」を「凡例」に、ドラッグアンドドロップします。散布図が以下の画像ように表示されます。
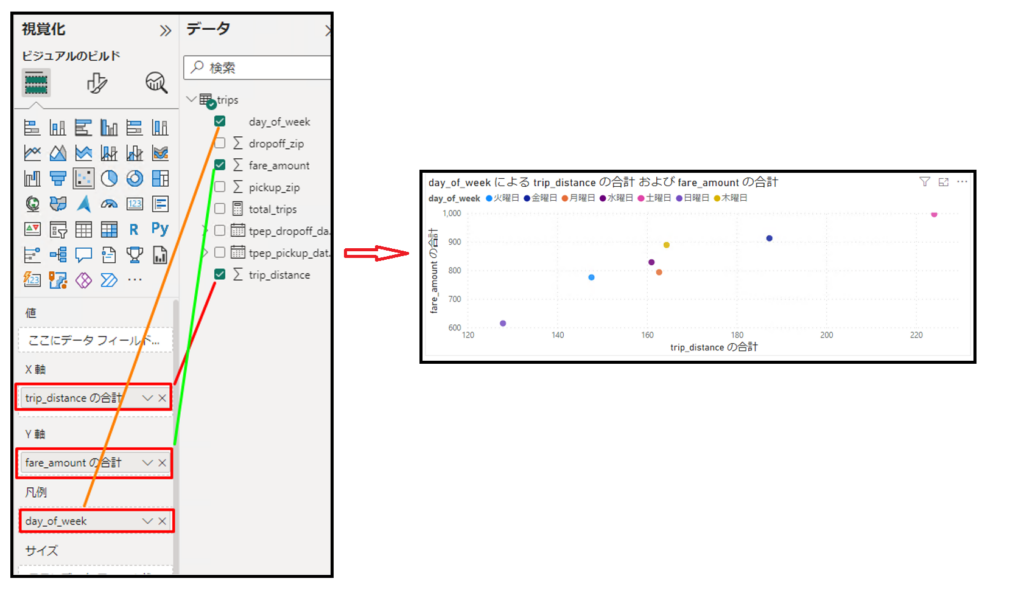
⑧「trip_distanceの合計」を右クリックして、「集計しない」をクリックします。「fare_amountの合計」を右クリックして、「集計しない」をクリックします。
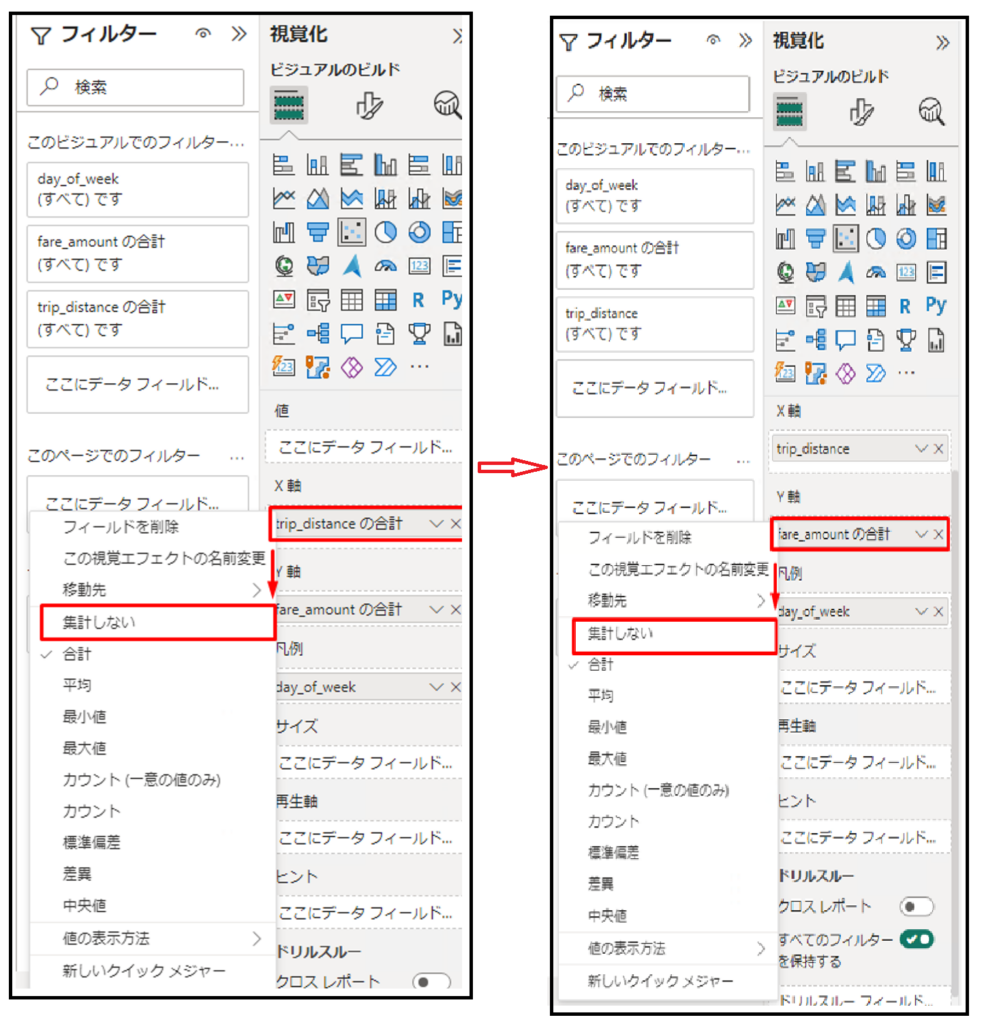
⑨ 可視化は以下の画像通り表示されます。
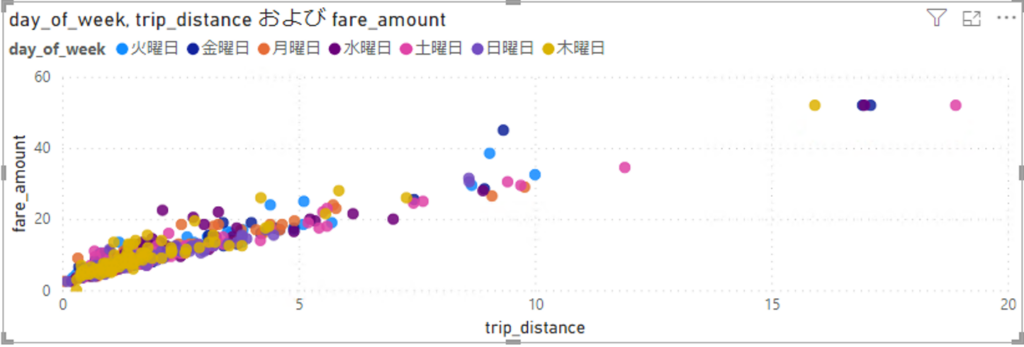
⑩「全般」タブで「タイトル」を有効にします。「テキスト」項目で「曜日ごとの運賃と距離」を入力します。
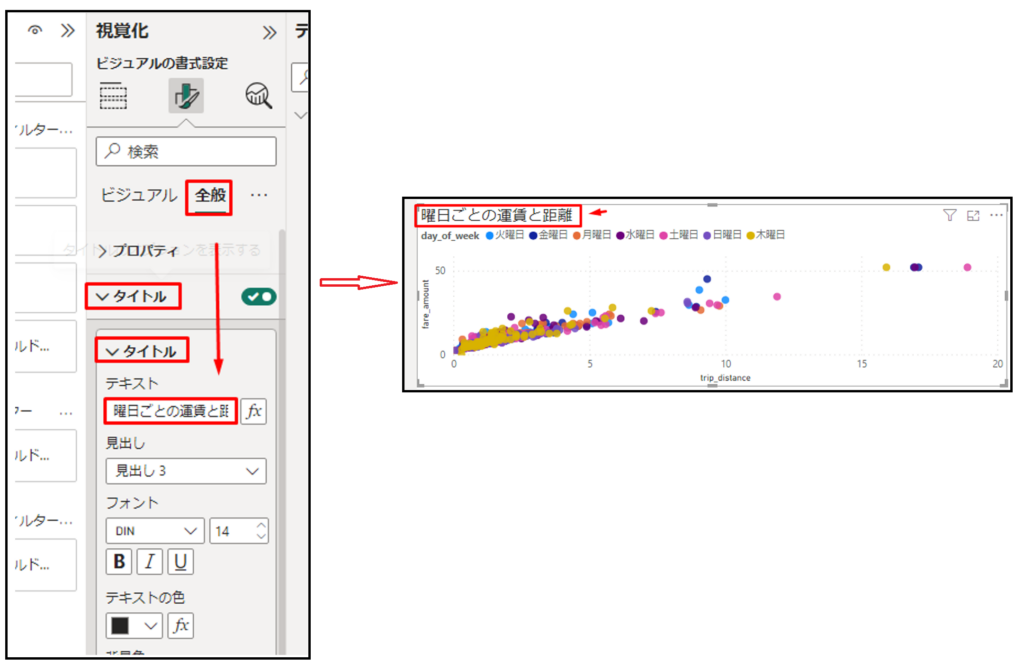
⑪「ビジュアル」タブで「X 軸」および「タイトル」を有効にします。「タイトルテキスト」で「走行距離(マイル)」 を入力します。
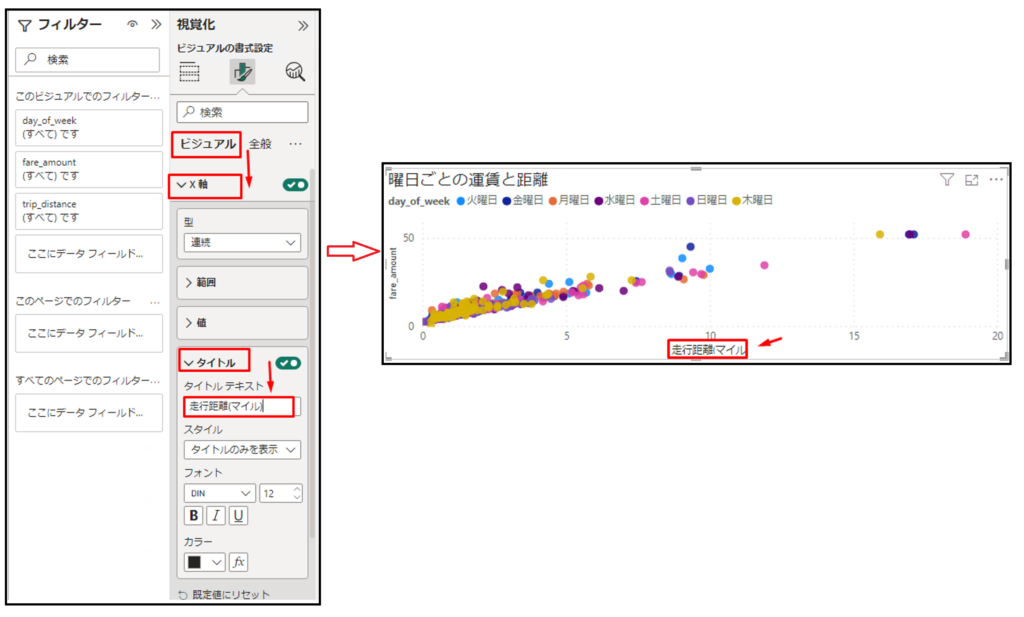
⑫「ビジュアル」タブで「Y 軸」および「タイトル」を有効にします。「タイトルテキスト」で「運賃額(USD)」 を入力します。
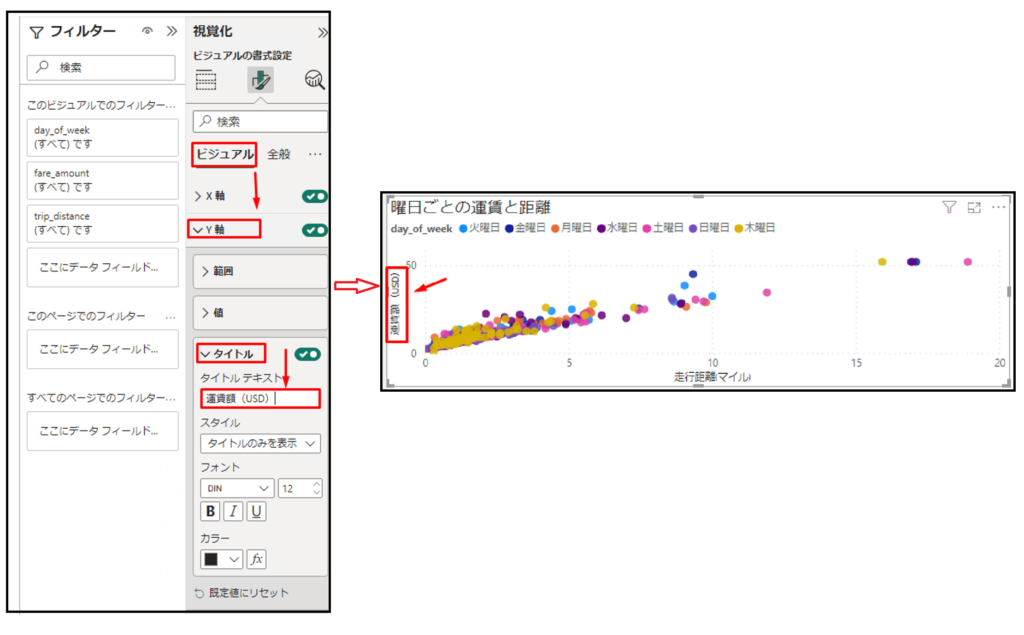
⑬「全般」タブで、 「効果」をクリックします。「影」を有効にします。
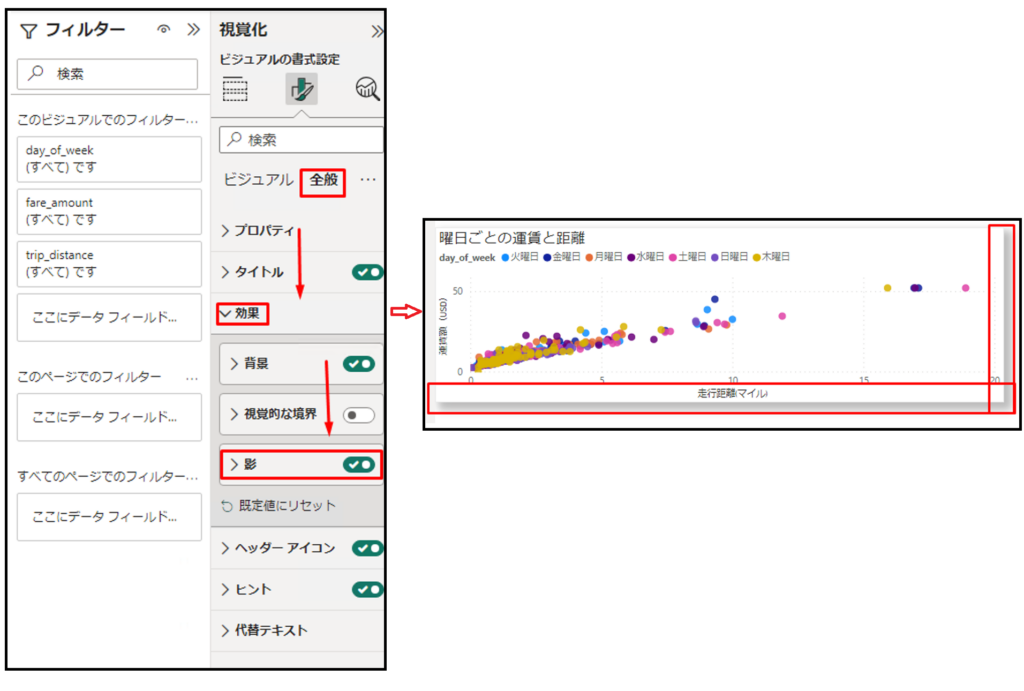
⑭ 曜日ごとの運賃と距離の可視化が作成完了しました。
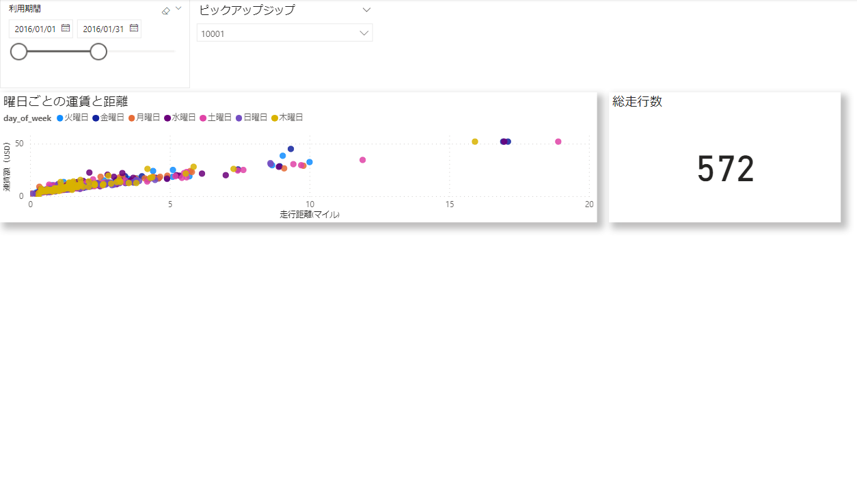
3.まとめ
本連載では、
Azure Databricksの「NYCタクシーデータセット」を使用してPower Bi Desktopで可視化を作成する方法について説明していきます。
第1回:【Power BI Desktop ダッシュボード】総走行数の可視化の作成
第2回:【Power BI Desktop ダッシュボード】曜日ごとの運賃と距離の可視化の作成 (今回)
第3回:【Power BI Desktop ダッシュボード】乗車時間分布の可視化の作成
第4回:【Power BI Desktop ダッシュボード】ルート別運賃の分析の可視化の作成
第5回:【Power BI Desktop ダッシュボード】降車時間別の乗車回数の可視化の作成
第6回:【Power BI Desktop ダッシュボード】番外編.DirectQuery モードを利用したデータ取得
今回の記事が少しでもDatabricksを知るきっかけや、業務のご参考になれば幸いです。
日商エレクトロニクスでは、Azure Databricksの環境構築パッケージを用意しています。
Azure DatabricksやAzure活用、マイクロソフト製品の活用についてご相談事がありましたらぜひお問い合わせください!
Azure Databricks連載シリーズはこちら
この記事を書いた人
- quanna