お世話になっております、日商エレ石川です。
コンピューティング系のプリセールスを担当しています。
昨今、Microsoft Azure上に仮想サーバを建てて運用にのせている方も増えてきたかと思います。今回は、Azure上でのデータ保護についてもっとも初歩的な「Azure Backup」のStep by Step構築手順をご紹介します。
次の手順を記載しています。(今回はAzure Resource Managerを使用しています。)
1.AzureBackupで仮想マシンをバックアップする
2.AzureBackupで仮想マシンそのものをリストアする
では、実際に操作してみましょう。
目次
AzureBackupで仮想マシンをバックアップする
Azure上にWindows Server 2016 の仮想マシン「DAI-W2K16-001」が作成してあります。この仮想マシン自体をバックアップしてみましょう。
左ペインで「Virtual Machines」をクリックすると、右ペインに仮想マシンの一覧が表示されます。
バックアップ設定をしたい仮想マシン名をクリックします。
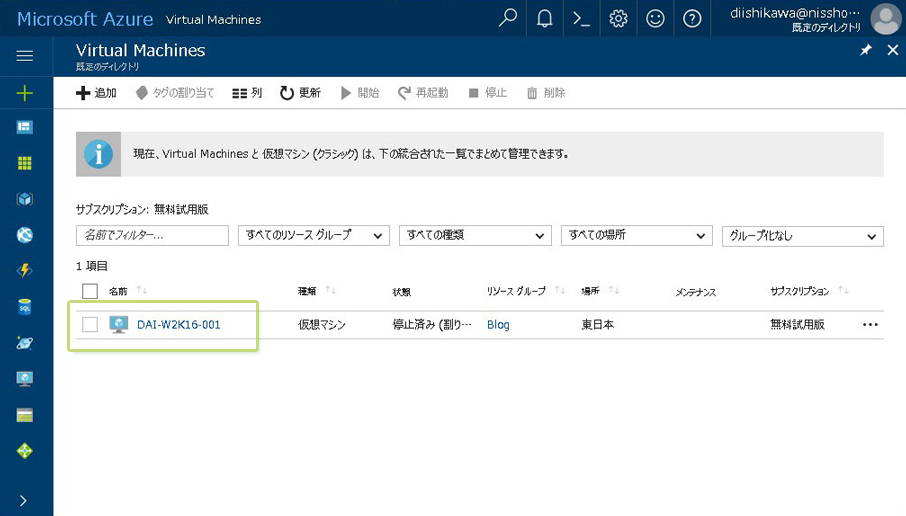
右ペイン内が分割され、操作メニューと仮想マシンの概要が表示されます。
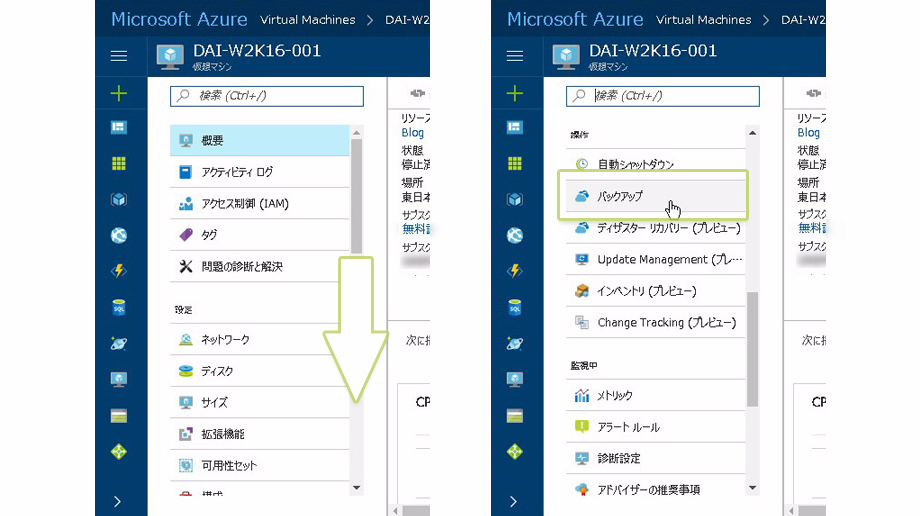
操作メニューを下の方にスクロールすると、「操作」グループの中に「バックアップ」メニューがありますので、これをクリックします。
バックアップの有効化メニューが表示されます。
「Recovery Service コンテナー」がバックアップ先のコンテナー名となります。適宜命名してください。ここでは、「Backup001」としました。
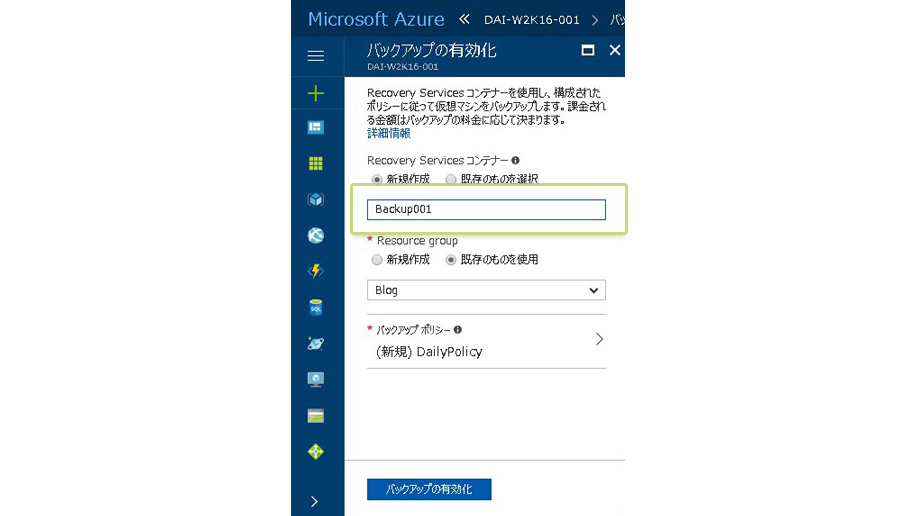
バックアップの頻度やリテンション間隔を設定することで、バックアップ処理を自動化することができます。
「バックアップポリシー」をクリックします。
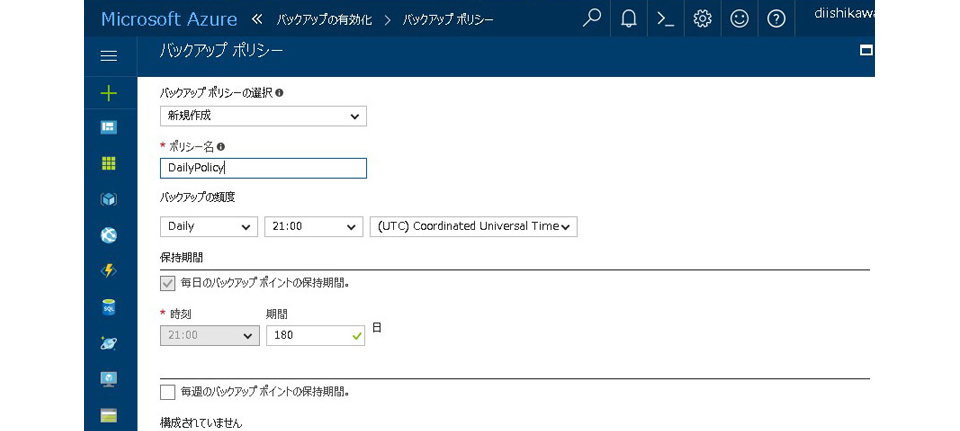
バックアップポリシーの設定画面が開きます。各項目に値を設定してあげましょう。
バックアップポリシーの選択
今回はまったくの新規作成なので「新規作成」しか選べませんが、次回以降同様のポリシーを設定する場合は、ドロップダウンリストから選択して、既存ポリシーを別の仮想マシンに割り当てることができます。
ポリシー名
新規作成の場合は、ここでポリシーの名前を決めることができます。バックアップ動作に影響はないので、認識しやすい名前をつけてあげれば良いです。ここでは「TestBackup」としました。名前の先頭に数字が使えない、2バイト文字は使えないという制約に注意してください。
バックアップの頻度
バックアップを取得するタイミングを指定します。日次、週次が選択できます。
日次の場合:バックアップ取得時間とタイムゾーンの指定
週次の場合:バックアップ取得曜日のと取得時刻とタイムゾーンの指定
を実施する必要があります。
ここでは、「週次」「日曜」「22:00」「UTC+9:00 Osaka,Sapporo,Tokyo」としました。
保持期間
バックアップの頻度で指定したバックアップポイントごとに、項目が有効になります。今回は週次を指定したので、「毎週のバックアップポイントの保持期間」がアクティブになっています。
「期間」でバックアップをいつまで保持するのかを指定します。
ここでは「4」としました。(およそ1ヶ月はバックアップデータを保持する設定となります。)
入力した画面は次のようになります。入力に漏れが無ければボタン「OK」が有効になりますので、クリックしてください。
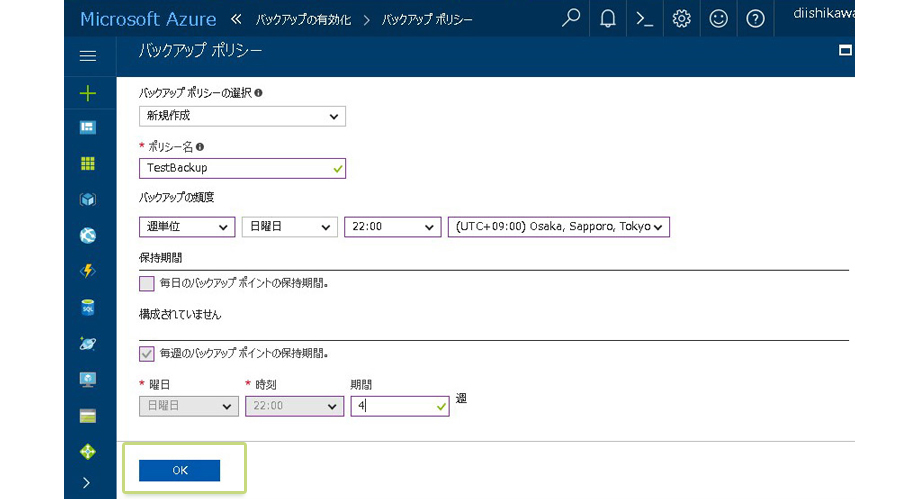
「バックアップの有効化」画面に戻ってきました。「バックアップポリシー」が「TestBackup」になっていることが確認できます。
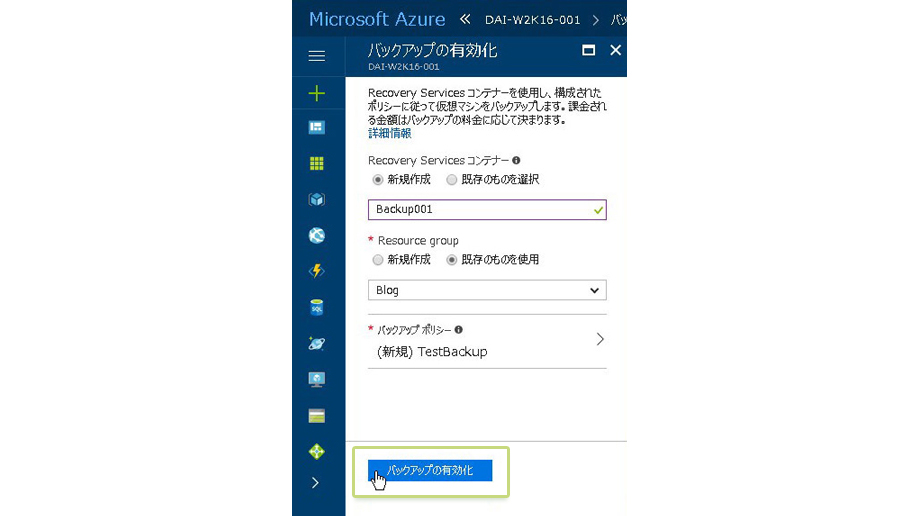
では、「バックアップの有効化」をクリックしてください。
Azure側でバックアップ設定のデプロイが実行されました。終わるまで待ちましょう。
終了すると「通知」が届きます
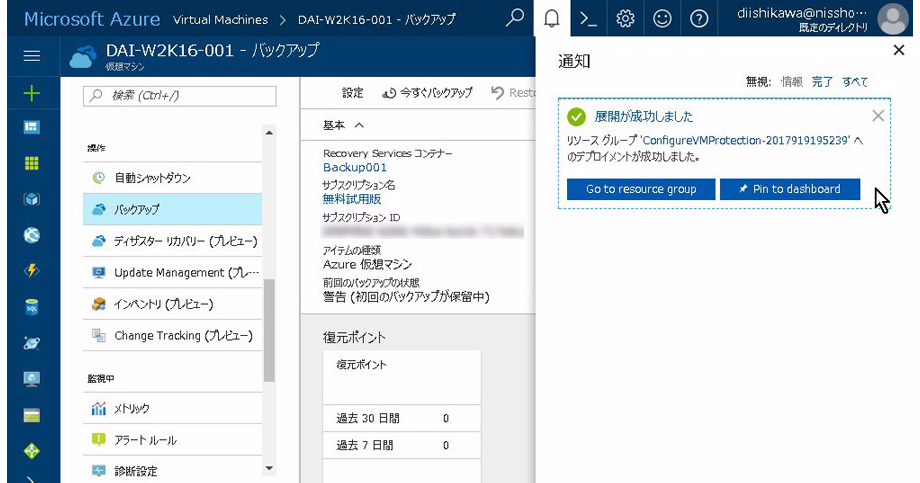
再度「操作」「バックアップ」をクリックしてください。
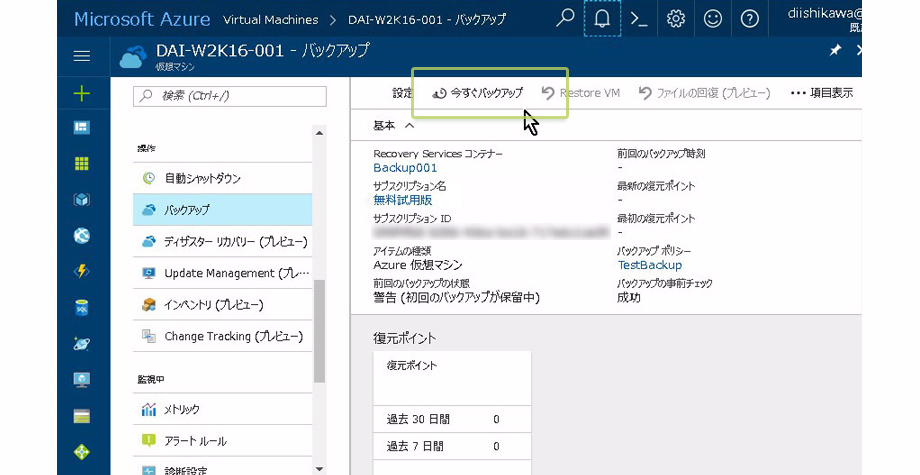
右ペインの上の方に「今すぐバックアップ」が表示されています。クリックしてください。
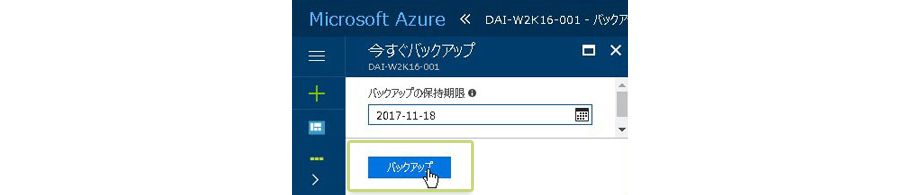
「今すぐバックアップ」画面が表示されました。「バックアップの保持期間」にバックアップをいつまで取って置くか、日付で指定してください。「バックアップ」をクリックしてください。バックアップ取得処理が実行されます。
正常に実施されると通知が届きます。より詳しい状態を知りたい時は、通知のタイトルをクリックしてください。
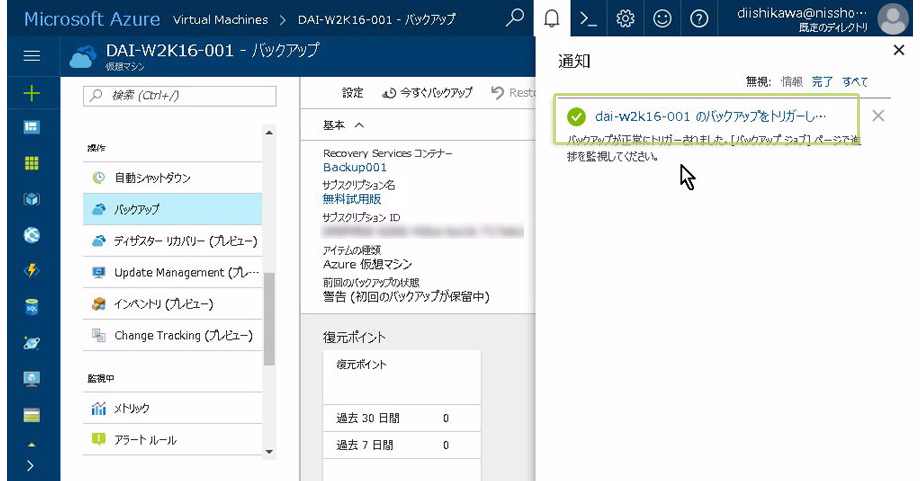
「バックアップジョブ」画面が開きます。バックアップ処理が進行中であることがわかります。
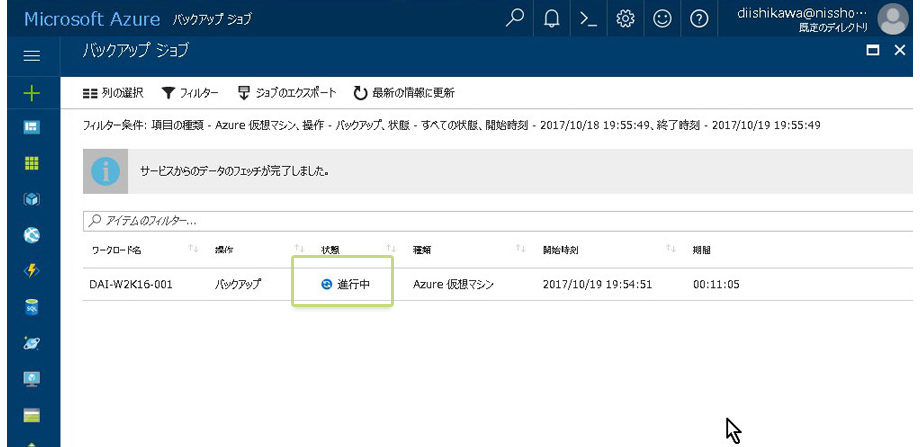
表示は自動的に更新されません。更新するには「最新の情報に更新」をクリックしてください。
完了すると次のような画面になります。「期間」が表示され、処理にどのくらいの時間がかかったのかがわかります。
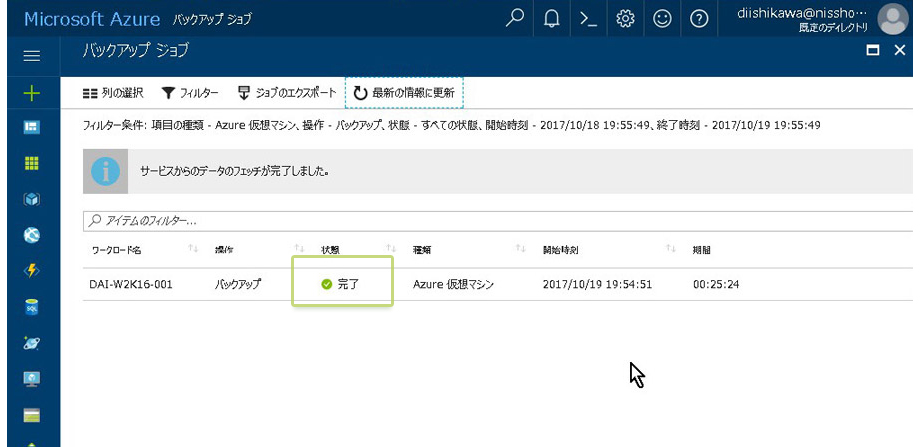
初回バックアップだからなのか?
まあまあ時間がかかりました。25分24秒です。再度「操作」「バックアップ」をクリックしてください。「復元ポイント」が増えていることがわかります。
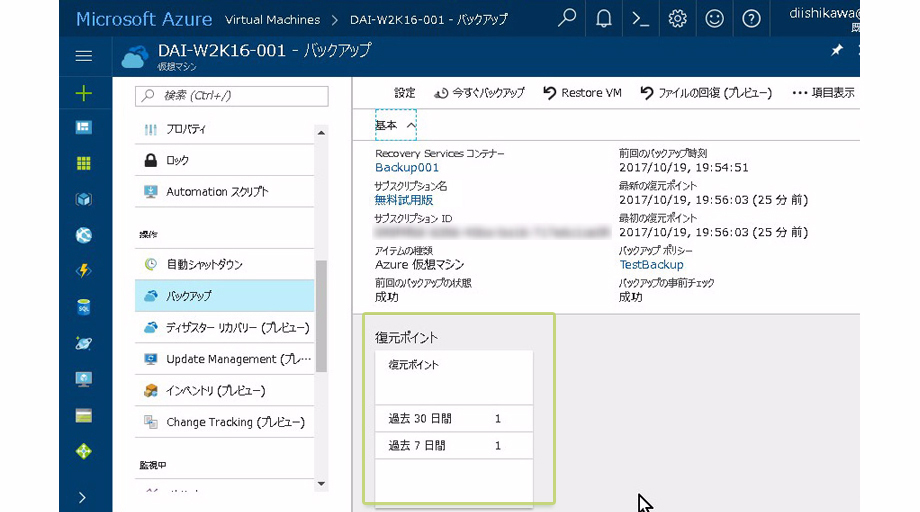
これで仮想マシンのバックアップを取得することができました。
AzureBackupで仮想マシンそのものをリストアする
仮想マシン「DAI-W2K16-001」にはデスクトップにBackupRestore.txtと言うファイルを作成しておきました。
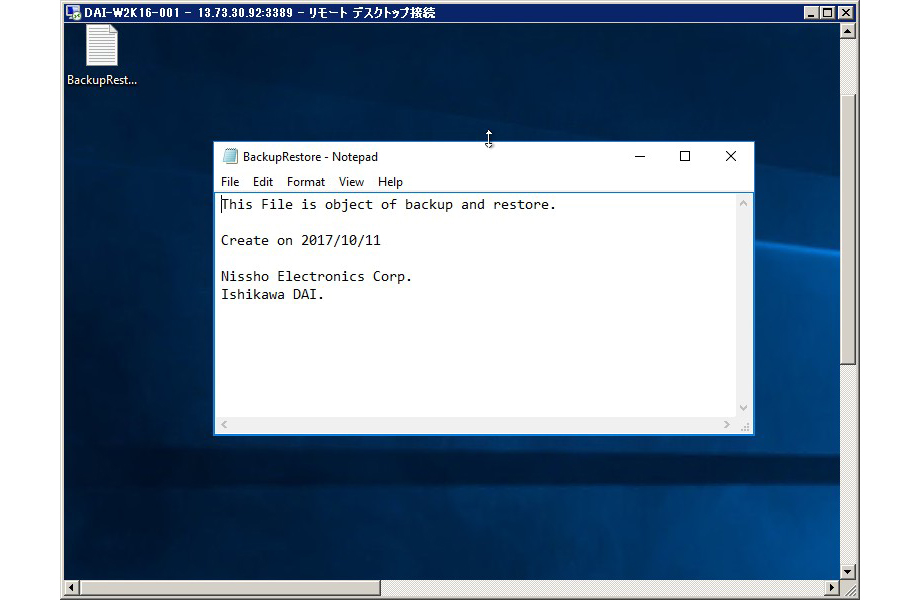
仮想マシンを別名でリストアしてみます。リストアが成功したことを明確にしたいため仮想マシン「DAI-W2L16-001」は停止しておきます。
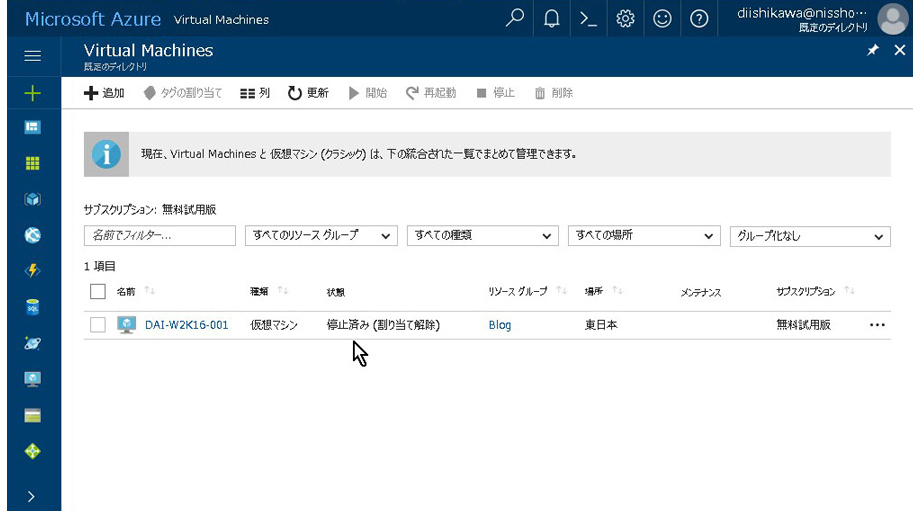
「DAI-W2K16-001」をクリックし、「操作」「バックアップ」をクリックします。
右ペイン上の「Restore VM」で仮想マシン自体のリストアを実施します。
「Restore VM」をクリックしてください。
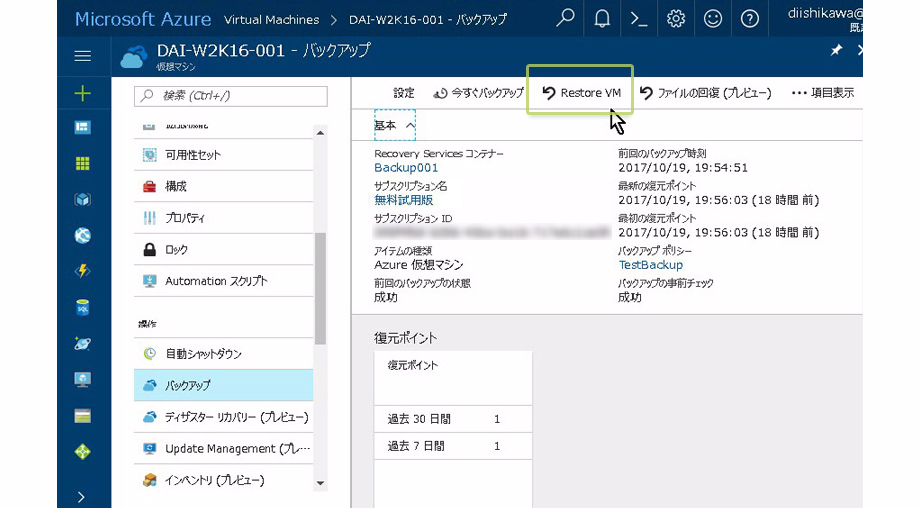
「復元」画面が表示されます。
「復元ポイント」を選択しましょう。
仮想マシンを戻したい復元ポイントを選択します。ここではひとつだけなので「2017/10/19 午後7:56:03」を選択しました。選択すると「OK」ボタンが有効になりますので、クリックしてください。
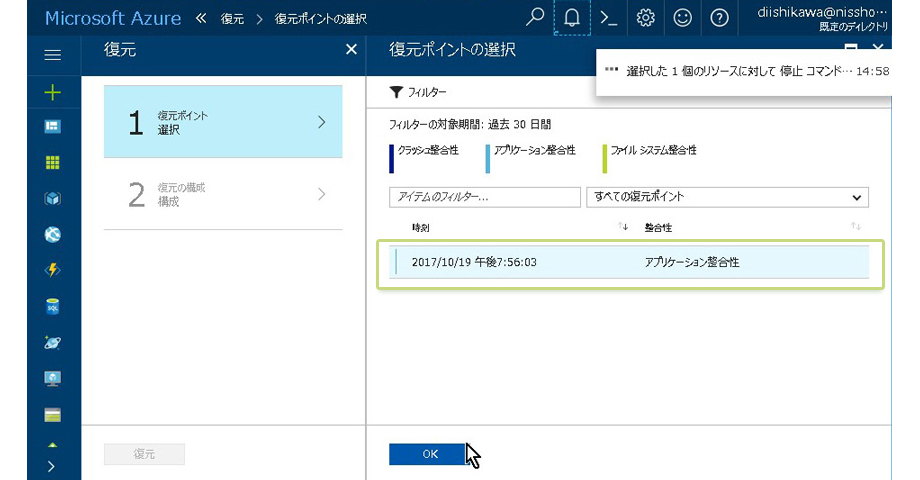
「復元の構成」画面が表示されます。「復元構成を選択しましょう」
復元の種類
仮想マシン自体を戻したいので「仮想マシンの作成」を選択します。
仮想マシン名
バックアップした仮想マシンとは別名の新しいマシンとして復元します。ここでは「DAI-W2K16-002」としました。
リソースグループ
仮想ネットワーク
サブネット
ストレージアカウント
仮想マシンを戻したいグループの値を指定してください。
入力に漏れが無ければ「OK」ボタンが有効になります。クリックしてください。
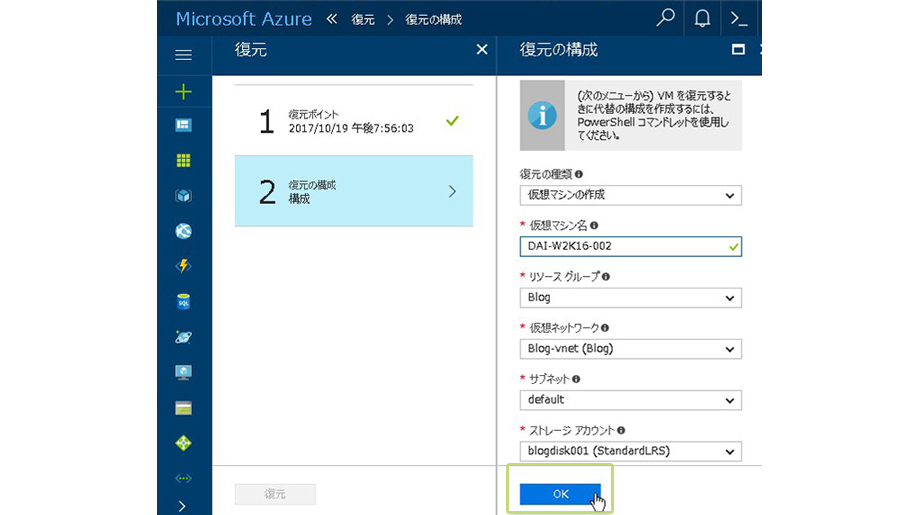
リストア設定が終わると「復元」ボタンが有効になります。クリックしてください。
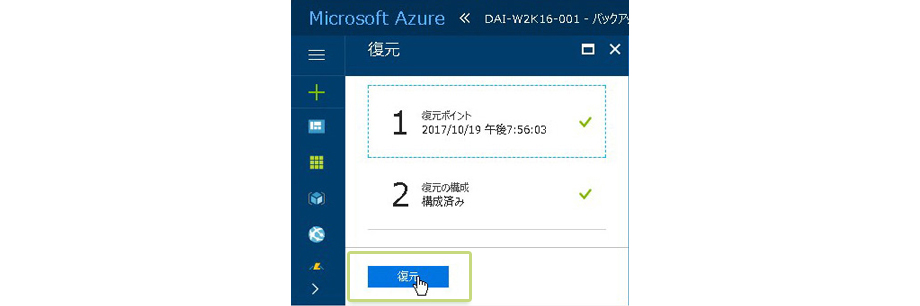
処理が始まると通知が届きます。
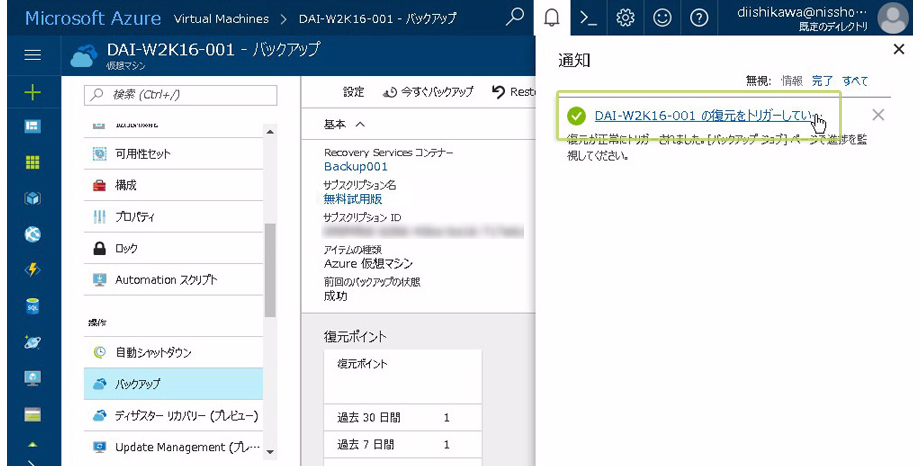
バックアップ処理と同様、通知のタイトルをクリックすると、進捗が確認できます。
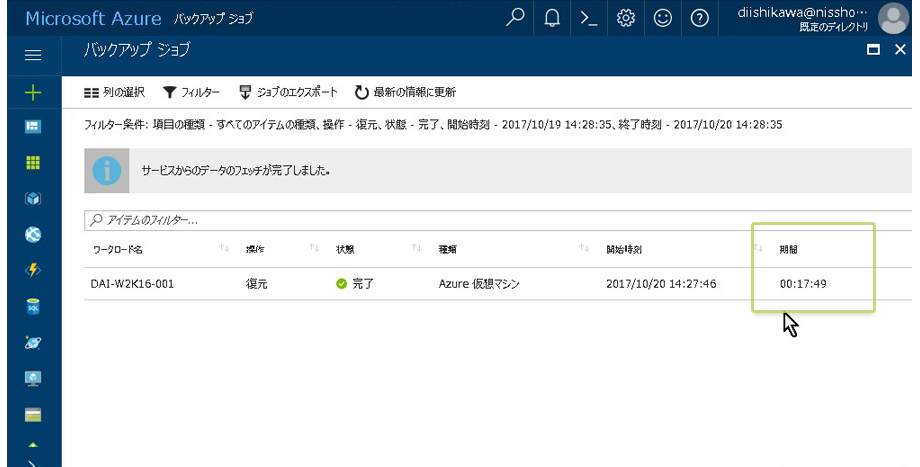
17分49秒で仮想マシンのリストアが終了しました。
左ペイン「Virtual Machine」を見てみましょう。
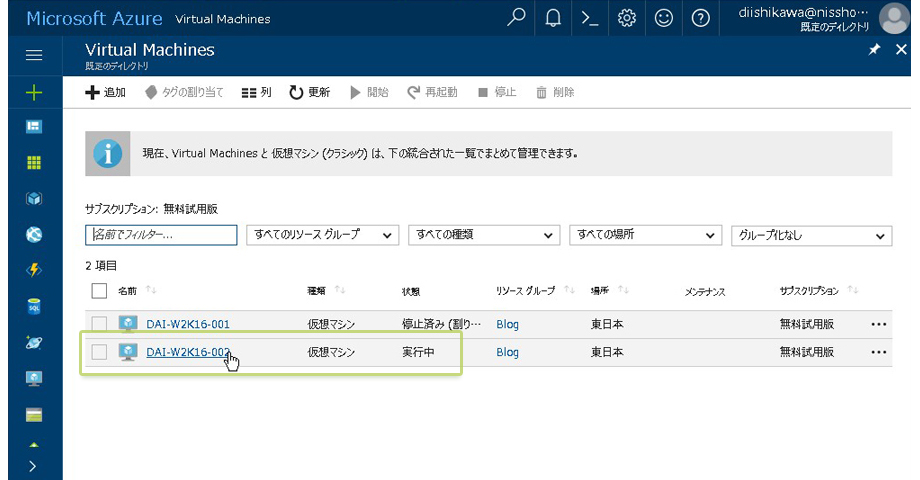
仮想マシン「DAI-W2K16-002」が作成され、実行中になっていることが確認できます。
「DAI-W2K16-002」をクリックして、接続してみましょう。
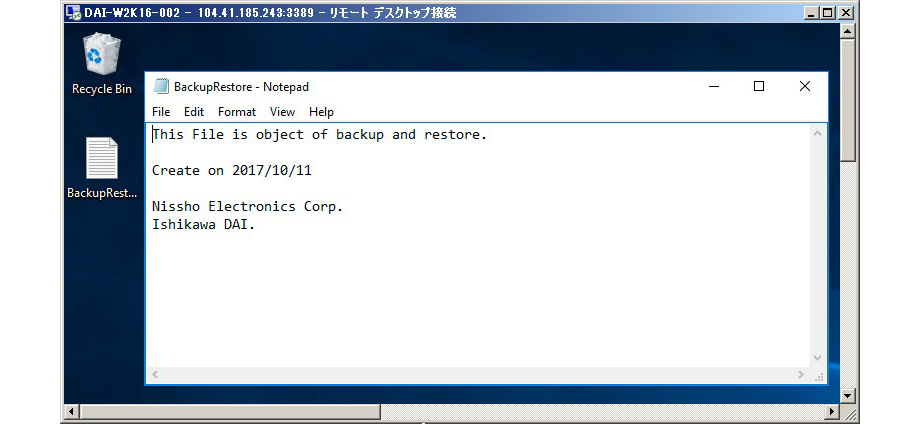
デスクトップに保存しておいた「BacupRestore.txt」も無事に復元できていることが確認できました。
これで、仮想マシンそのものをリストアすることができました。
まとめ
バックアップの手順
次の3Stepで実施できます。
1.仮想マシンを選択→バックアップを選択→バックアップを選択
2.ポリシーの設定→取得頻度と保存期間を指定
3.バックアップの有効化→取得頻度設定のとおり定期実行
※このブログでは「今すぐバックアップ」の手順を記載しています。
リストアの手順
次の3Stepで実施できます。
1.仮想マシンを選択→バックアップを選択→リストアを選択
2.リストア方式の設定→別名の仮想マシンとして戻す、戻し先リソースの指定
3.リストア実行→別名の仮想マシンとして起動してくる
※SIDが自動的に変わったかどうかは現時点で確認中です。
パフォーマンス
参考程度に記載します、次のとおりでした。
| バックアップ対象 | Windows Server 2016 |
| バックアップ所要時間 | 25m24s |
| リストア所要時間 | 17m49s |
ディスク容量 C:\13GB使用/126GB全量

ディスク容量 D:\1GB使用/7GB全量
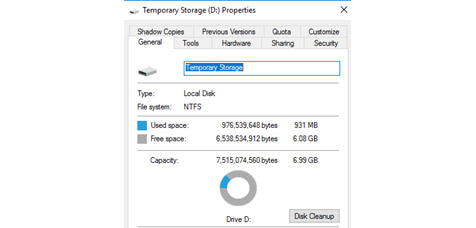
※バックアップ、リストアの所要時間は、構成に依存しますのでご注意ください。
では、今回はここまで。
また次回のAzure Step by StepシリーズBlogでお会いしましょう。
この記事を読んだ方へのオススメコンテンツはこちら
この記事を書いた人

- Azure導入支援デスク 編集部
-
こんにちは!双日テックイノベーション(旧:日商エレクトロニクス)では、Microsoft Azure活用に関する有益な情報を皆様にお届けしていきます。Azure移行、データ活用、セキュリティなどに関するお困りごとや、Microsoft Azureに関する疑問点などお気軽にご相談ください。
ブログにしてほしいネタなどのリクエストもお待ちしております。
この投稿者の最新の記事
- 2024年9月12日ブログ2024年版 最新のデータ活用基盤とは?グローバル企業の事例も紹介!
- 2024年7月16日事例Azureデータ活用基盤導入事例:第一フロンティア生命保険株式会社
- 2024年3月27日ブログデータレイクとは? ~DWHとの違い、メリット、活用例などをわかりやすく解説~
- 2024年3月6日ブログデータカタログとは?~機能、導入のメリット、導入方法まで解説~
