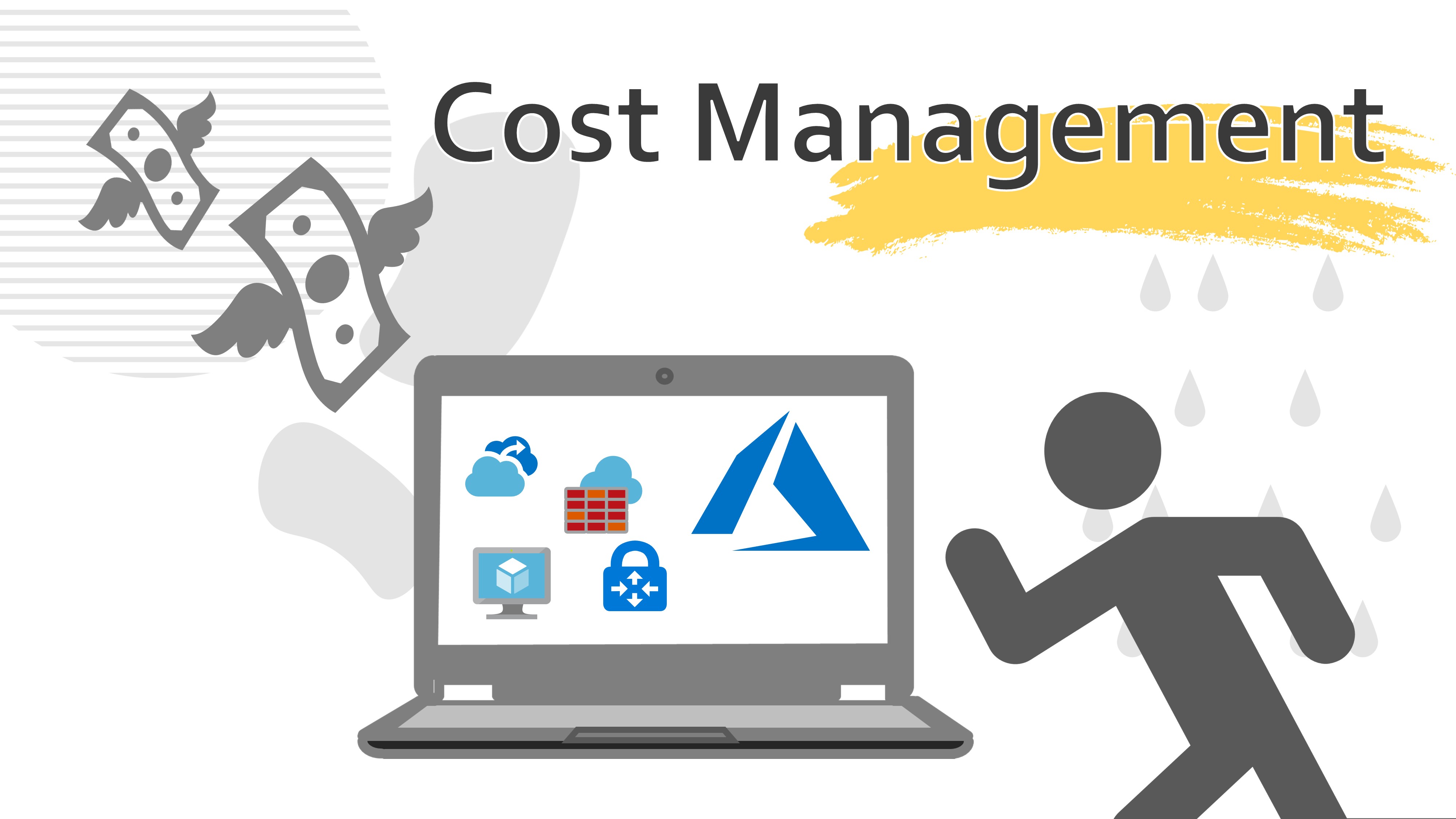
Microsoft AzureでサーバーやVDIを運用し始めたけれど、
使えば使うほど費用が掛かる従量課金制において無駄なコストがかかっていないか不安だ…
という管理者の方は少なくないのではないでしょうか?
本記事では、
- Azure Portal 上で課金状態を確認する方法
- コストを抑えるコツ
をご紹介します。
Azure費用の管理方法を知って、無駄のない運用を実現させましょう!
1.課金状況の調べ方
Azure Portalでは、特別な知識が無くとも簡単に課金状態を確認することができます。
早速手順をご紹介いたします。
①基本編
1. Azure Portalにログイン
2.「コストの管理と請求」を選択
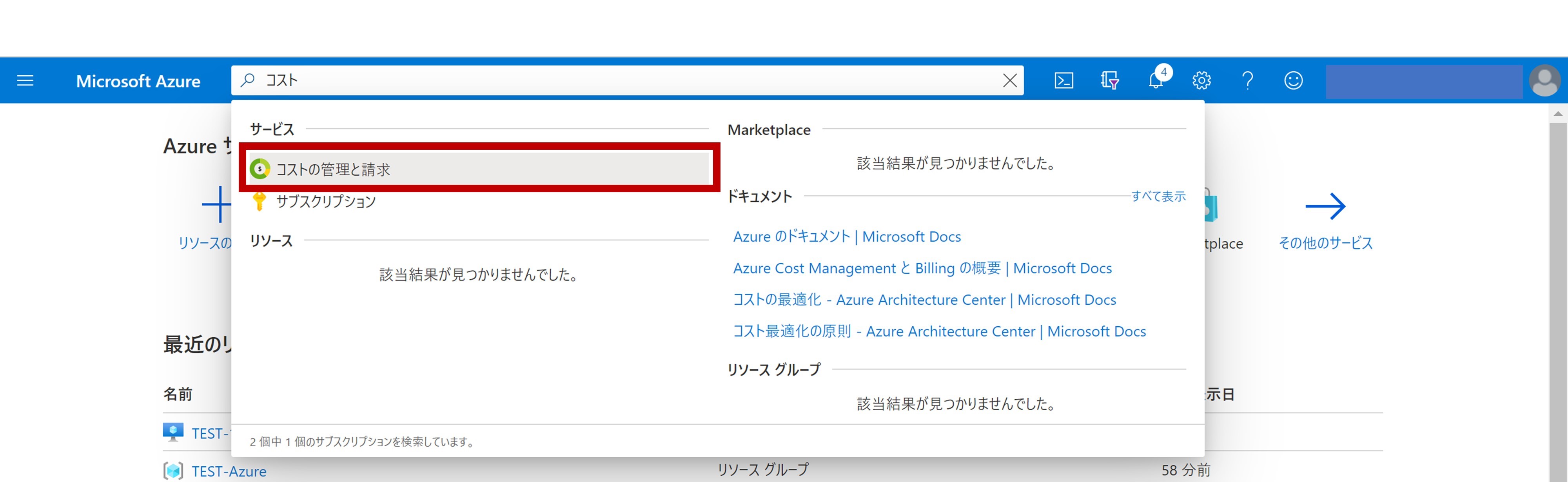
3.「コストの管理」を選択

4.「コスト分析」を選択
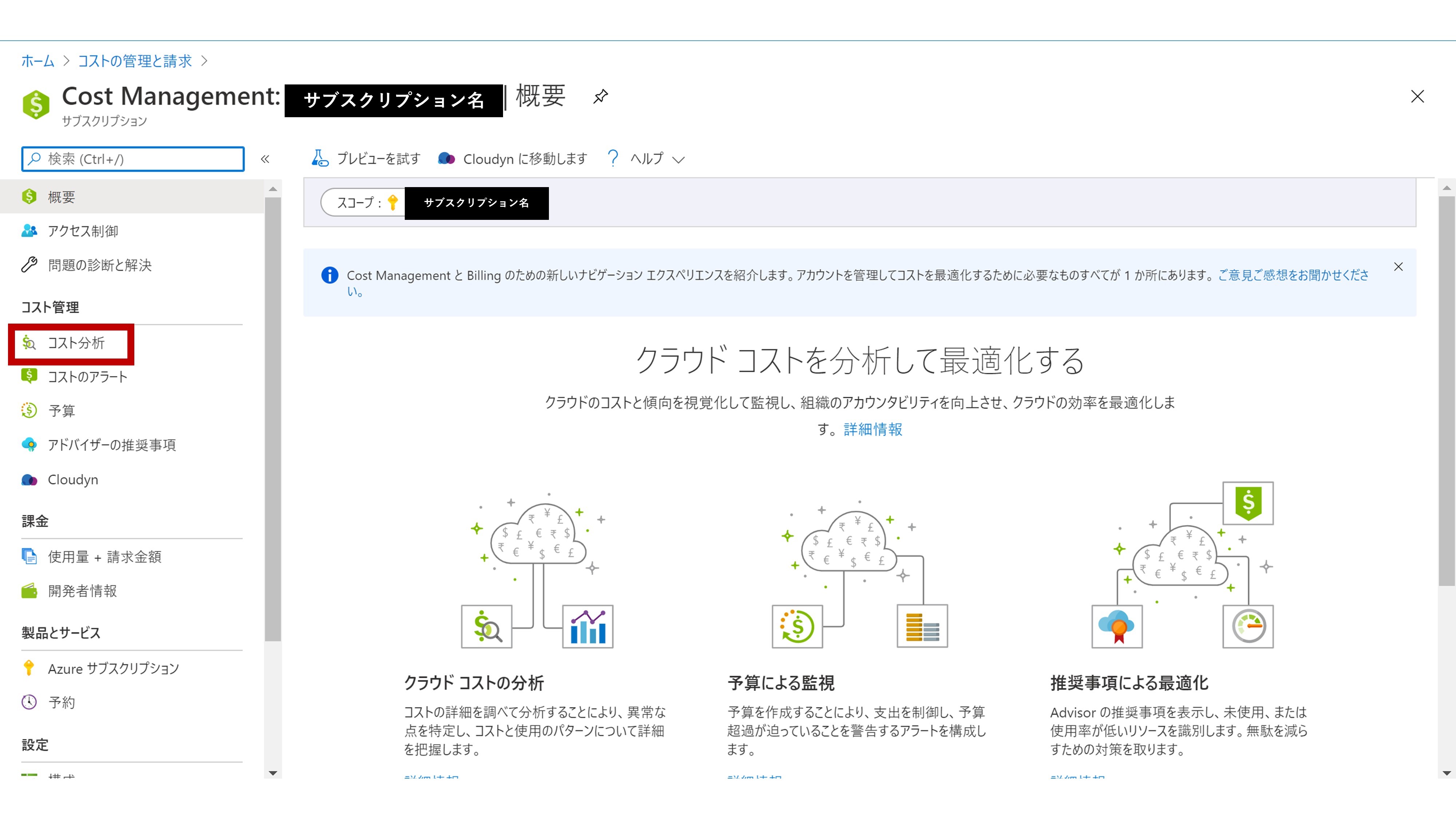
▼課金状況と予測コストを分かりやすいグラフで確認することができます。
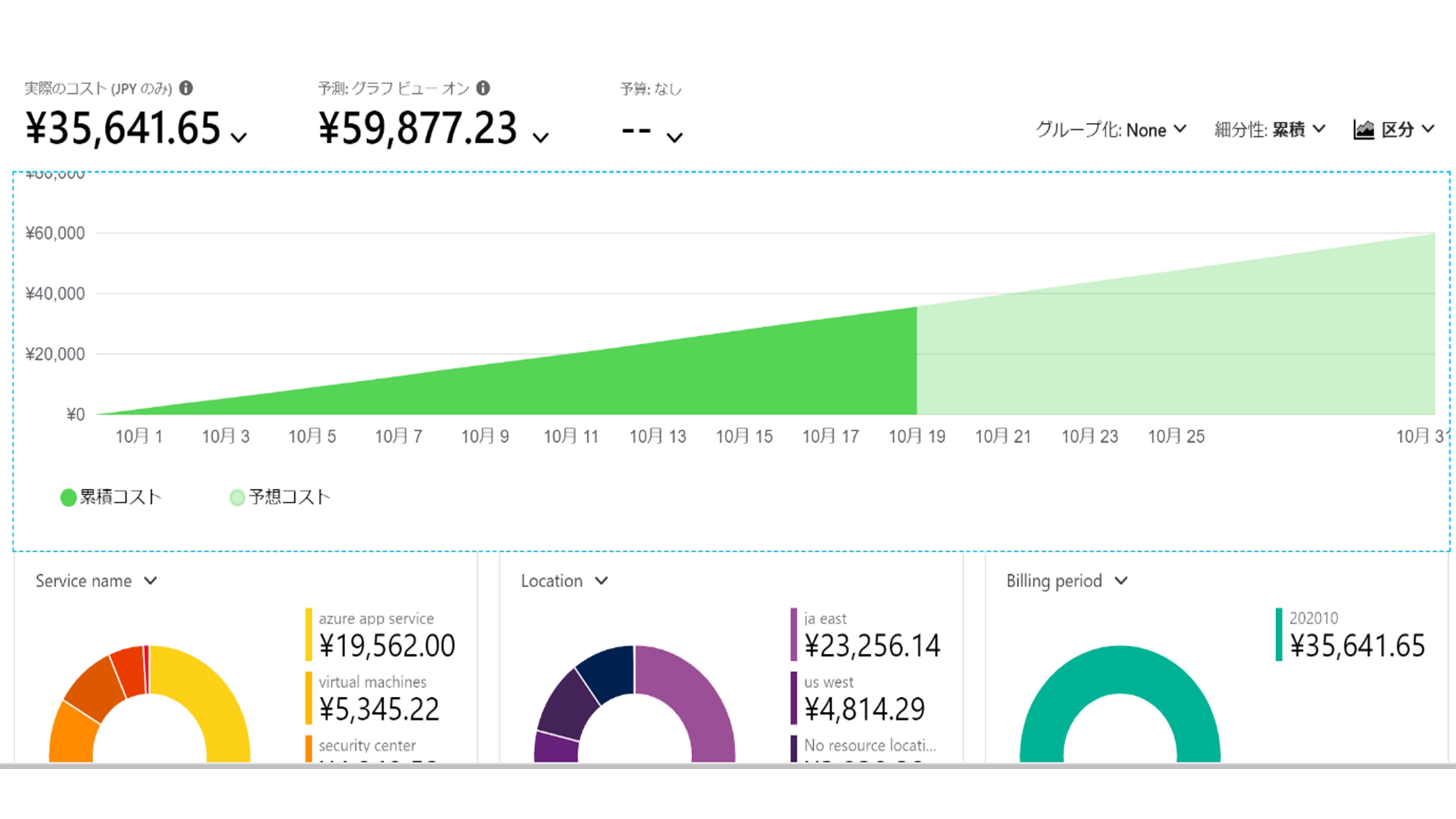
②応用編
課金状態を見ることができるようになったら、
次はフィルターを設定してタグごとの課金状態をチェックしてみましょう!
任意のタグが設定されているリソースのみの課金状況や、
任意のリソースのみの課金状況を確認できます。
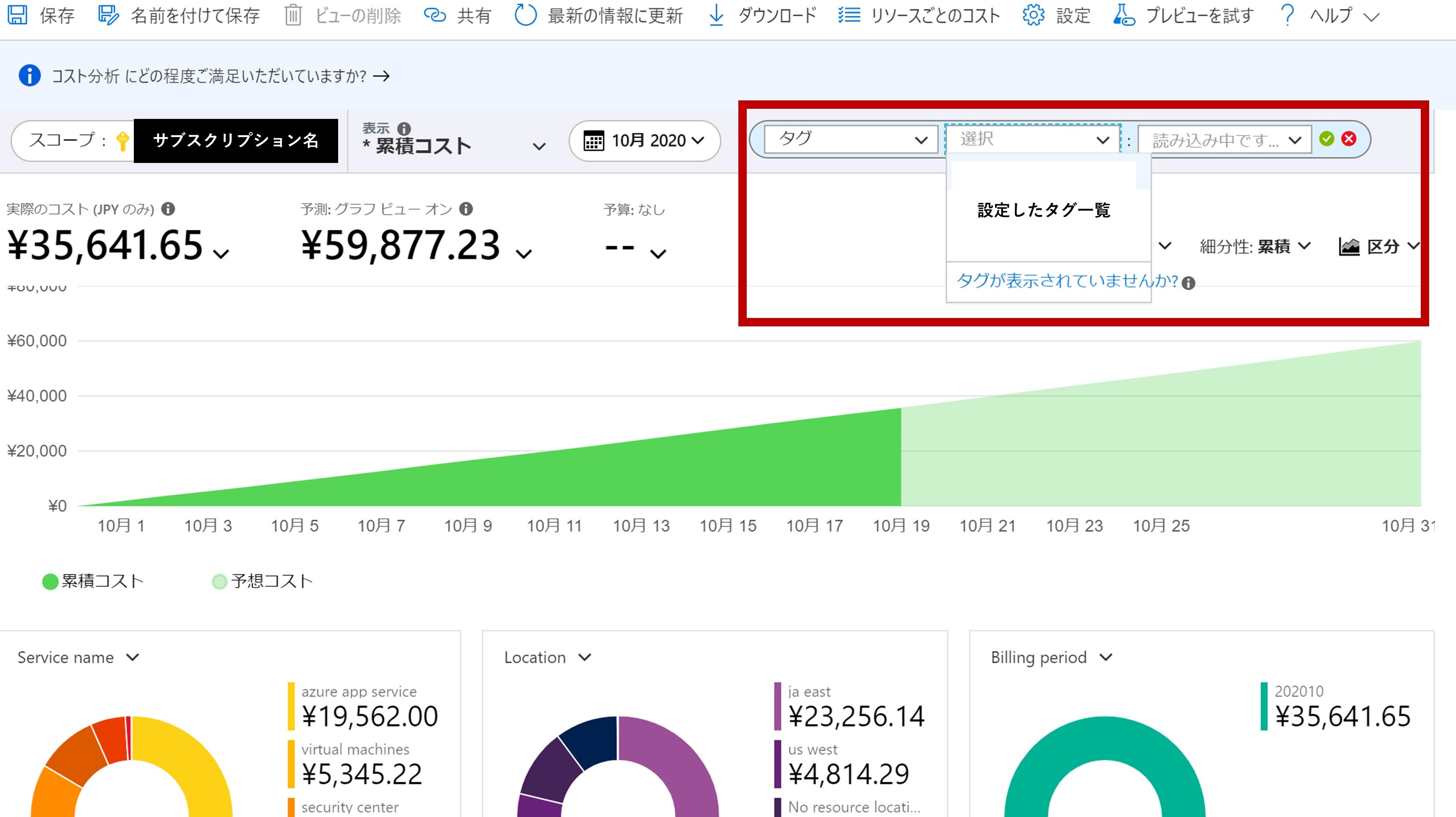
2.費用を抑えるコツ
従量課金制のAzureでは、仮想マシンを起動している分だけ課金されます。
もし、実際には使っていない時間も課金されていたとしたらもったいないですよね…。
そこで、ここからは不要な支出を抑えるためのコツをご紹介いたします。
Azure Advisorの推奨事項を確認してみる
Azure Adviserとは、Azure Portal上で
その時々の状態によって推奨事項を確認することができるツールです。
アイドル状態にあるリソースや活用されていないリソースを識別することによって
Azure を最適化し、総合的な Azure の支出を削減することができます。
確認方法
1.「コストの分析」を選択
2. Adviserからの推奨事項を選択
3. 下画像のように、推奨事項が表示されます
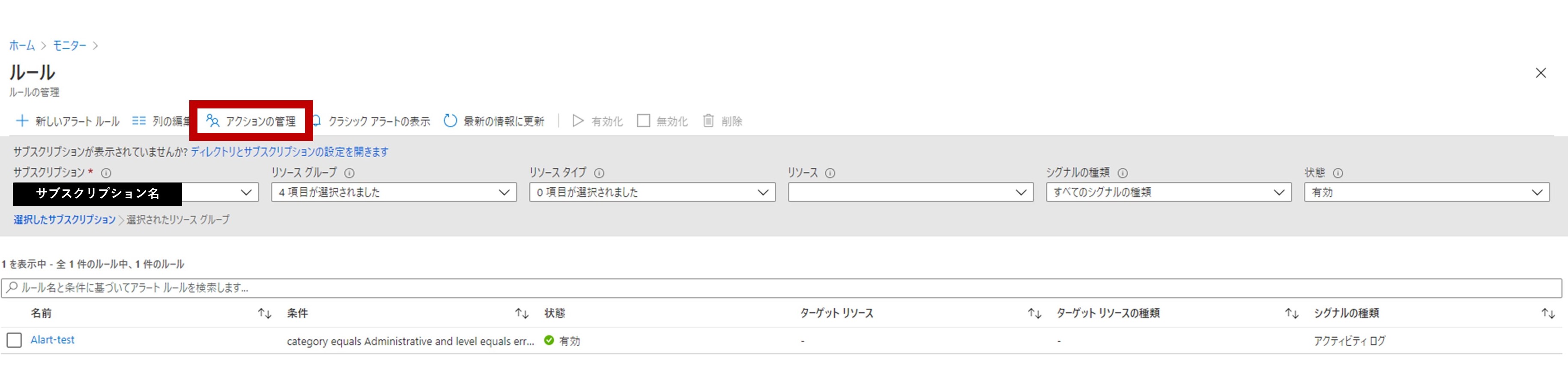
Adviserによる推奨事項は、ほかにも以下のようなものがあります。
• 使用率が低いインスタンスをサイズ変更またはシャットダウンして仮想マシンの支出を最適化する
• アイドル状態の仮想ネットワーク ゲートウェイを削除または再構成してコストを削減する
• 適切なサイズ変更により MariaDB、MySQL、PostgreSQL サーバーのコストを最適化する
• プロビジョニングが解除された ExpressRoute 回線を排除してコストを削減する
• 従量課金のコストより費用を節約するために、予約された仮想マシン インスタンスを購入する
• 関連付けられていないパブリック IP アドレスのコスト節約のための削除
• 障害が発生している Azure Data Factory パイプラインを削除する
• マネージド ディスクに Standard スナップショットを使用する
参照:Microsoft公式docs “Azure Advisor を使用してサービス コストを削減する”
しかし、Adviserはリソースをデプロイしてからある程度の時間が経たないと推奨事項を
はじき出すことができません。
そこで、Adviserに頼る前に、
コストを抑えるという観点で注目すべきポイントをご紹介いたします。
①仮想マシンの電源を落とす
仮想マシンは起動している間課金され続ける、というのは前述のとおりですが、
ここで注意すべき点は、OSをシャットダウンしただけでは課金が続く、ということです。
仮想マシンの停止方法
1.AzurePortalから操作したい仮想マシンを選択
2.停止をクリック
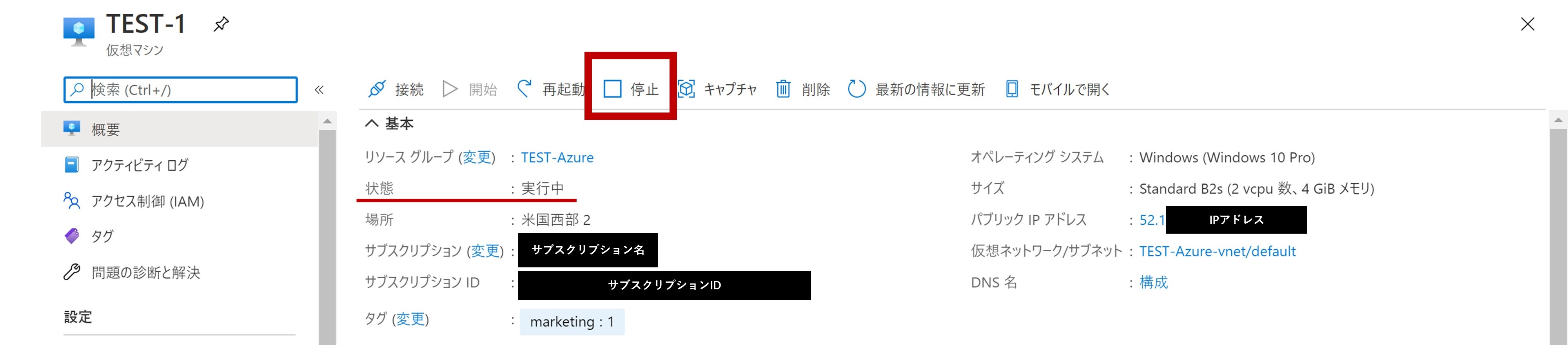
3.表記が「停止済み(割り当て解除)」となっていればOK
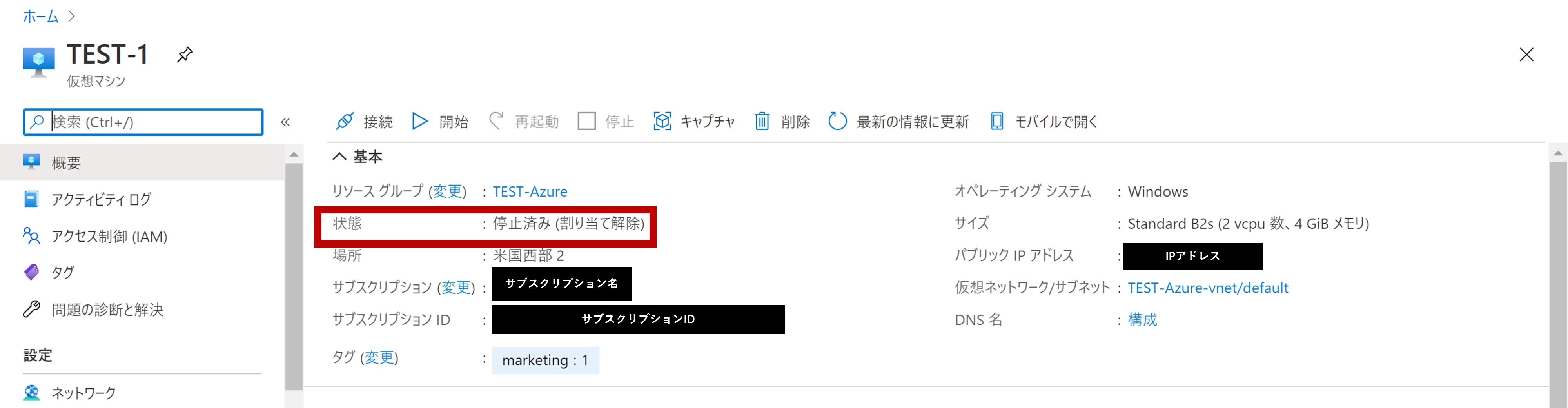
※下の画像のように、”割り当て解除”の表記がない「停止済み」状態では仮想マシンへの課金が続きます
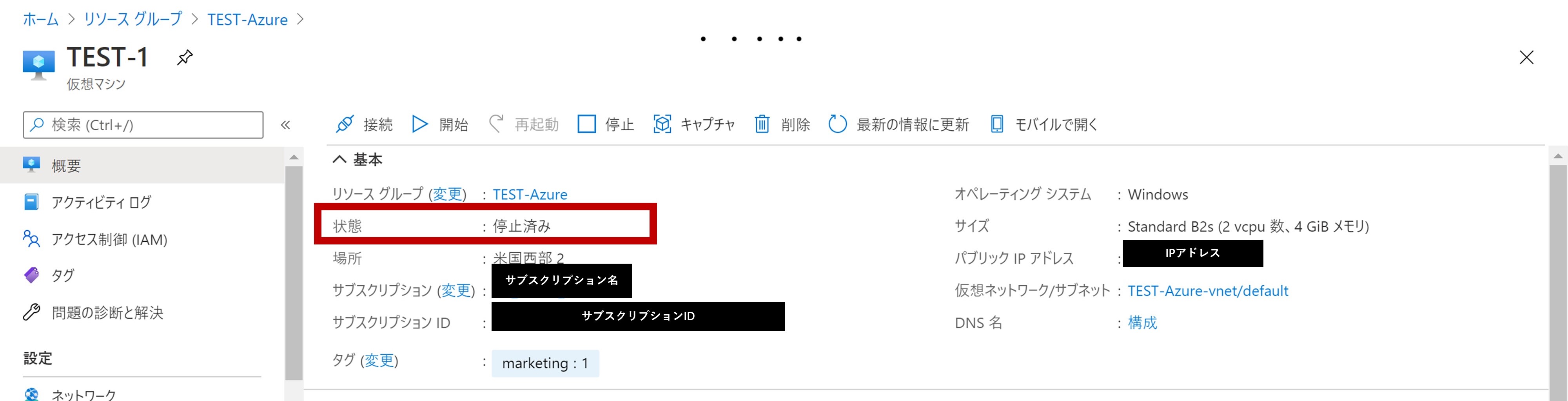
②電源管理の自動化
割り当て解除状態にすれば課金は止まりますが
いちいち手動で電源を管理するのは少し手間ではないでしょうか。
そんな方にお教えしたいツールが、
Azure上のさまざまな処理を自動化してくれる「Azure Automation」です。
「Runbook」と呼ばれるテンプレートを作成することで
仮想マシンの停止(割り当て解除)/起動を計画することが可能になります。
参照:Microsoft公式docs “Start/Stop VMs during off-hours の概要 “
ちなみに…
仮想マシン運用の際にかかるコストは、仮想マシンへだけでなく
停止することができない以下のリソースにもかかりますのでご注意ください。
・ネットワーク通信量
・パブリック IP アドレス
・ストレージ
③予算を設定する
きちんと管理していても、課金状況が気になってしまう!という方や、
忙しくてコスト管理画面を頻繁にチェックできない…という方も
いらっしゃるのではないでしょうか?
そんな方は予算設定を行いましょう!
Azure Portalでは、どのくらいの期間でいくらまで使っていいのか
予算を設定することができます。
予算設定方法
1. AzurePortalにログイン
2. 画面上部の「リソース、サービス、ドキュメントの検索」にて「コスト」と入力
3.「コストの管理と請求」を選択
4.画面右側「コスト管理」を選択
5.「予算」を選択
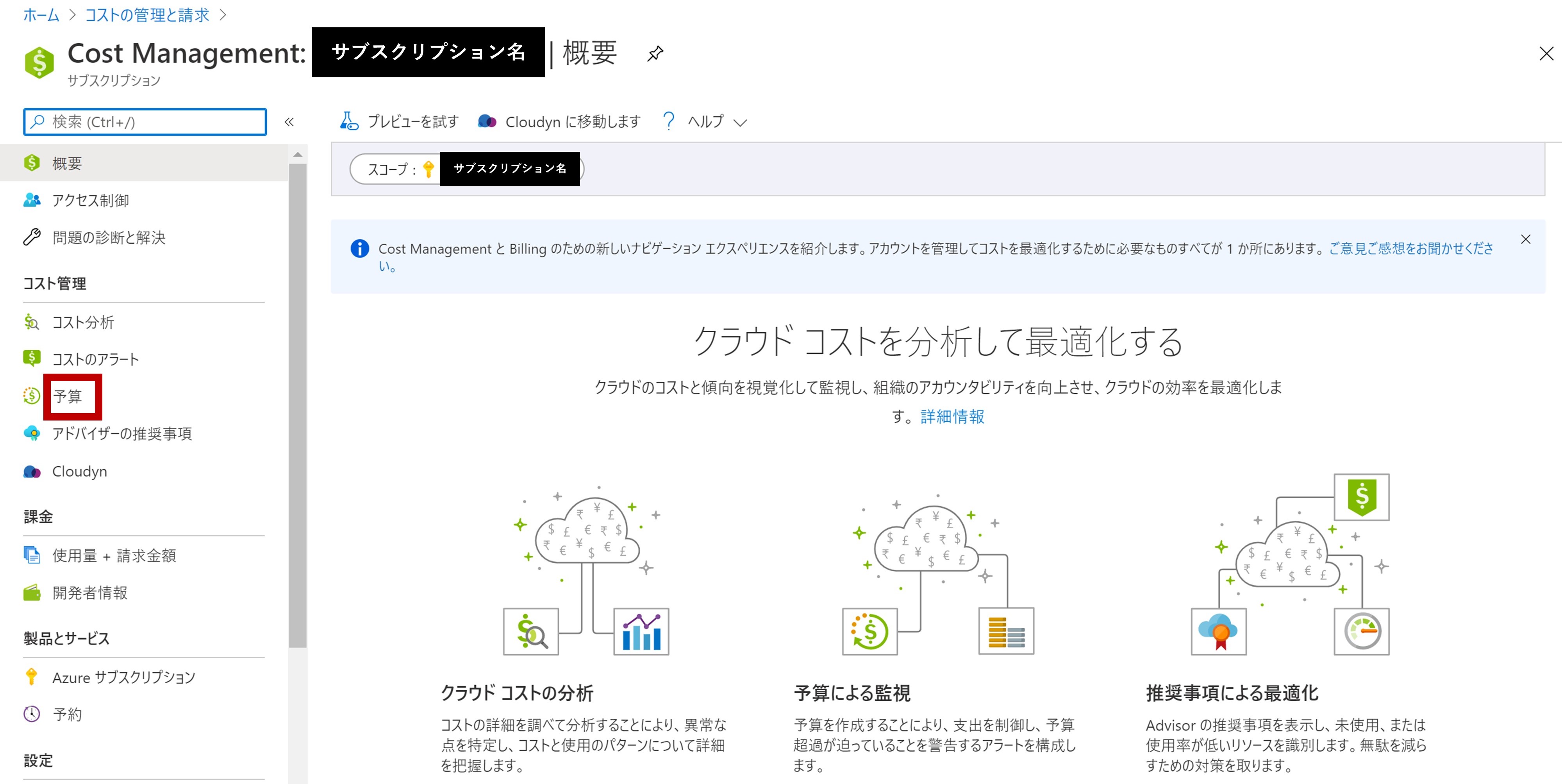
6. 「追加」を選択して概要を設定する
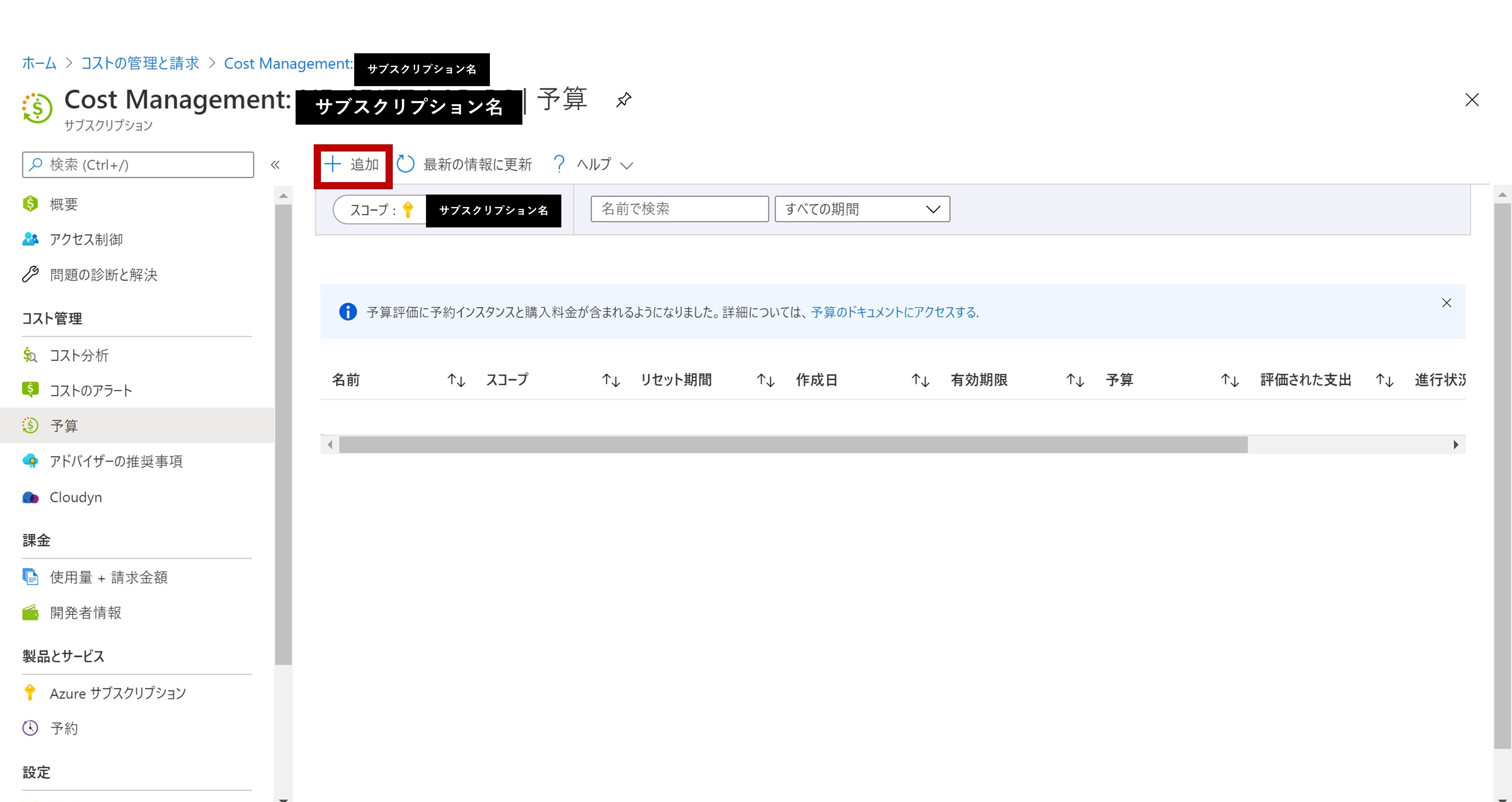
▼メールアドレス、Azureのスマートフォンアプリへの通知、SMSでの通知など、アラートの設定もできます
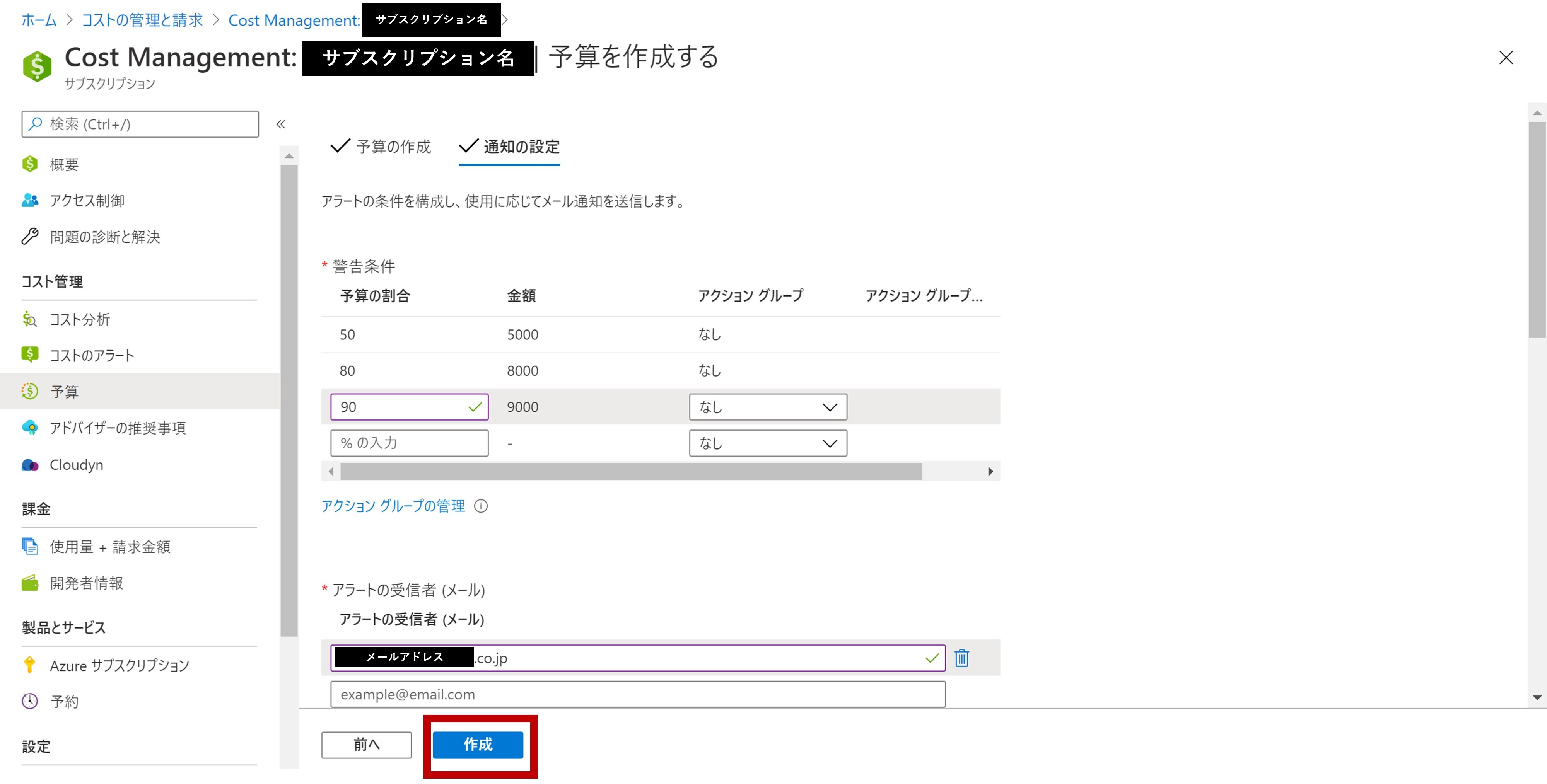
これで「いつの間にか大量の課金がされていた!」と冷や汗をかくこともなくなりますね。
4.最後に
簡単にではありますが、本記事では
Azure Portalでの課金状態の確認方法と不要な費用を抑えるコツをご紹介いたしました。
しかし、コストの管理を行うにも
クラウドの知識が必要であったり、Azure Portal での操作に慣れる必要があったり…と
いくつかのハードルがあるかと思います。
「Azureに詳しいエンジニアが運用をサポートしてくれたらいいのに…」
そう思っている管理者の皆さん、
その悩み、日商エレクトロニクスが解決いたします!
弊社のクラウドサポートでは、
お客様の要望から生まれた「選べるサービスメニュー」をご用意しており、
運用面での不安事項をしっかりカバーいたします。
クラウドサポートを見る
Windows Virtual Desktopの運用管理についてお悩みの方、
ぜひ、弊社までご相談いただければと思います!
この記事を書いた人
- 鈴木梨玖
-
マーケティング担当の鈴木です。
VDIやDataAI製品を中心に、セミナー、ブログ、メルマガなどで情報を発信しています!
よろしくお願いいたします_(._.)_
この投稿者の最新の記事
- 2024年5月22日ブログMicrosoft Build Day1キーノートまとめ(日本語)
- 2024年2月16日ブログChatGPTを使いこなす!活用例をご紹介
- 2024年2月9日ブログChatGPT?Copilot?良く聞くAIサービスの違いを解説!
- 2024年2月2日ブログ[速報]オンプレミスで動くAzure Virtual Desktop!AVD for Azure Stack HCIが一般公開
