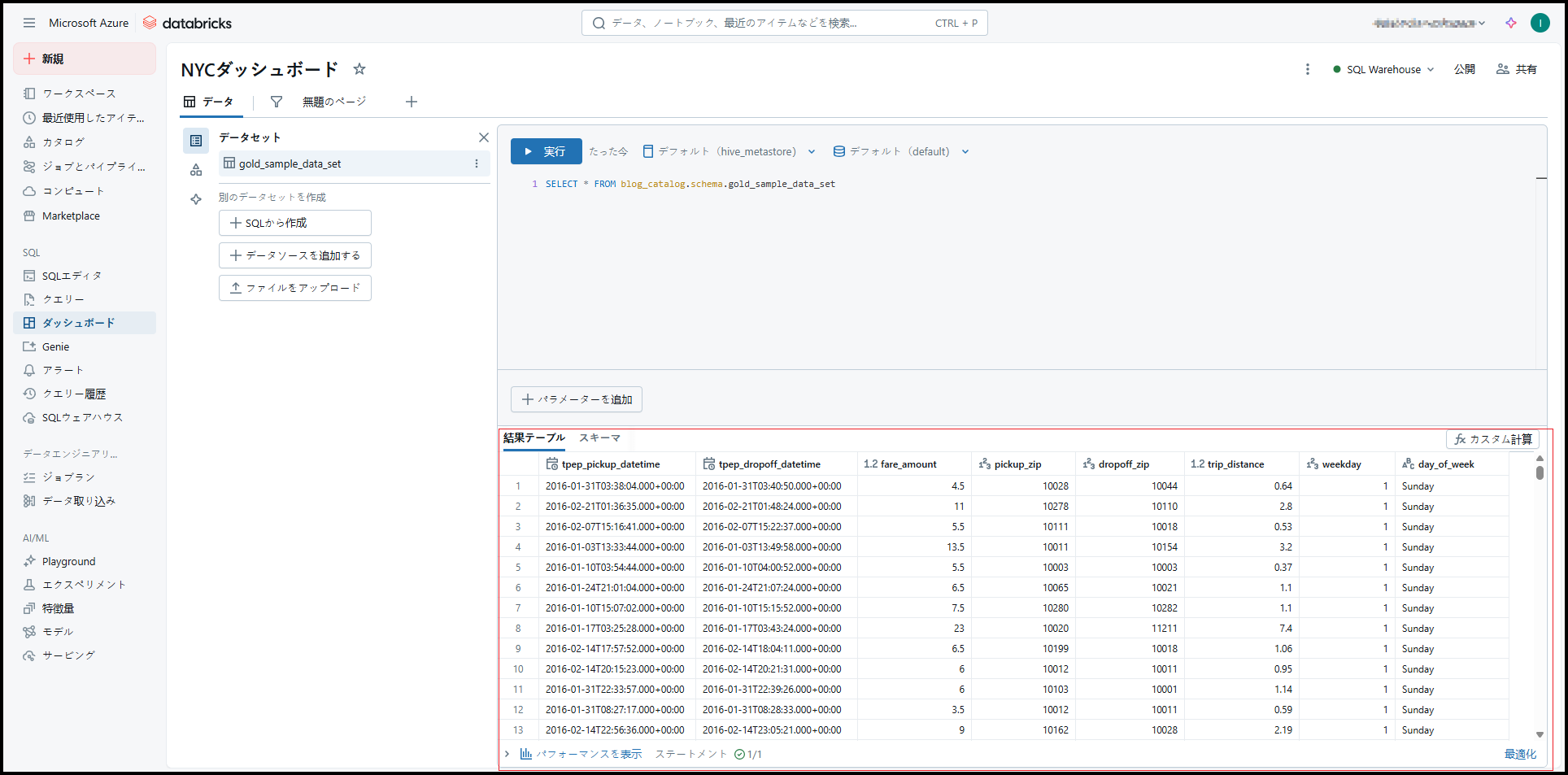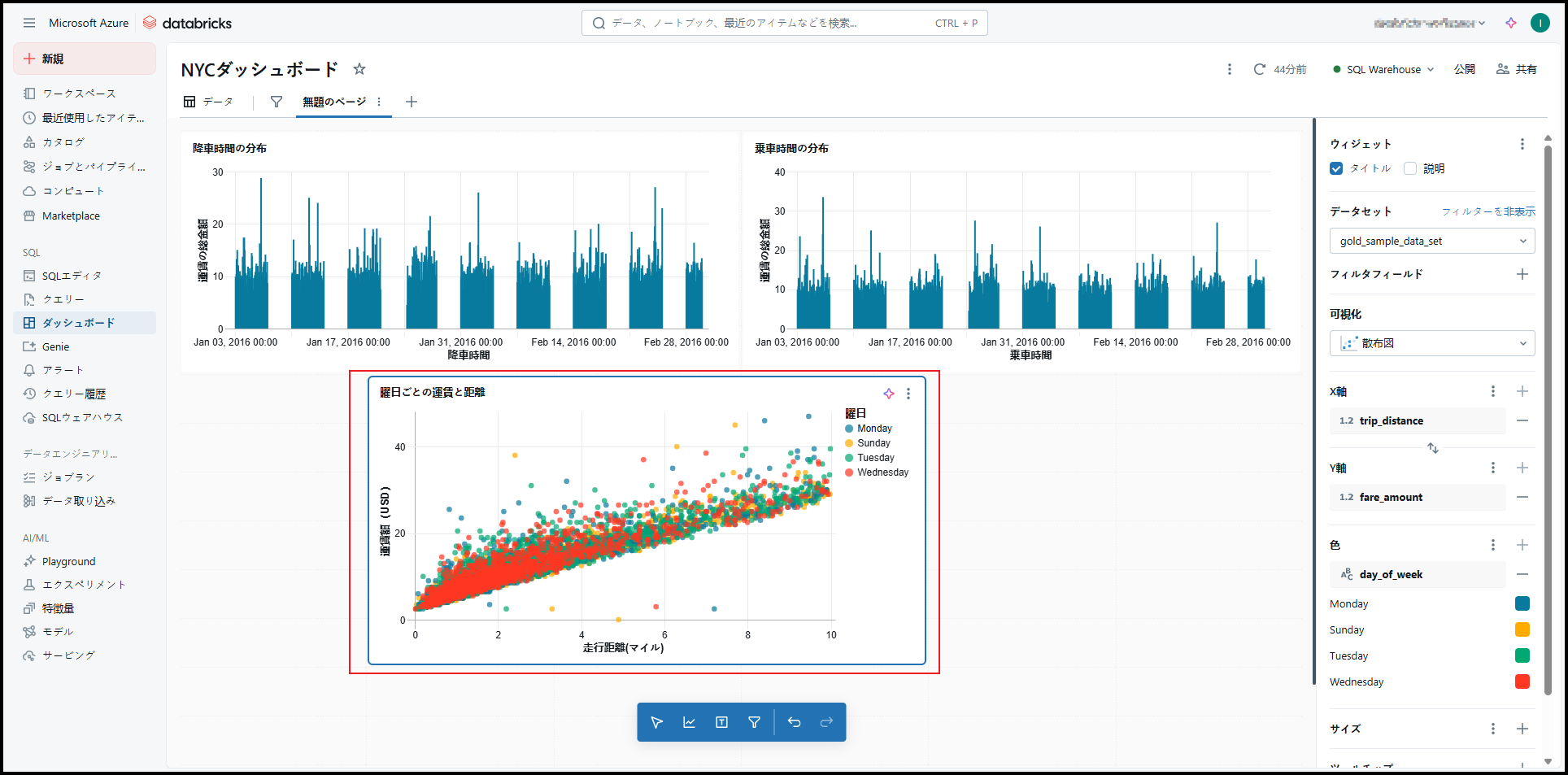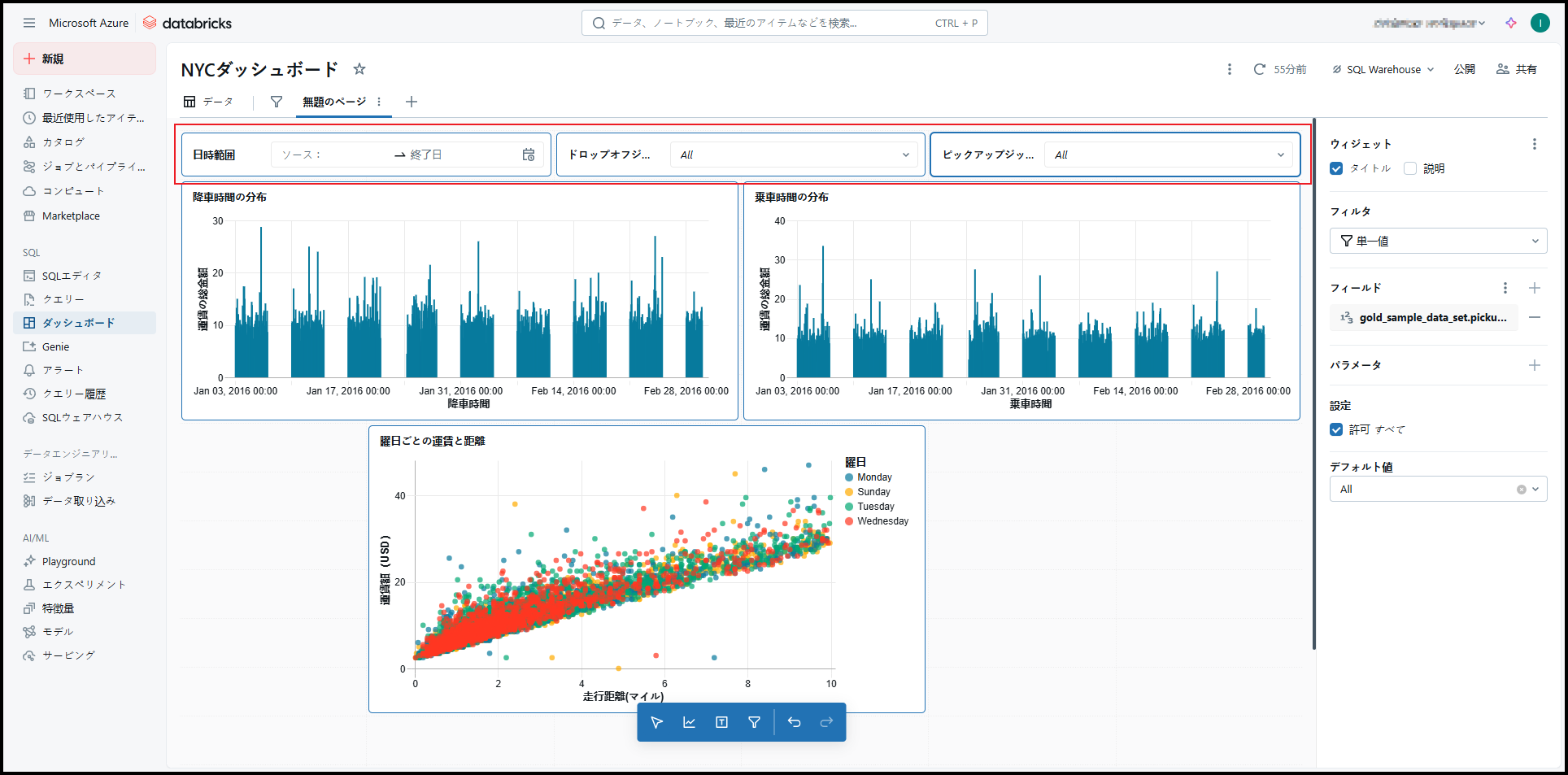目次
1. はじめに
皆さんこんにちは。
このシリーズでは、AI/BIダッシュボードの概要と主要な機能について説明します。
第1回:【AI/BI ダッシュボード】AI/BI ダッシュボードを使った可視化を作成してみる
第2回:【AI/BI ダッシュボード】におけるGenie Spaceの使用方法
2. 前提条件
- Azure Databricks ワークスペースが必要です。
- ワークスペースの Unity Catalog を有効にしておく必要があります。
- ワークスペースに対して、SQL 権限が必要です。
- SQL ウェアハウスの「 CAN USE 」権限が必要です。
- 「sample_data.csv」ファイルをダウンロードする必要があります。
3. Databricks AI/BI ダッシュボードとは
Databricks の新規機能である Databricks AI/BI ダッシュボードはデータセットからのレポート作成と、最新のデータセットに基づいたレポートの更新をスケジュールすることができます。
Databricks AI/BI ダッシュボードは、Databricks SQLダッシュボードを置き換えるために作成されました。Databricks SQL ダッシュボードと比較して、より優れた可視化ライブラリが含まれています。
今回は AI/BI ダッシュボードを以下の画像のように作成していきます。
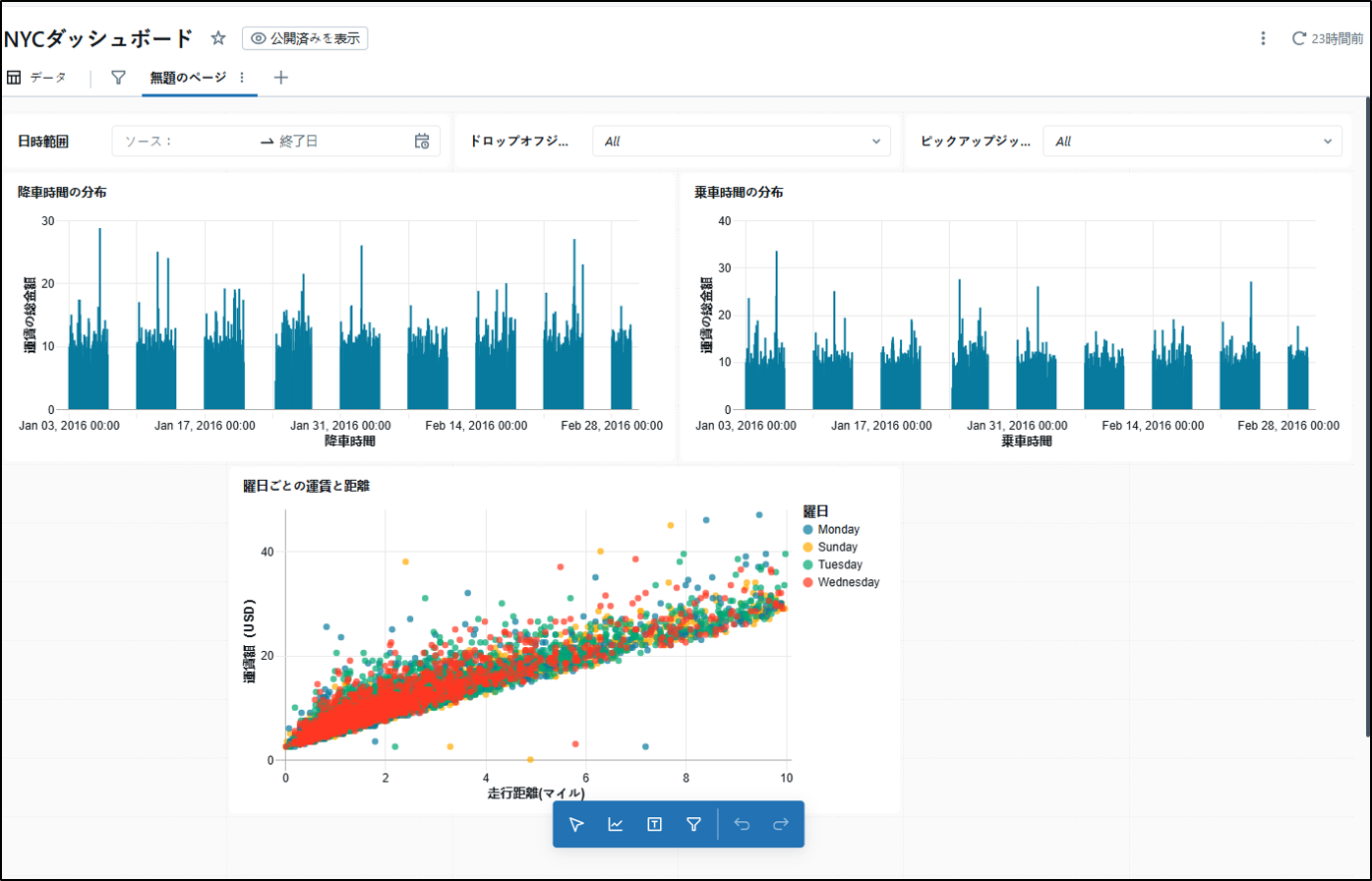 4. データセットの定義
4. データセットの定義
Databricks AI/BI ダッシュボードのデータセットは、Unity Catalog のテーブルまたはビューを使用して作成できます。複数のビューまたはテーブルを選択して、複数のデータセットを定義することもできます。これは従来の SQL ダッシュボードよりも進歩した機能であり、SQL に慣れていない方でも可視化を実行できます。
この例を実行する前に、Unity Catalog 内のテーブルをデータソースとして作成する必要があります。次の手順に従って準備してください。
① Azure Databricks の画面で「カタログ」をクリックします。
カタログとスキーマを選択します。
「作成」→「テーブル」をクリックします。
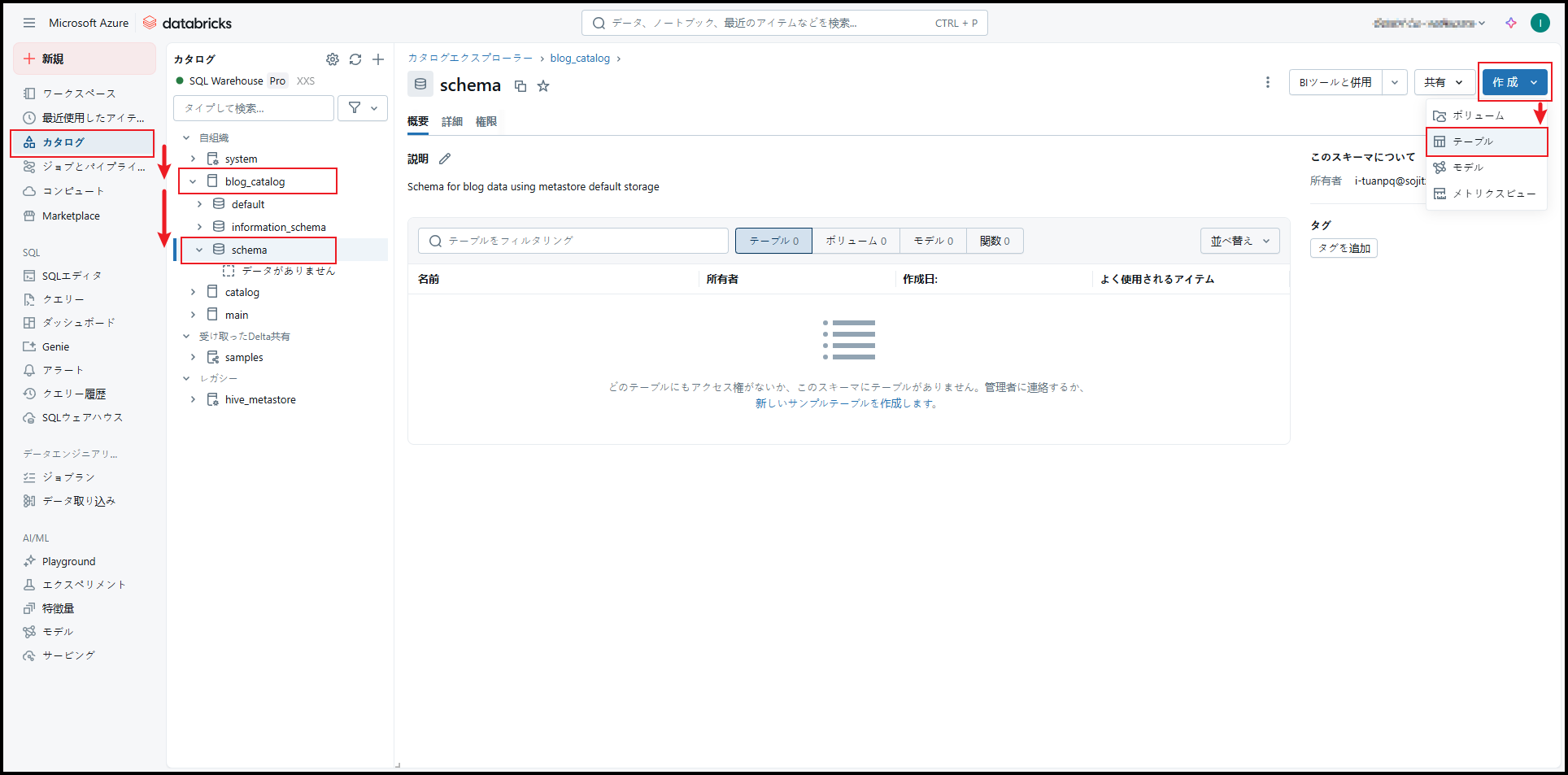
②「前提条件」でダウンロードしたファイル「sample_data.csv」を表示画面にドラッグアンドドロップします。
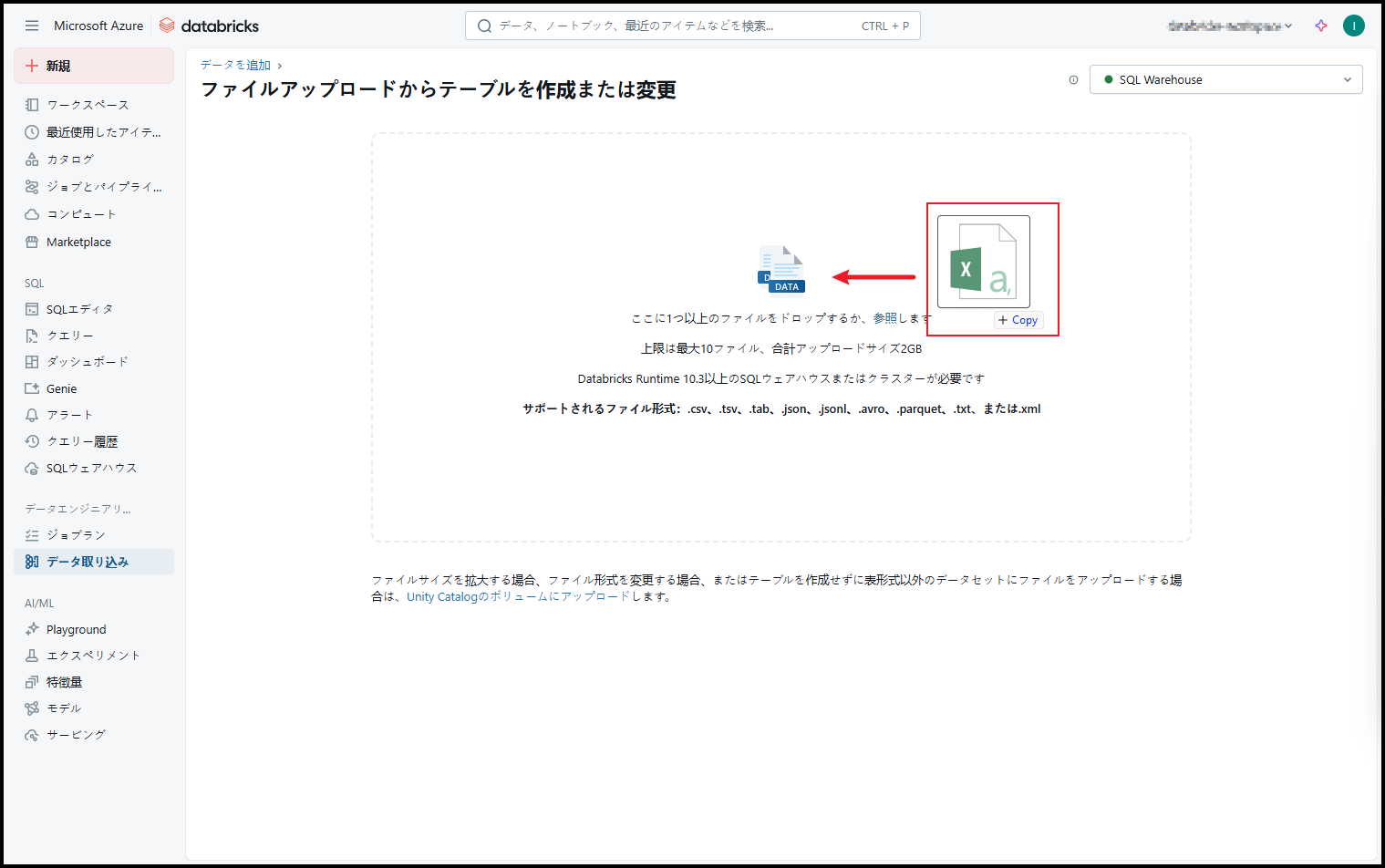
③ データプレビュー画面が表示されて、「テーブル名」項目で「gold_sample_data_set」というテーブル名を入力します。
「テーブルを作成」をクリックします。
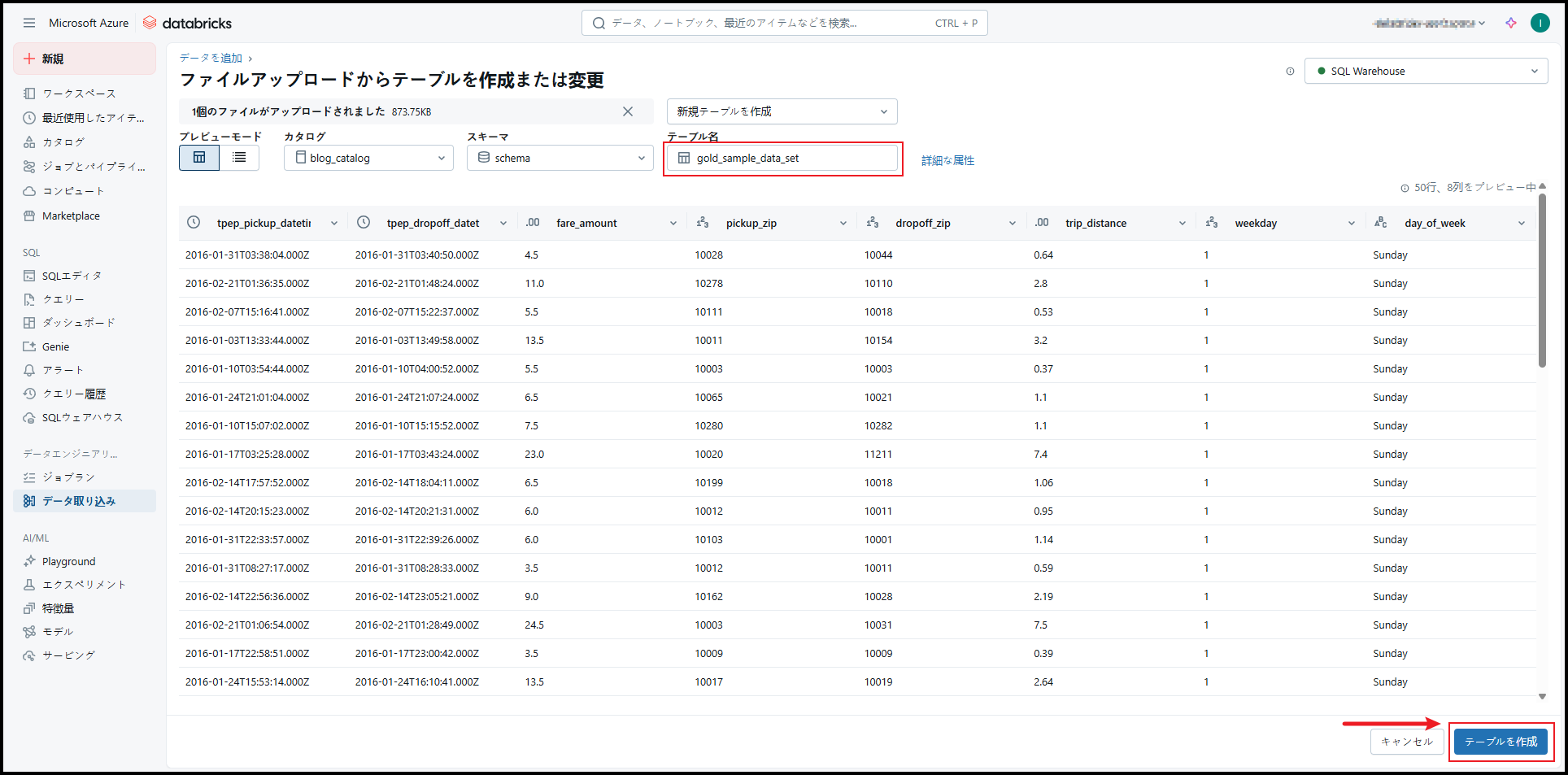
④「gold_sample_data_set」テーブルが Unity Catalog で作成されました。次に、AI/BI ダッシュボードを作成します。
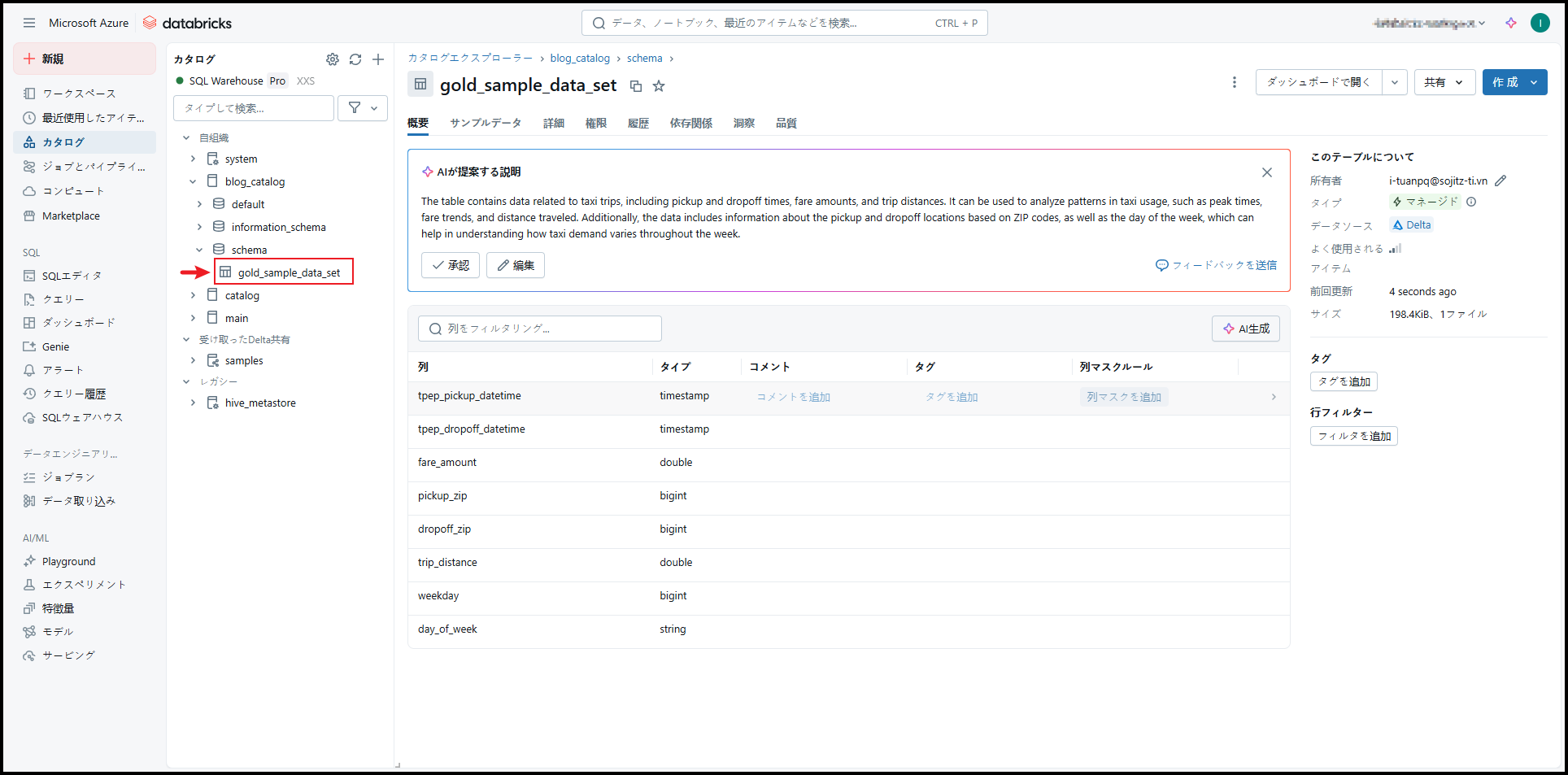
5. AI/BI ダッシュボードの作成
5.1 データセットの作成
① Workspace の画面から、「ダッシュボード」→「ダッシュボードを作成」をクリックします。
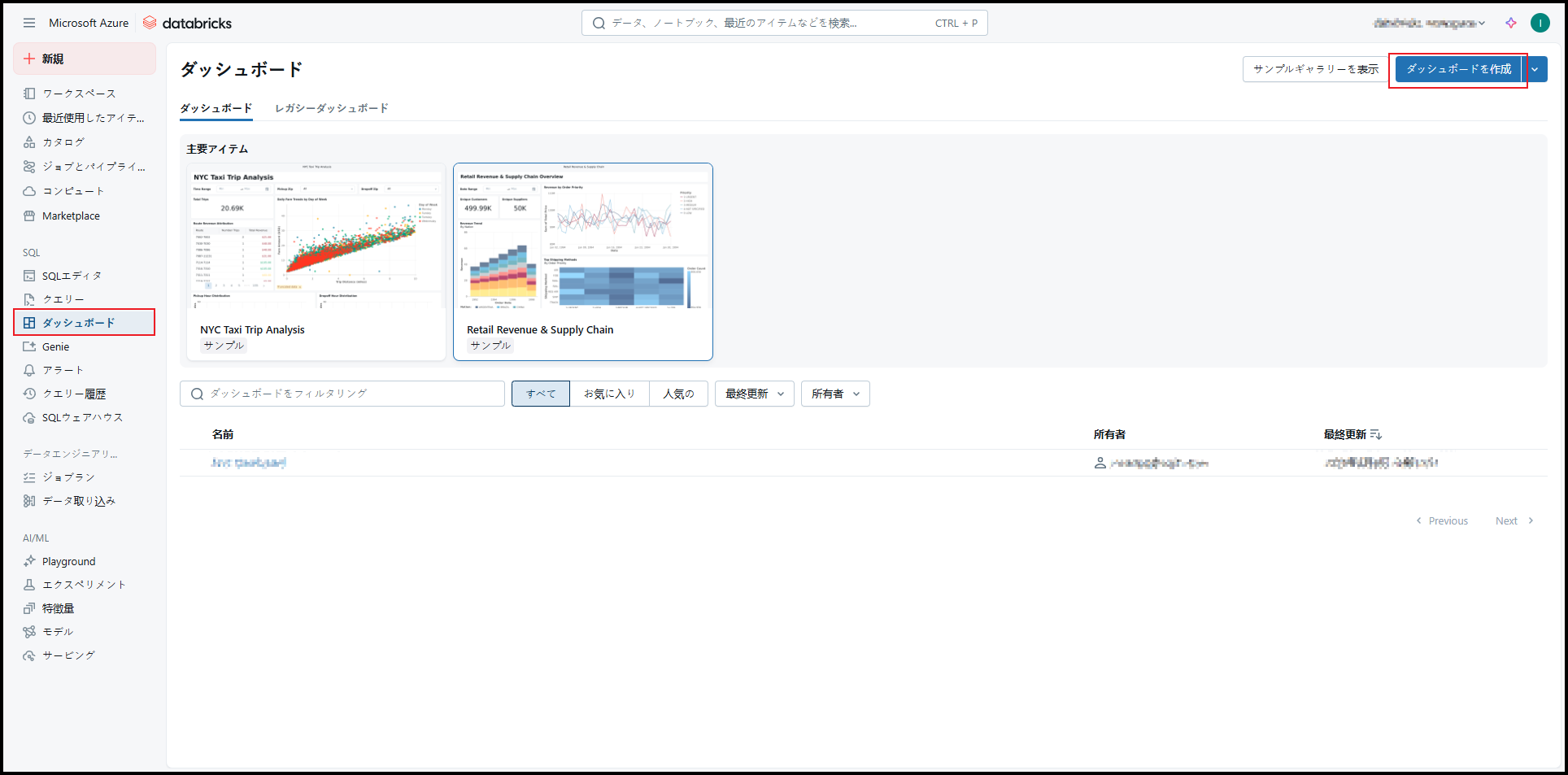
レイアウトの説明情報を含むダッシュボード画面が表示されます。
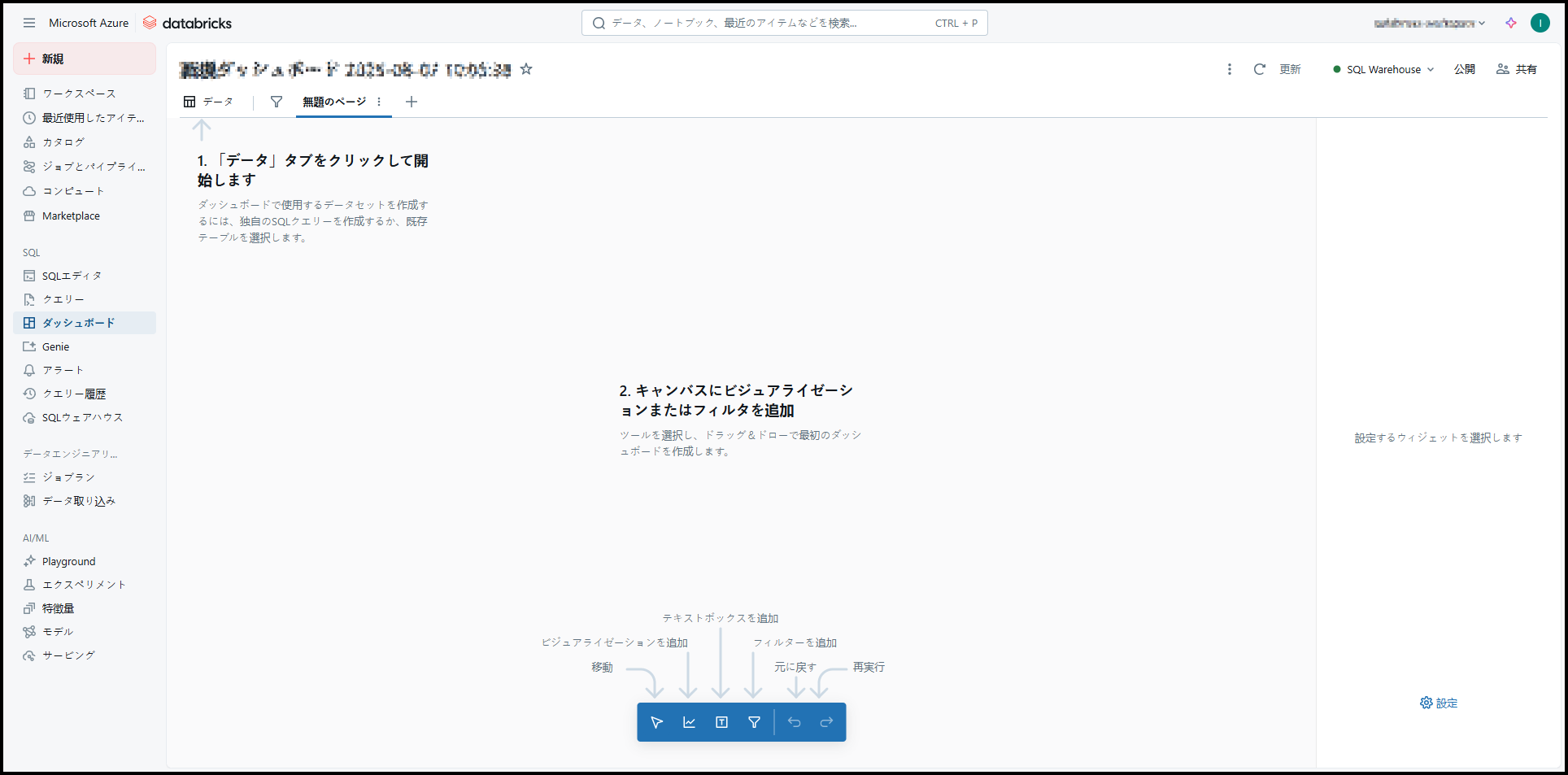
②「NYCダッシュボード」というダッシュボード名を更新します。
「データ」→「データソースを追加する」をクリックします。この画面でデータセットが管理されます。それに、Unity Catalog テーブル又はビューからデータセットを作成できます。
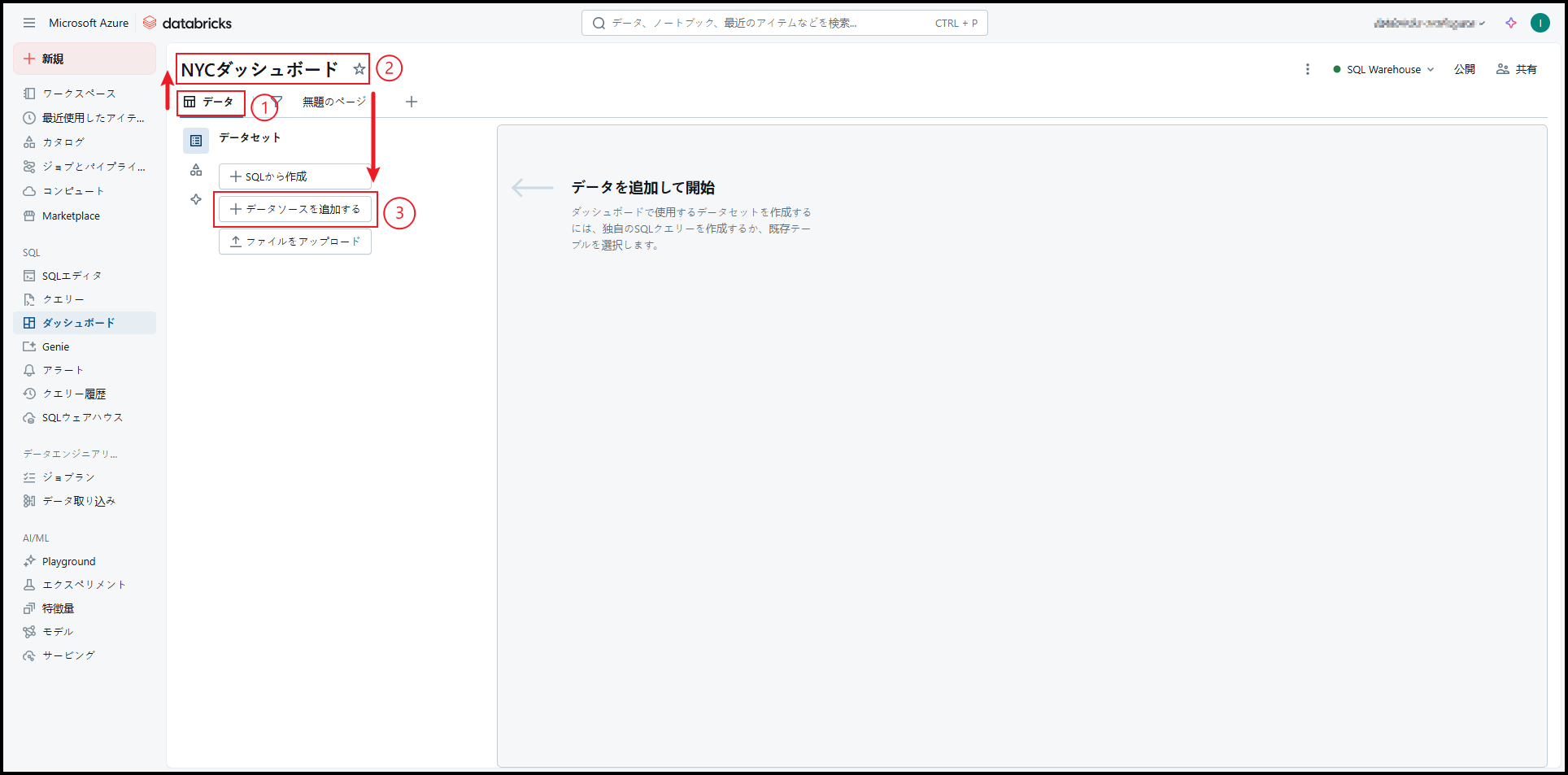
③ 次に、テーブルを保存したカタログとスキーマを選択します。
「データソースを追加する」手順で作成した「 gold_sample_data_set 」テーブルが表示されます。
「 gold_sample_data_set 」をクリックします。
そのあと、「確認」を選択します。

データプレビュー画面が表示されます。
その結果、ダッシュボードに表示するためのデータセットを作成しました。 次に、可視化を作成します。
5.2 可視化の作成
① 次に、「無題のページ」タブに移動します。この画面では、可視化、およびダッシュボードを作成できます。
可視化を作成するために、「無題のページ」→ ![]() アイコンをクリックします。
アイコンをクリックします。
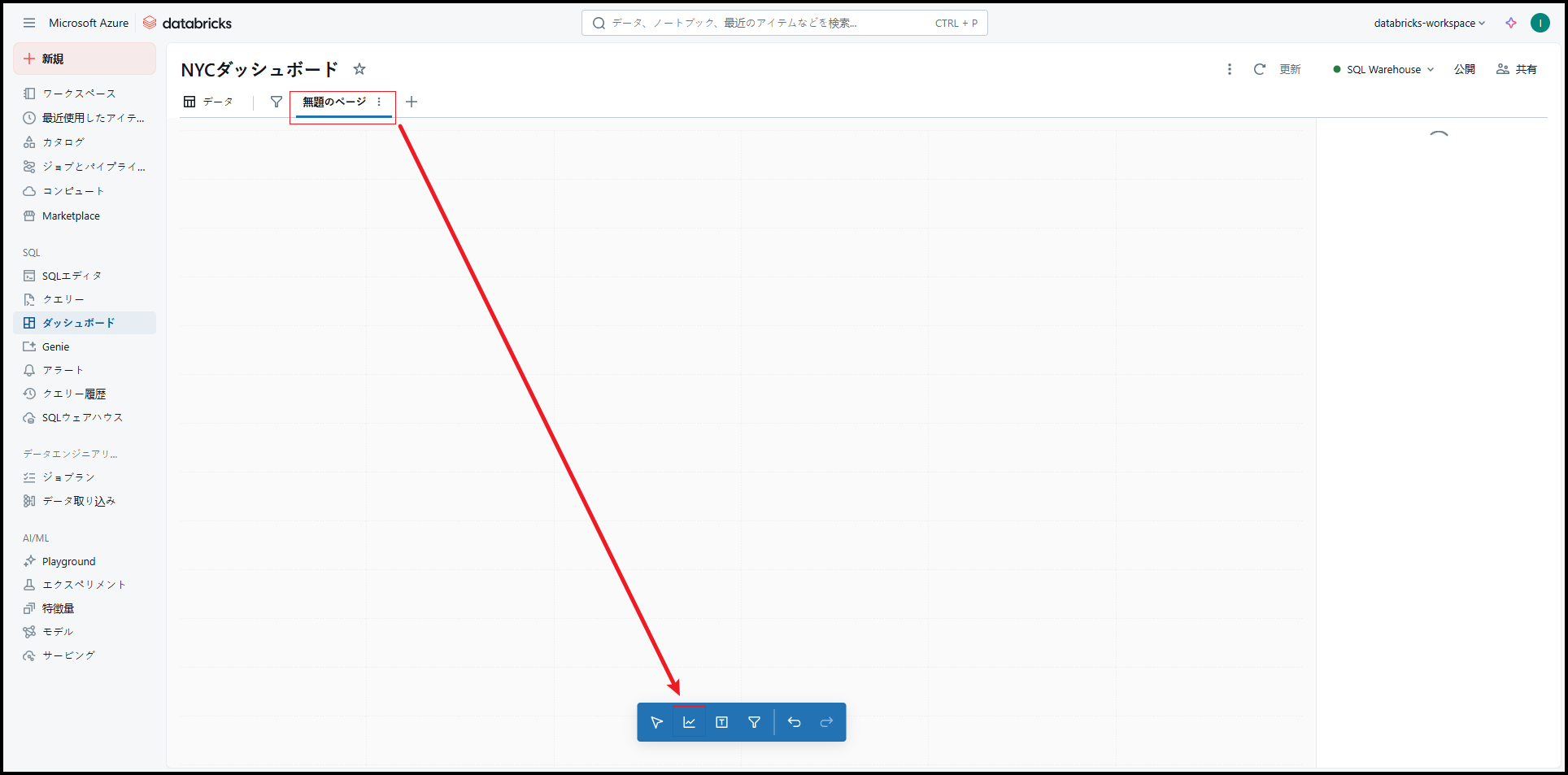
表示したい場所までアイコンをドラッグして移動します。
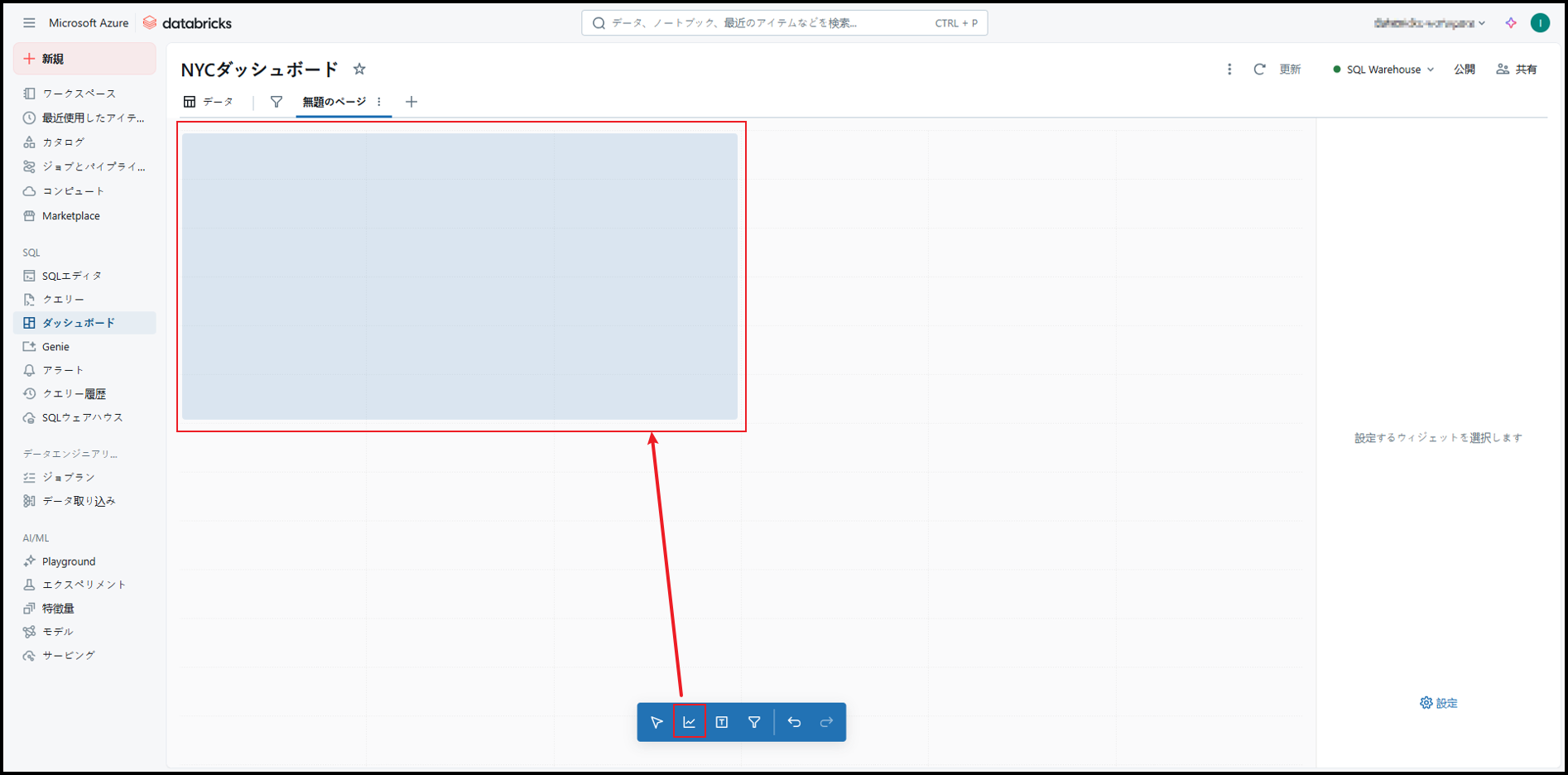
直観的なインターフェースが表示されました。
右の設定バーでは、可視化の属性を設定できます。
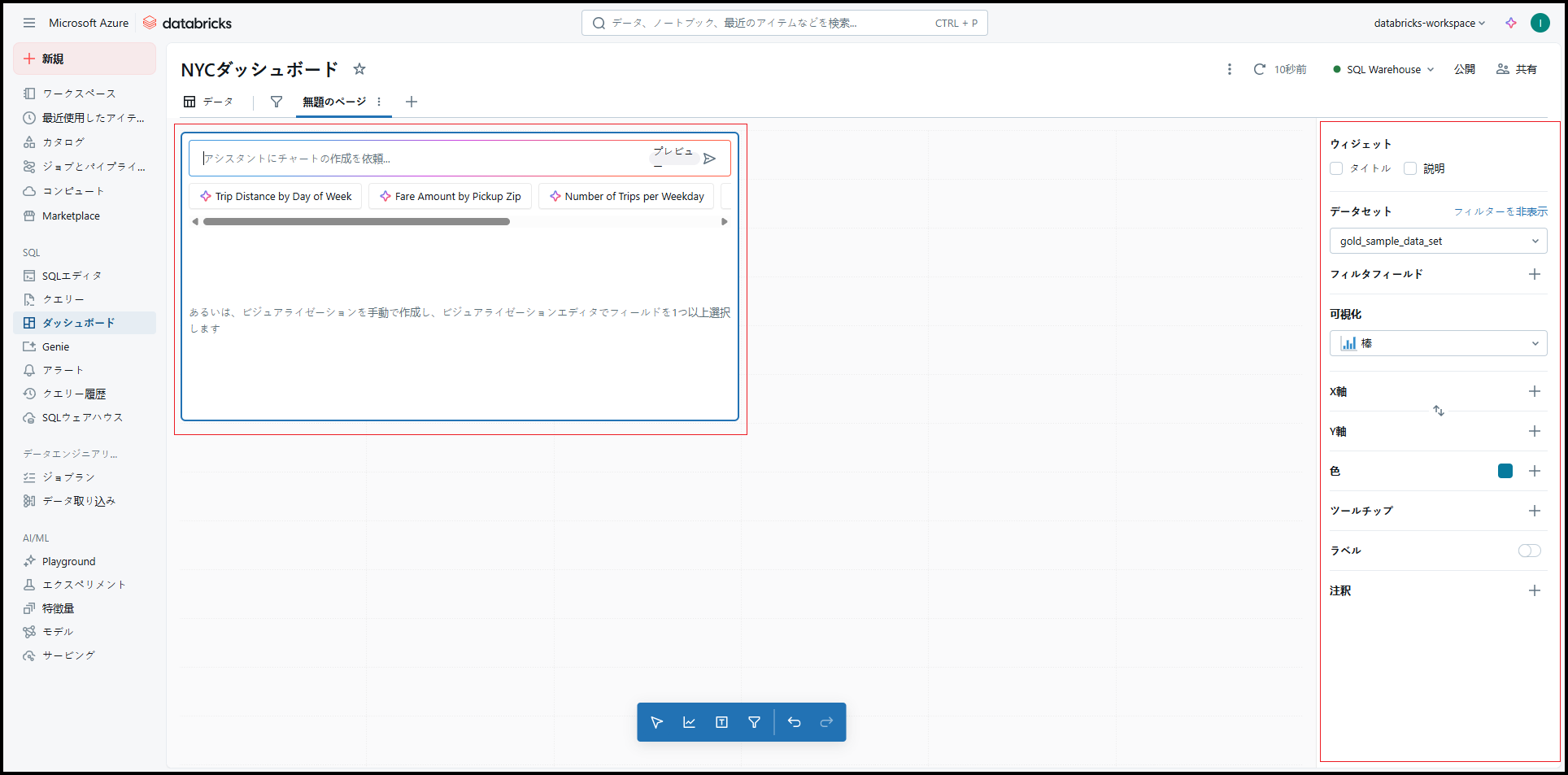 ②「 X軸 」で
②「 X軸 」で ![]() アイコンをクリックして、「 tpep_dropoff_datetime 」を選択します。
アイコンをクリックして、「 tpep_dropoff_datetime 」を選択します。
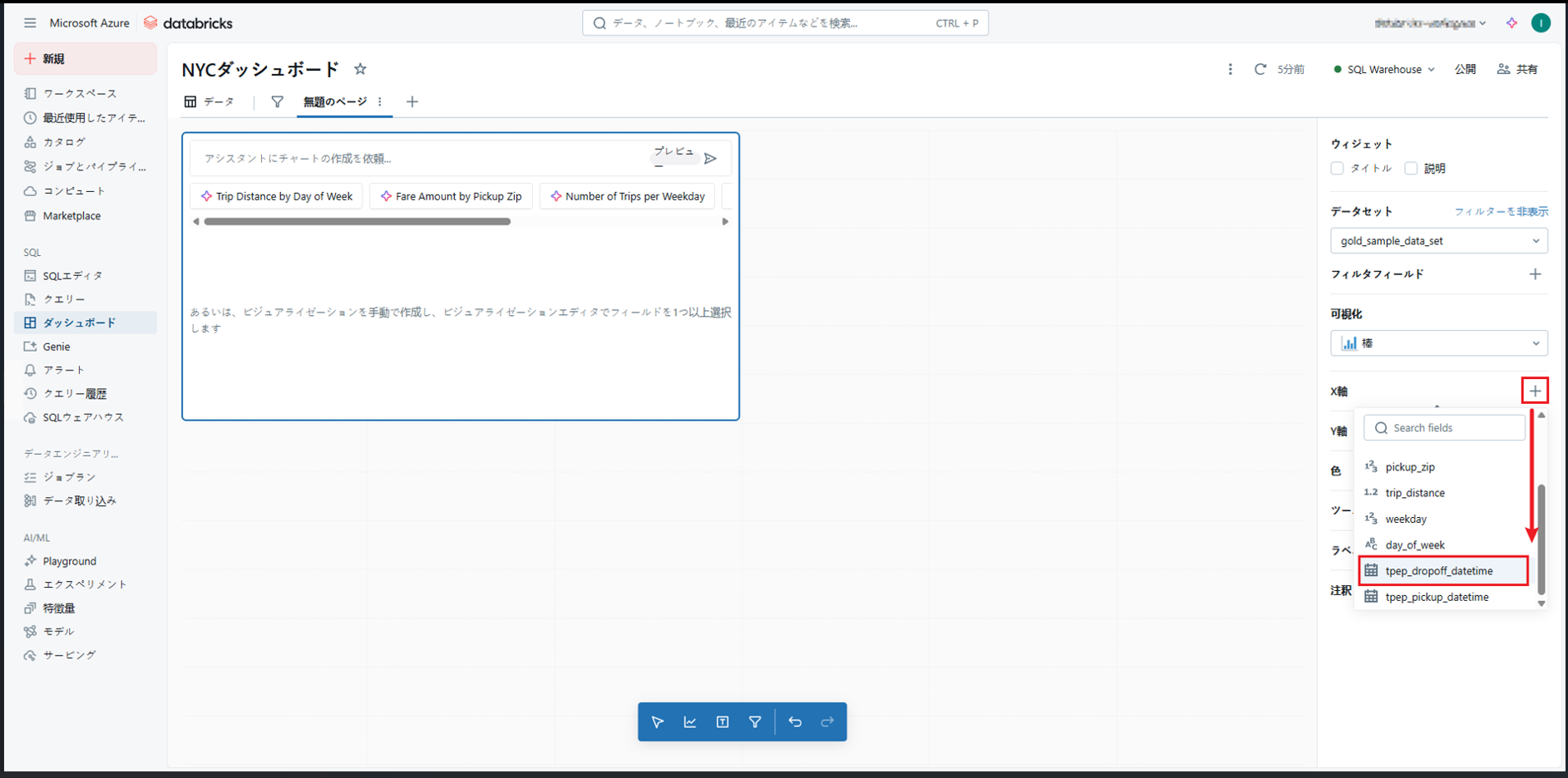
③ 選択したフィールド名をクリックします。設定は以下の通りです。
- スケールタイプ:連続
- 変換:HOURLY
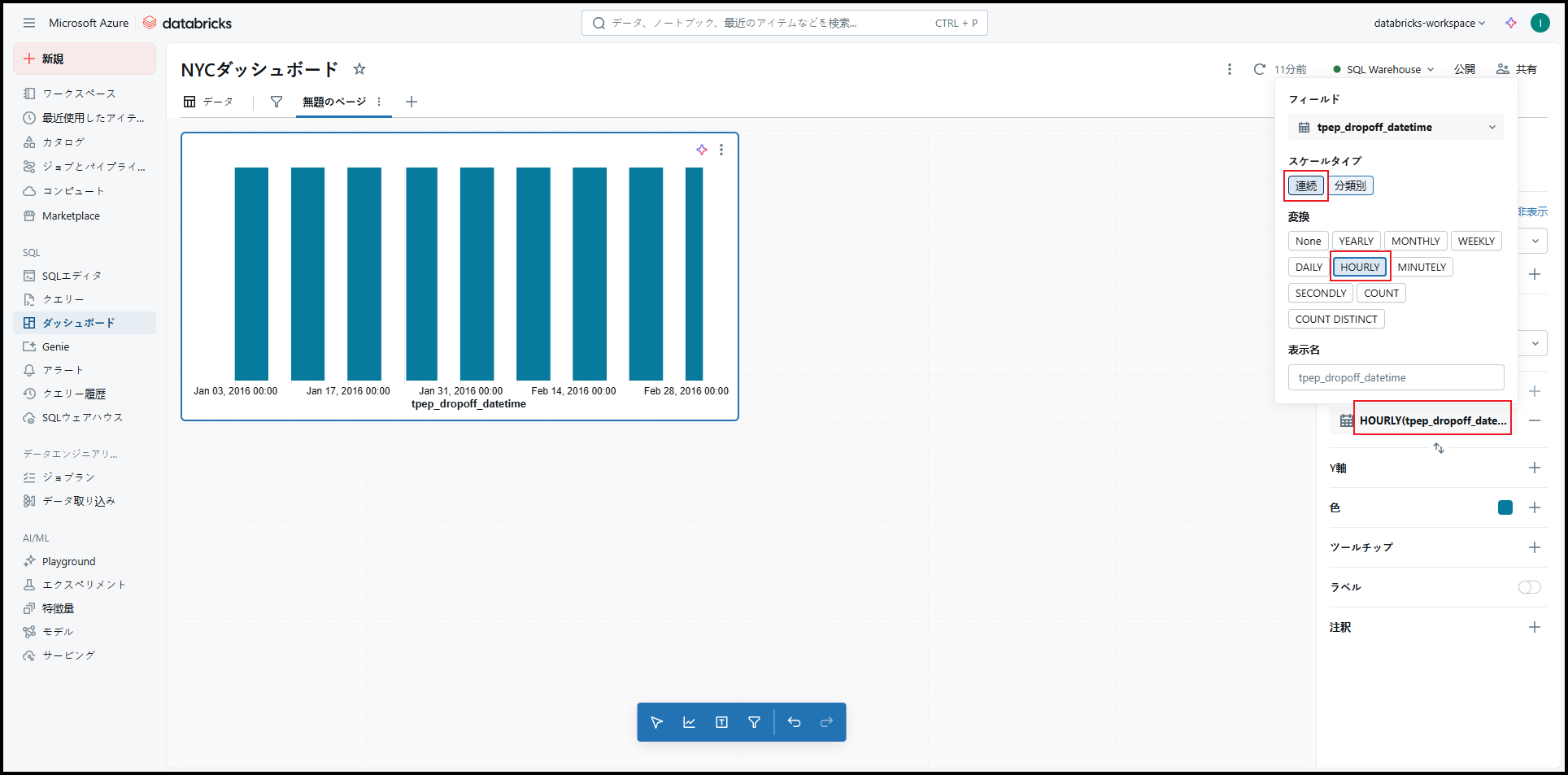
④「 Y軸 」で ![]() アイコンをクリックし、「 fare_amount 」を選択します。
アイコンをクリックし、「 fare_amount 」を選択します。
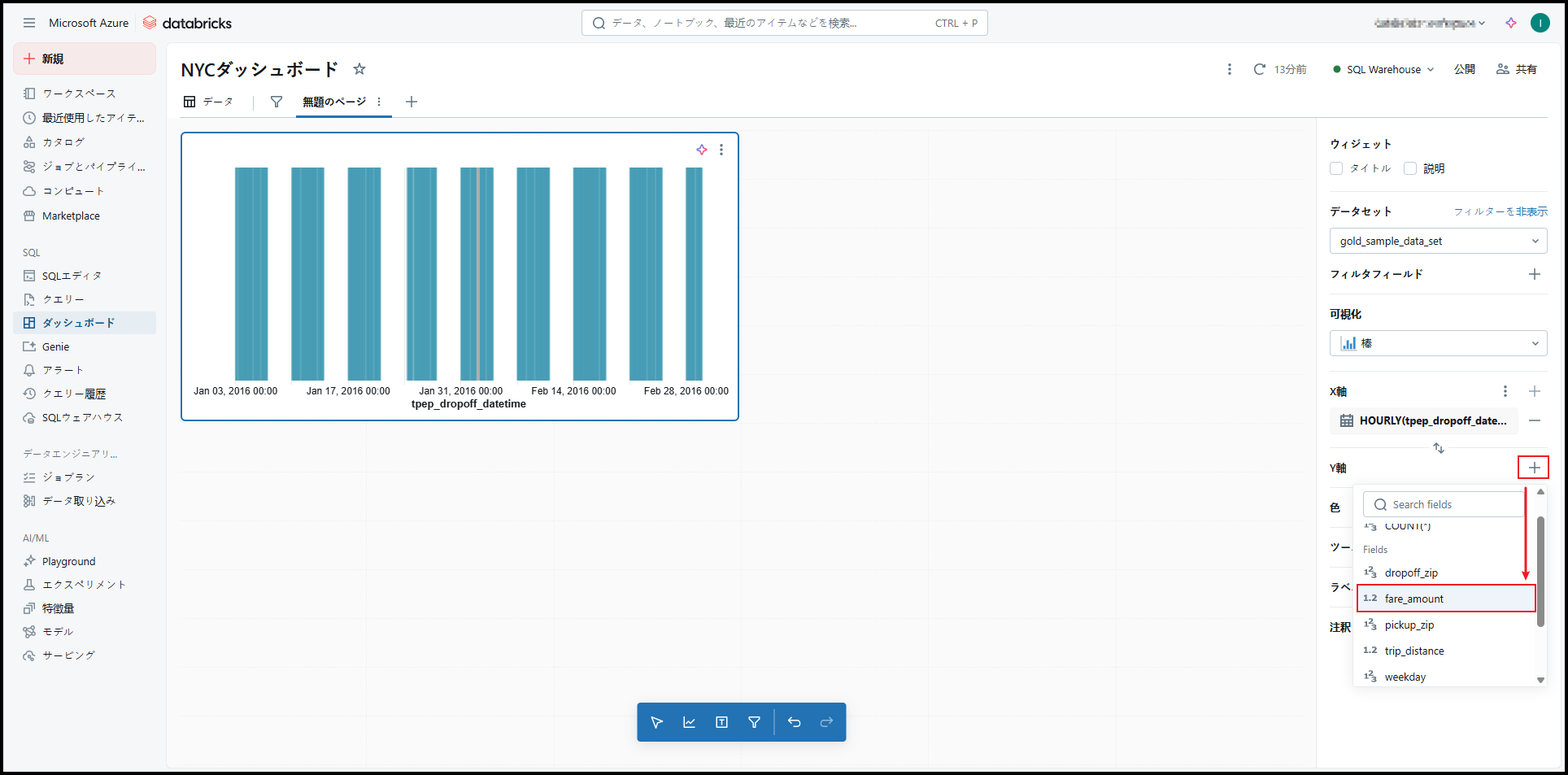
⑤ 選択したフィールド名をクリックします。設定は以下の通りです。
- スケールタイプ:連続
- 変換:AVG
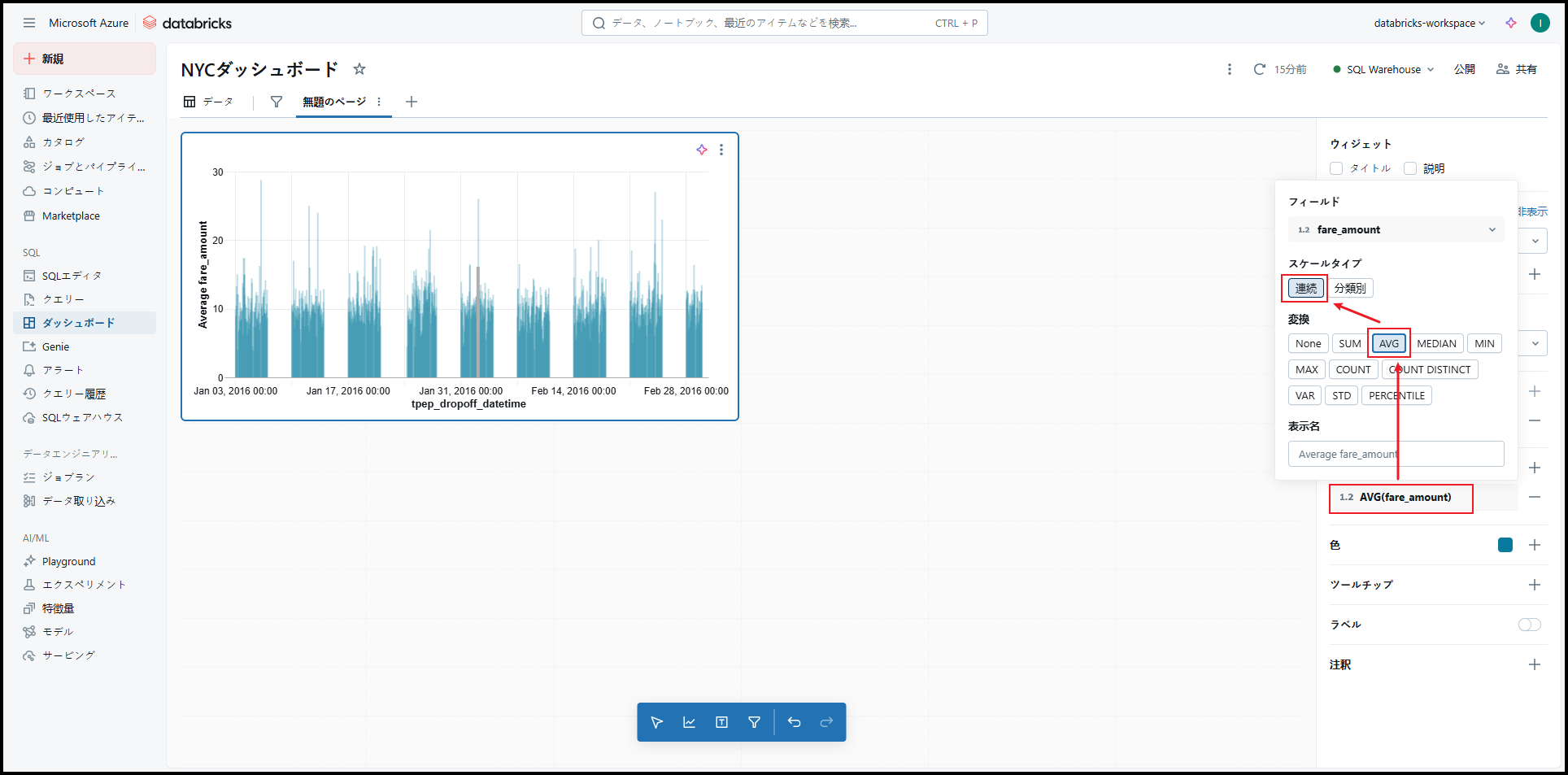
⑥「 Visualization 」項目にで、「 タイトル」をチェックします。
可視化の名前を「降車時間の分布」に更新します。
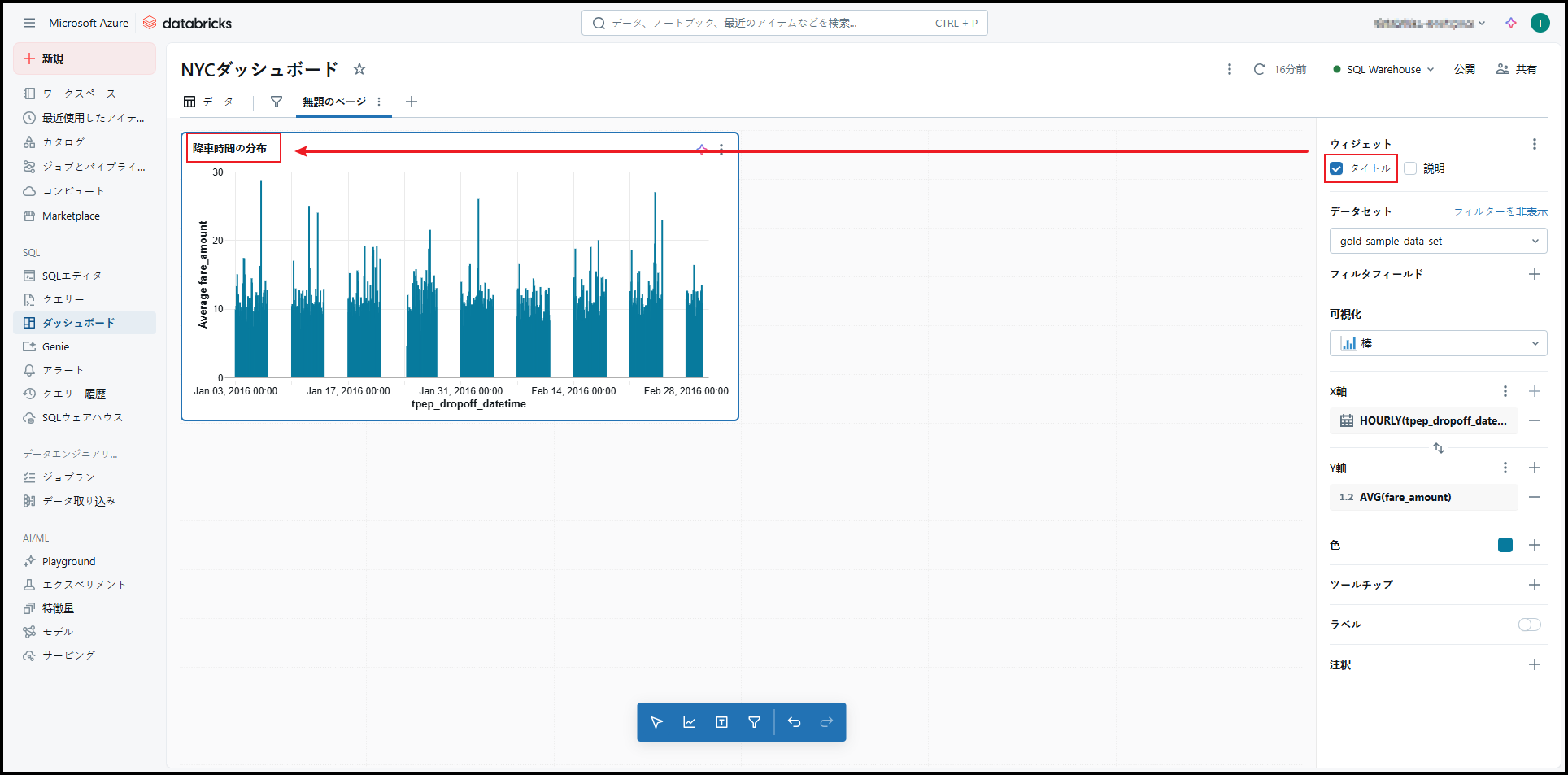
⑦「X軸」項目で選択したフィールド名をクリックし、「表示名」に「降車時間」と入力します。
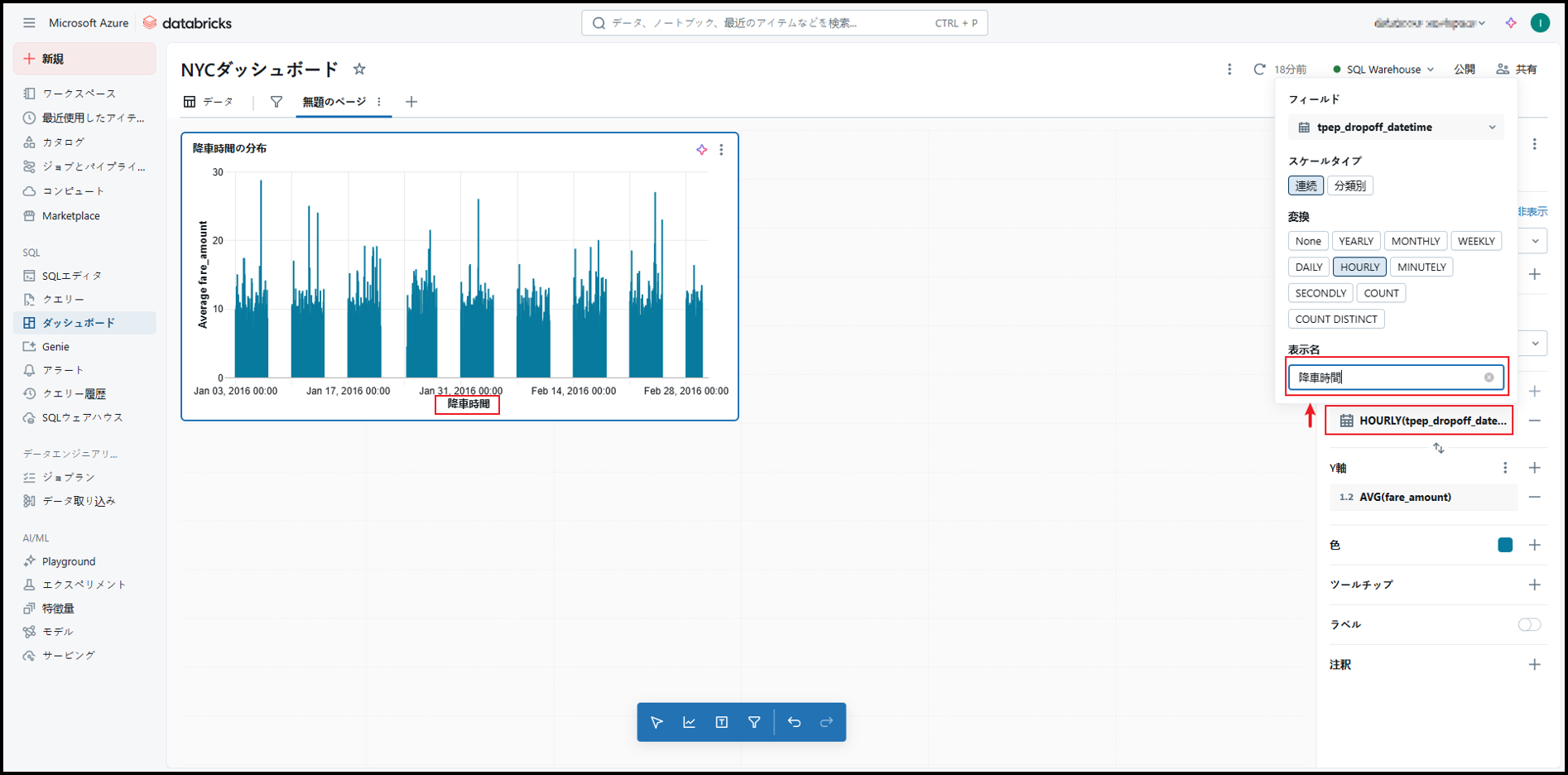
「Y軸」項目でも同様です。「表示名」は「運賃の総金額」に変更します。
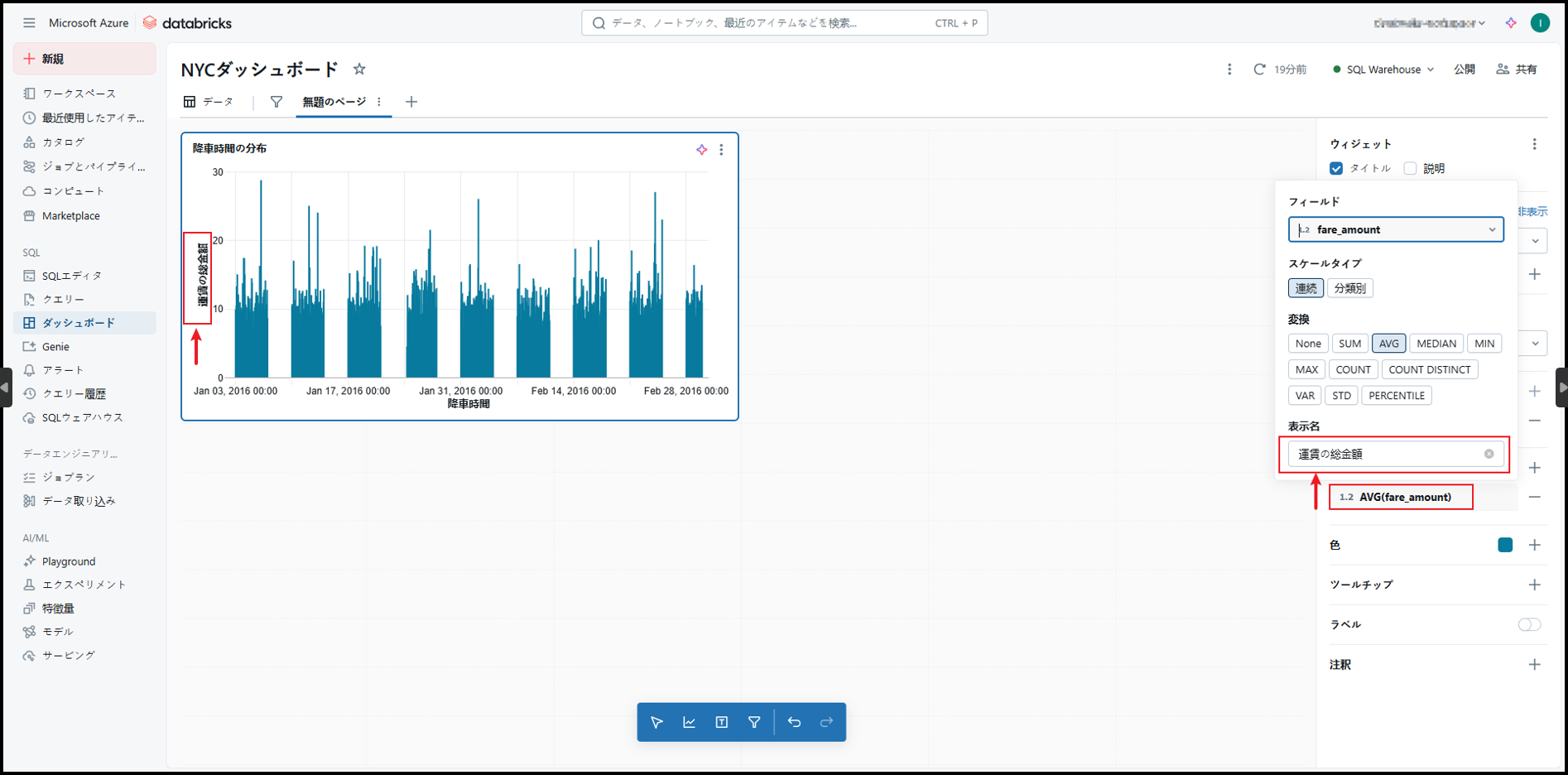
最初の可視化を作成しました。
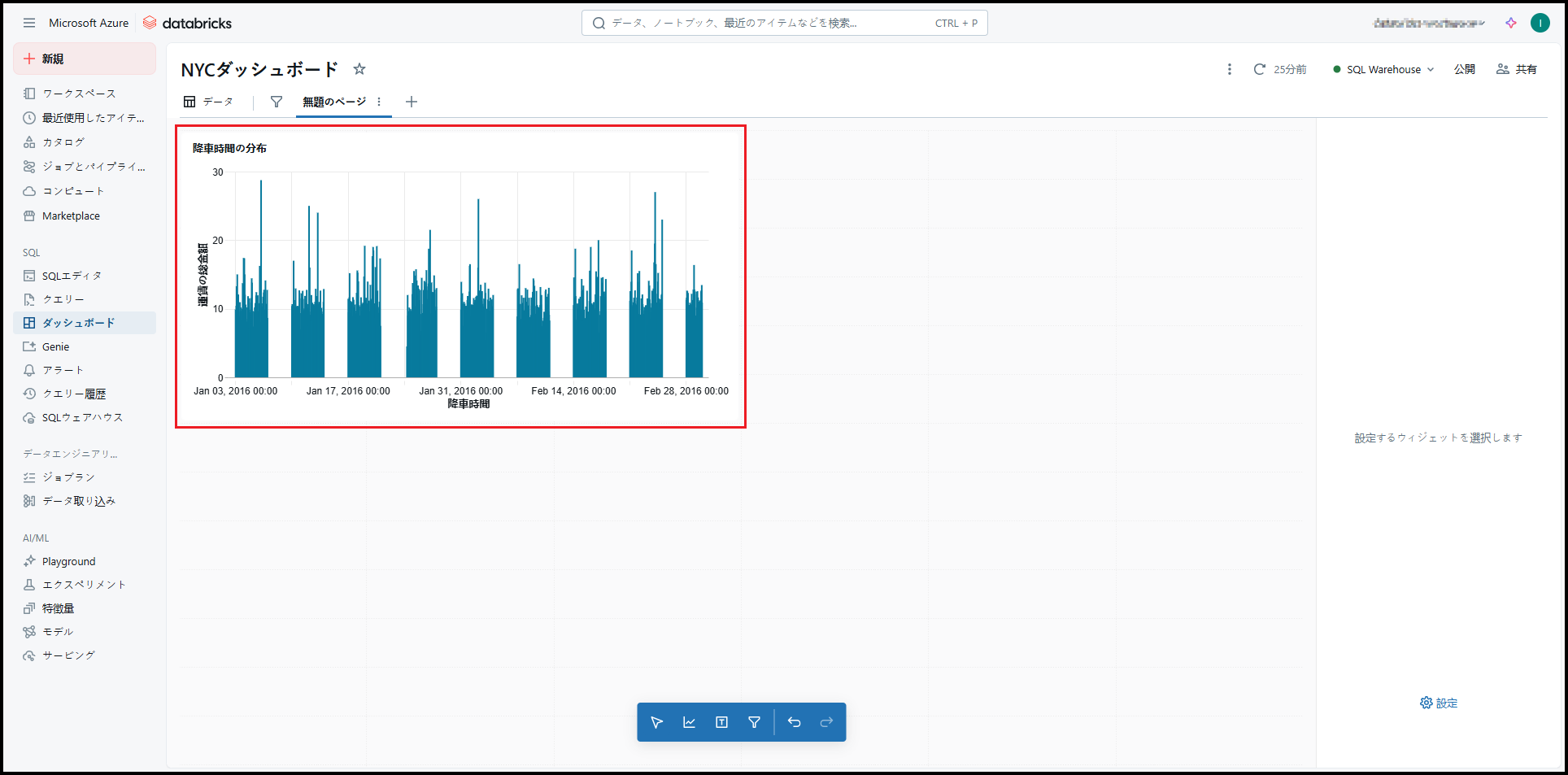
⑧ 次は、既存の可視化を複製して、 2番目の可視化を作成できます。
作成した可視化を右クリックして、「クローン作成」を選択します。
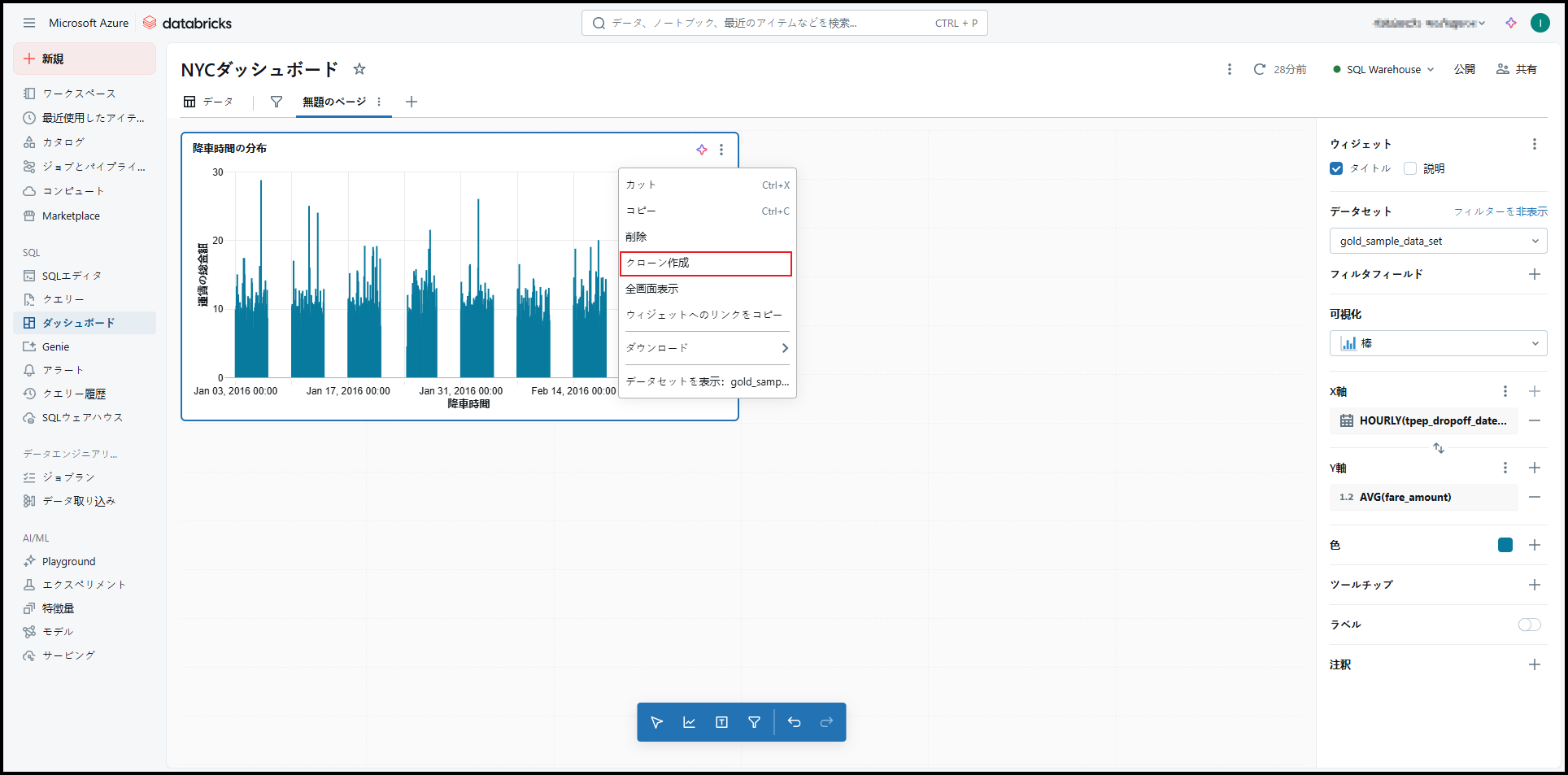
⑨ 2番目の可視化が作成されました。「X軸」項目で ![]() アイコンをクリックして、フィールド名を削除できます。
アイコンをクリックして、フィールド名を削除できます。
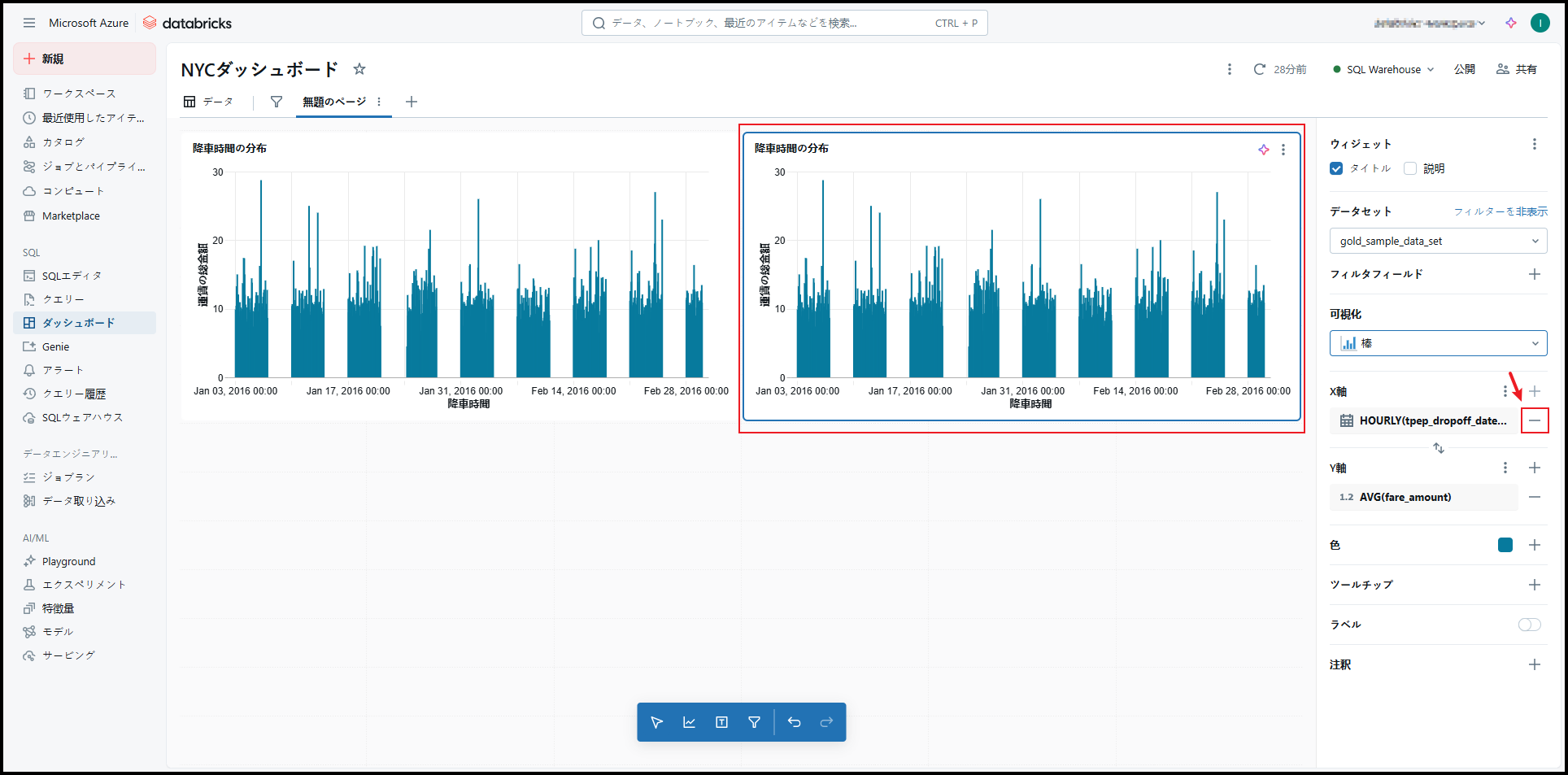
⑩ その代わりに、フィールド名「tpep_pickup_datetime」を選択します。設定情報は次の通りです。
- スケールタイプ:連続
- 変換:HOURLY
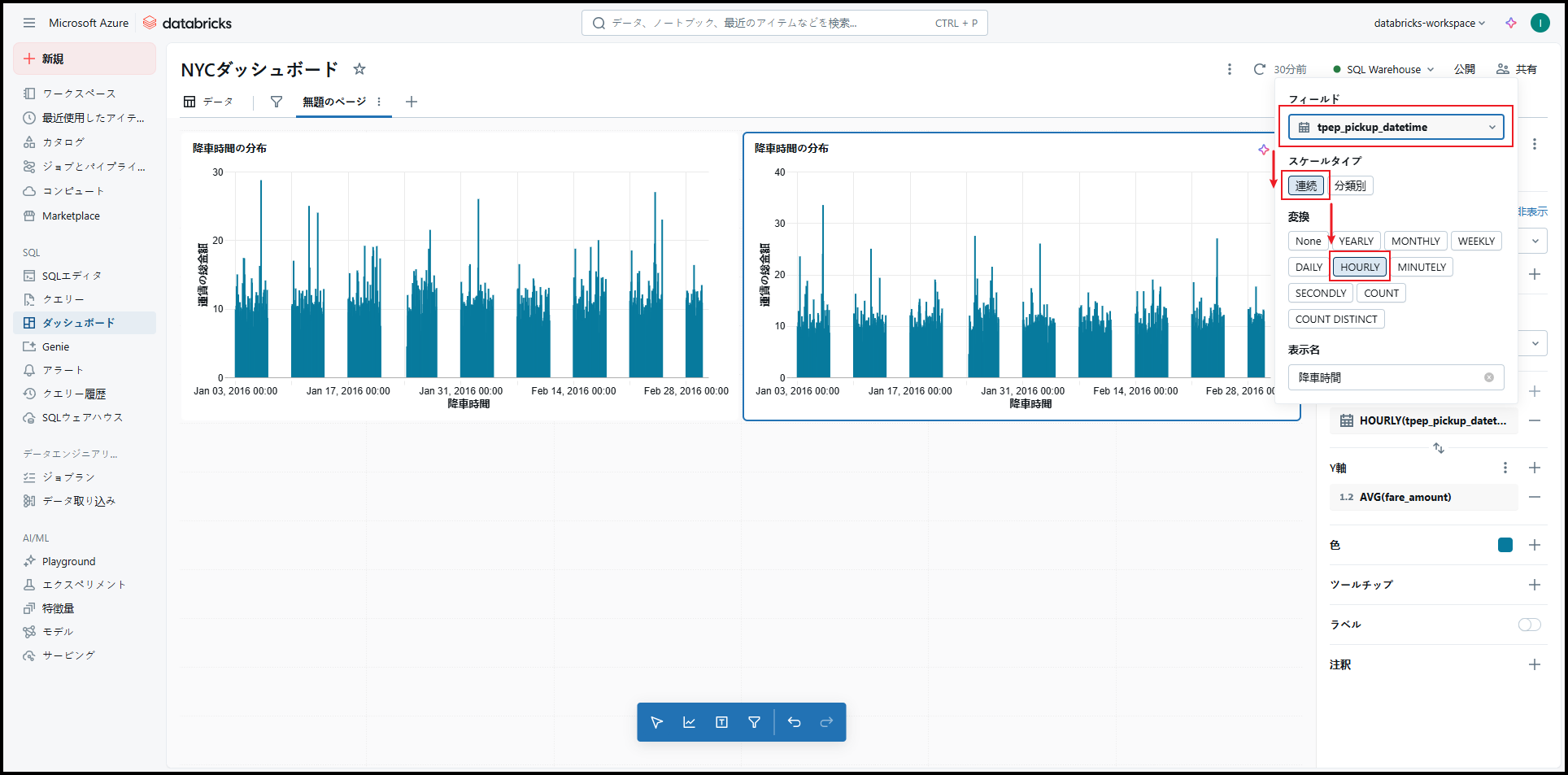
⑪ 可視化の名前を「乗車時間の分布」に、「X軸」のタイトルを「乗車時間」に変更します。
2番目の可視化は次の画像通りです。
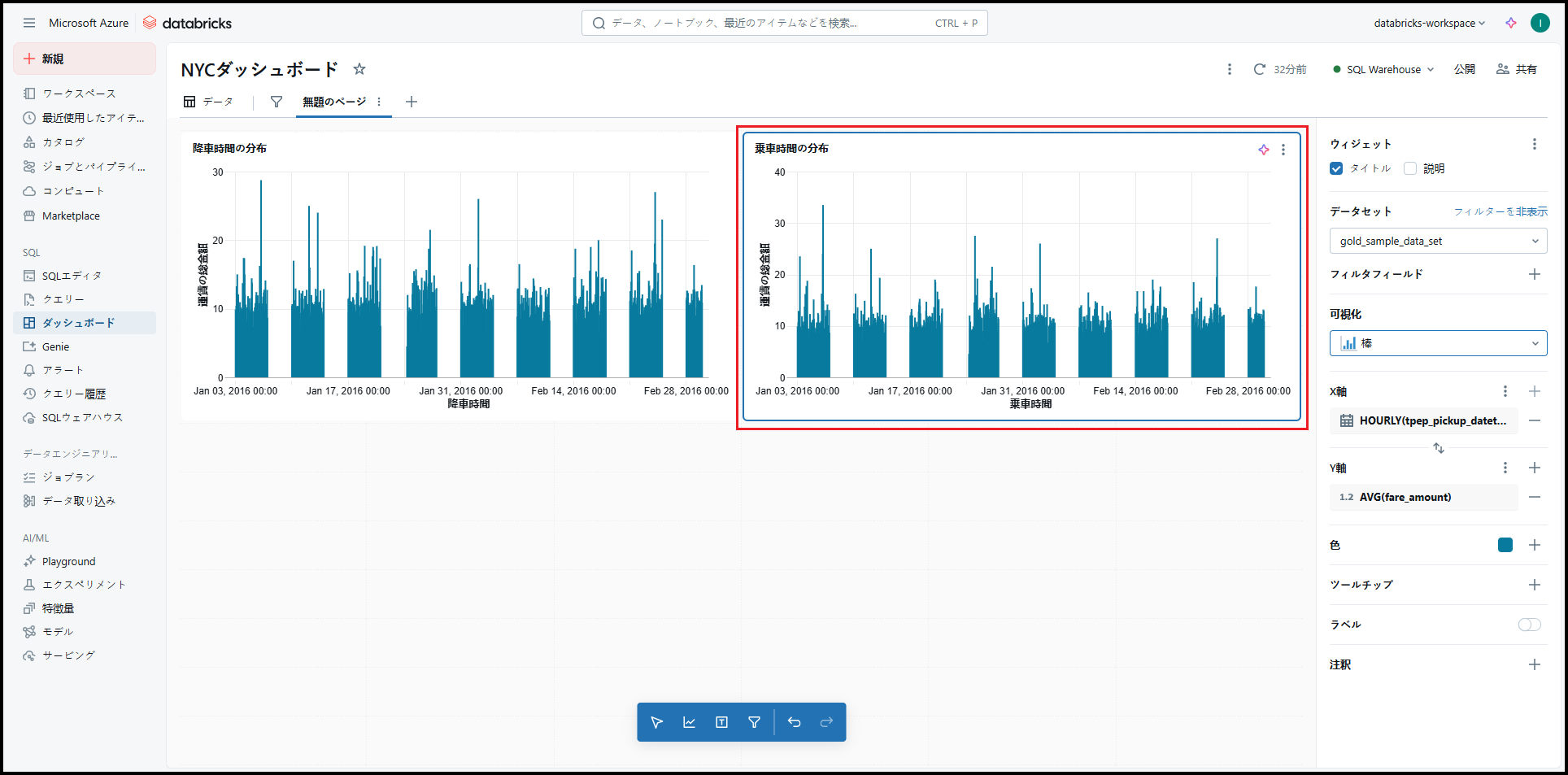
⑫ 次の画像通り3番目の可視化を作成します。
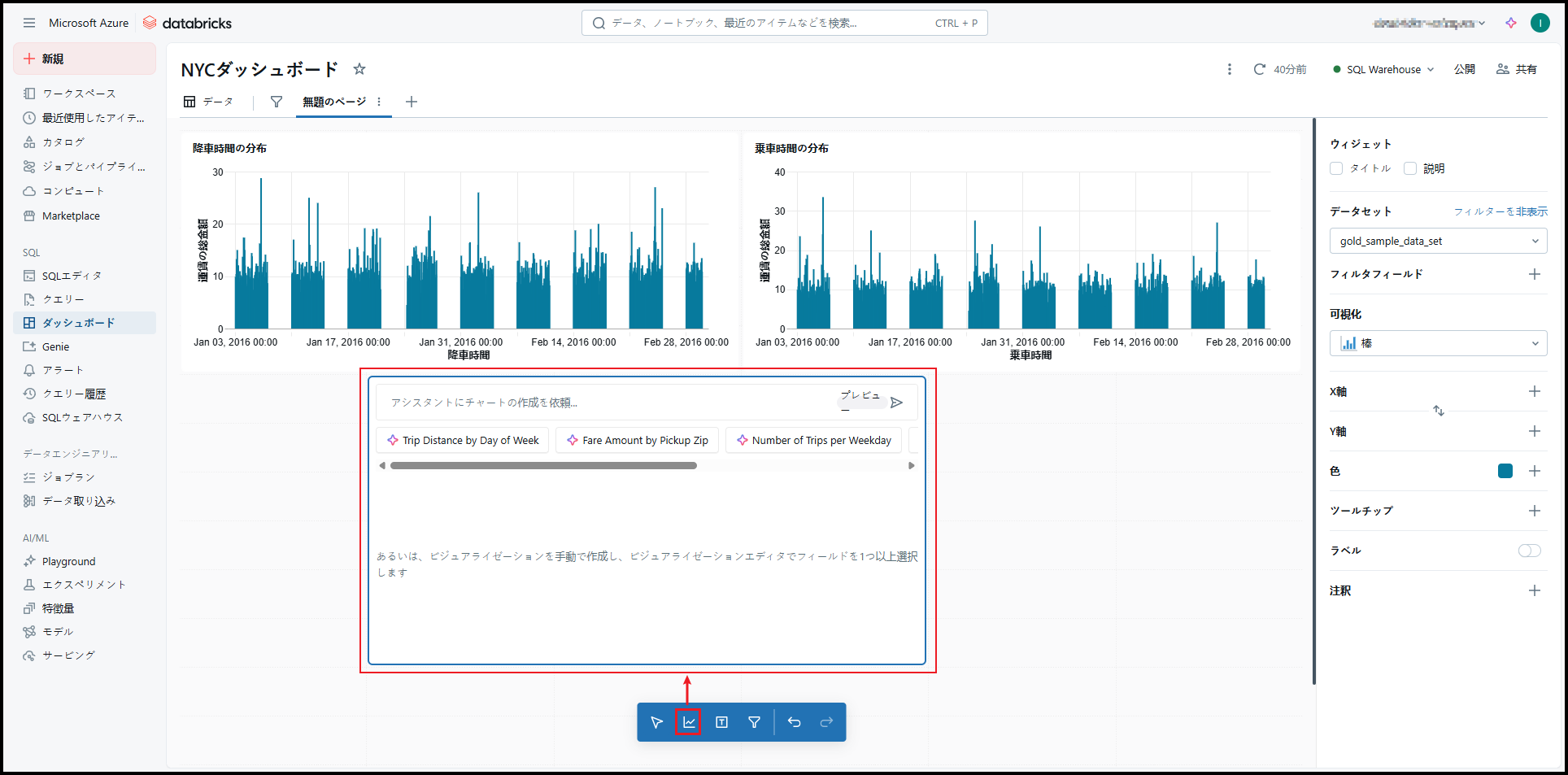
「可視化」は「散布図」に変更します。
「X軸」項目で「trip_distance」を選択します。
「Y軸」項目で「fare_amount」を選択します。
「色」項目で「day_of_week」を選択します。
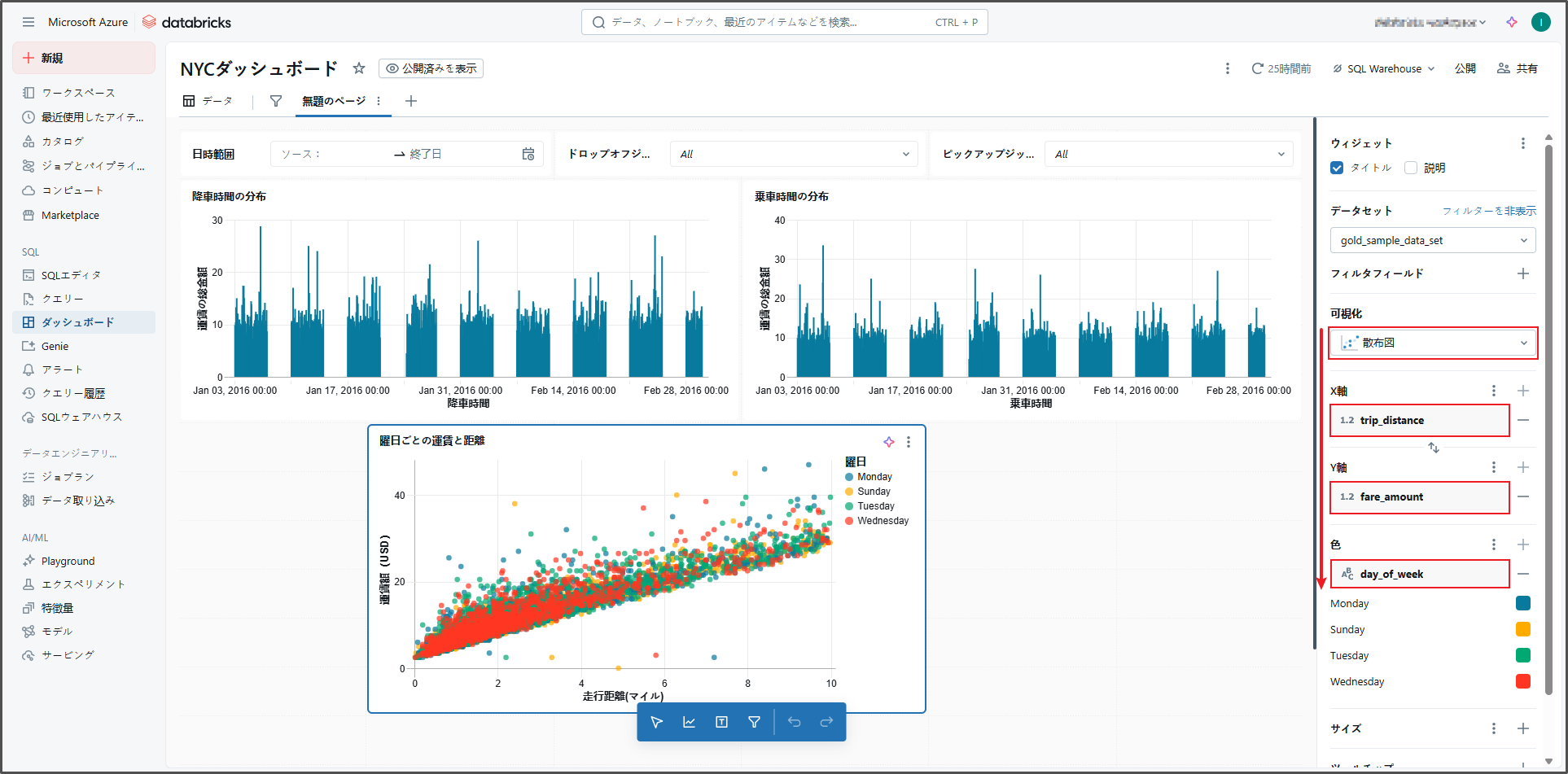 ⑬ タイトルは次のように変更します。
⑬ タイトルは次のように変更します。
- 可視化のタイトル → 「曜日ごとの運賃と距離」
- X軸 → 「走行距離(マイル)」
- Y軸 → 「運賃額(USD)」
- 色 → 「曜日」
可視化は次の画像通りです。3つの可視化が作成されました。次はダッシュボードフィルターを作成します。
5.3 ダッシュボードフィルターの作成
フィルターを使用して、ダッシュボードを操作します。3つのフィールドに3つのフィルターを作成するには、次の通り実行します。
① ![]() アイコンをクリックして、最初のフィルターを作成します。
アイコンをクリックして、最初のフィルターを作成します。
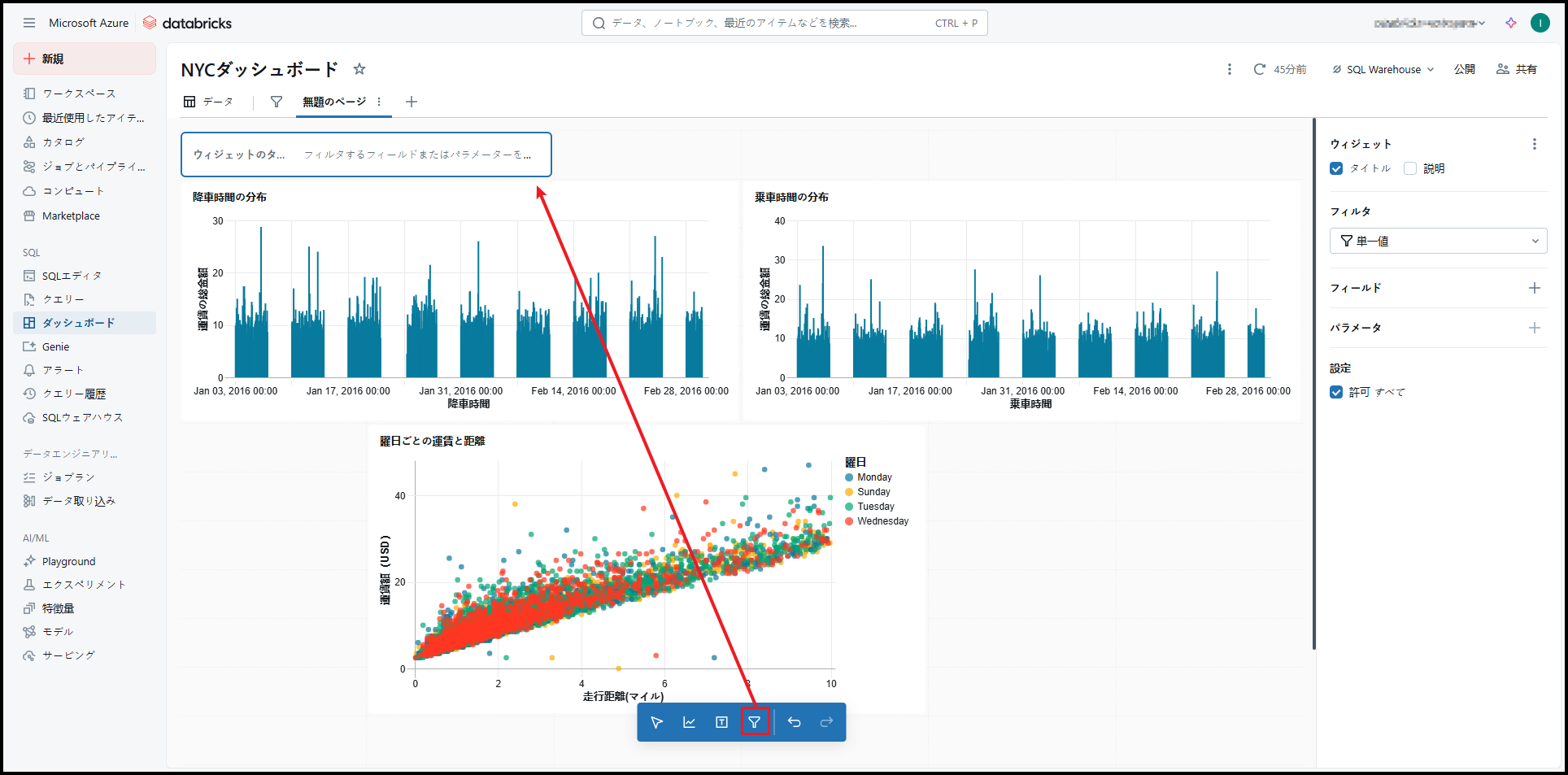
②「日付範囲ピッカー」を選択して、「タイトル」をチェックします。
フィルターのタイトルを「日時範囲」に変更します。
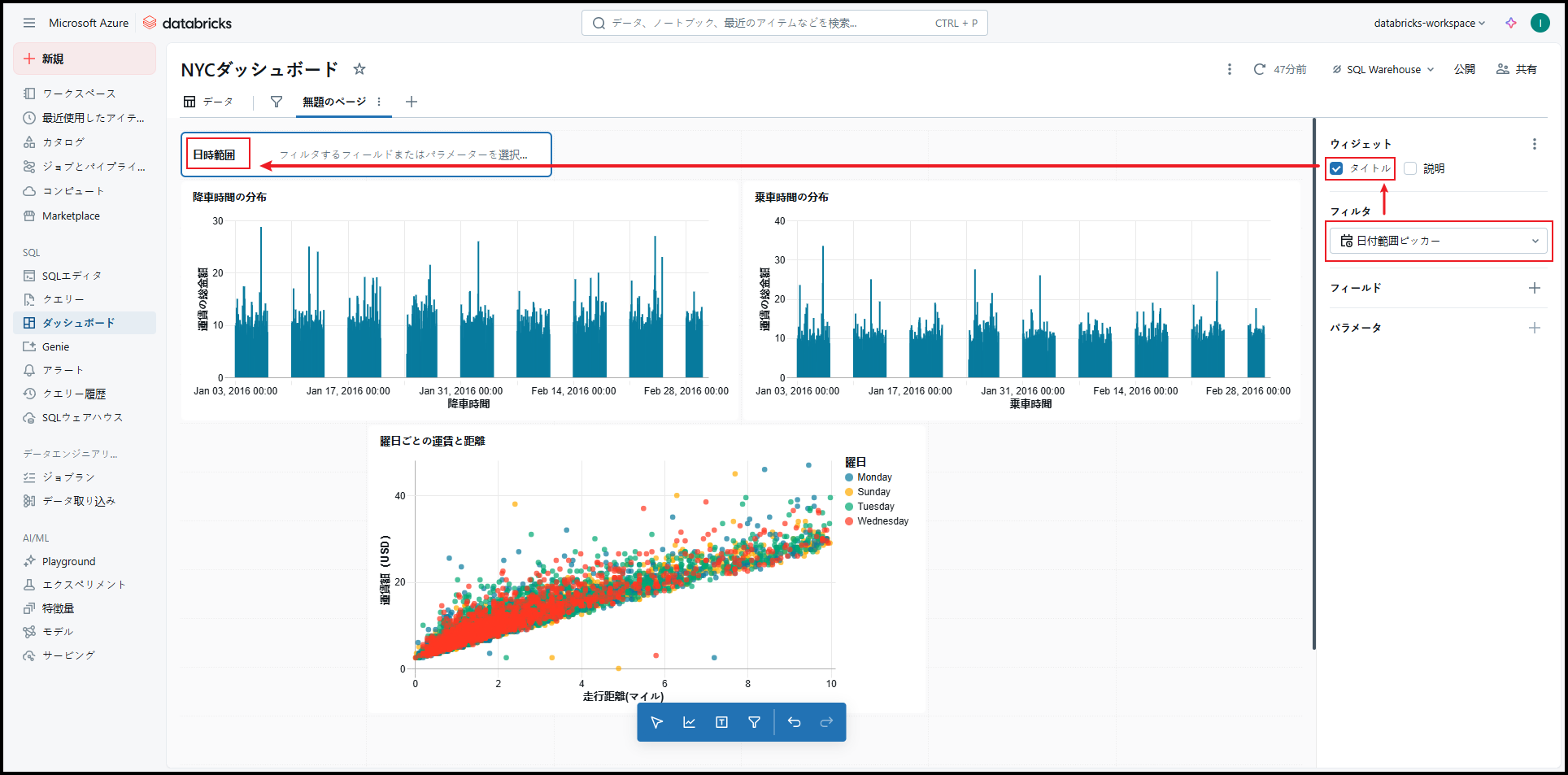
③「フィールド」項目で「tpep_pickup_datetime」を選択します。
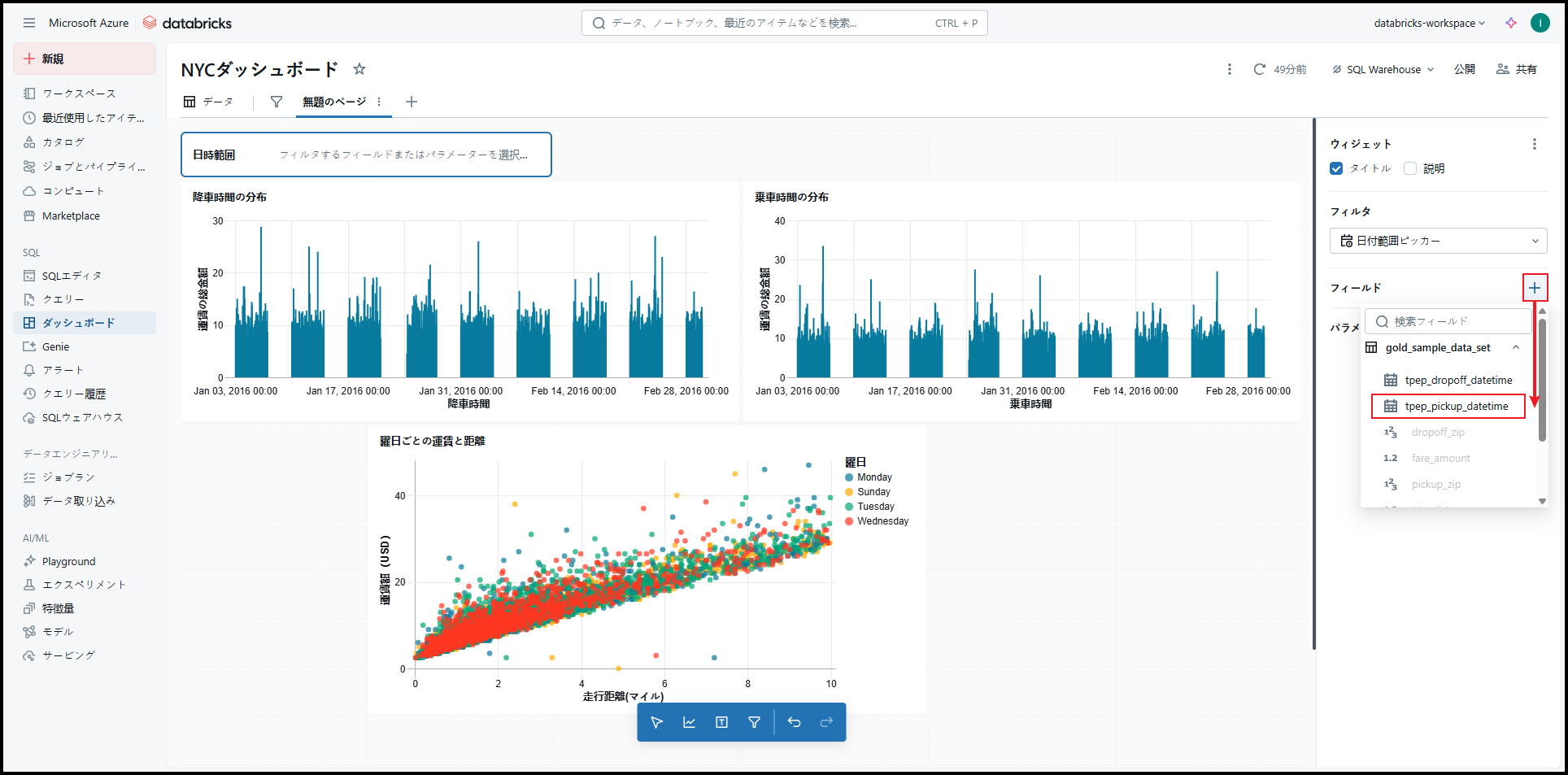
フィルターは次の画像通りです。
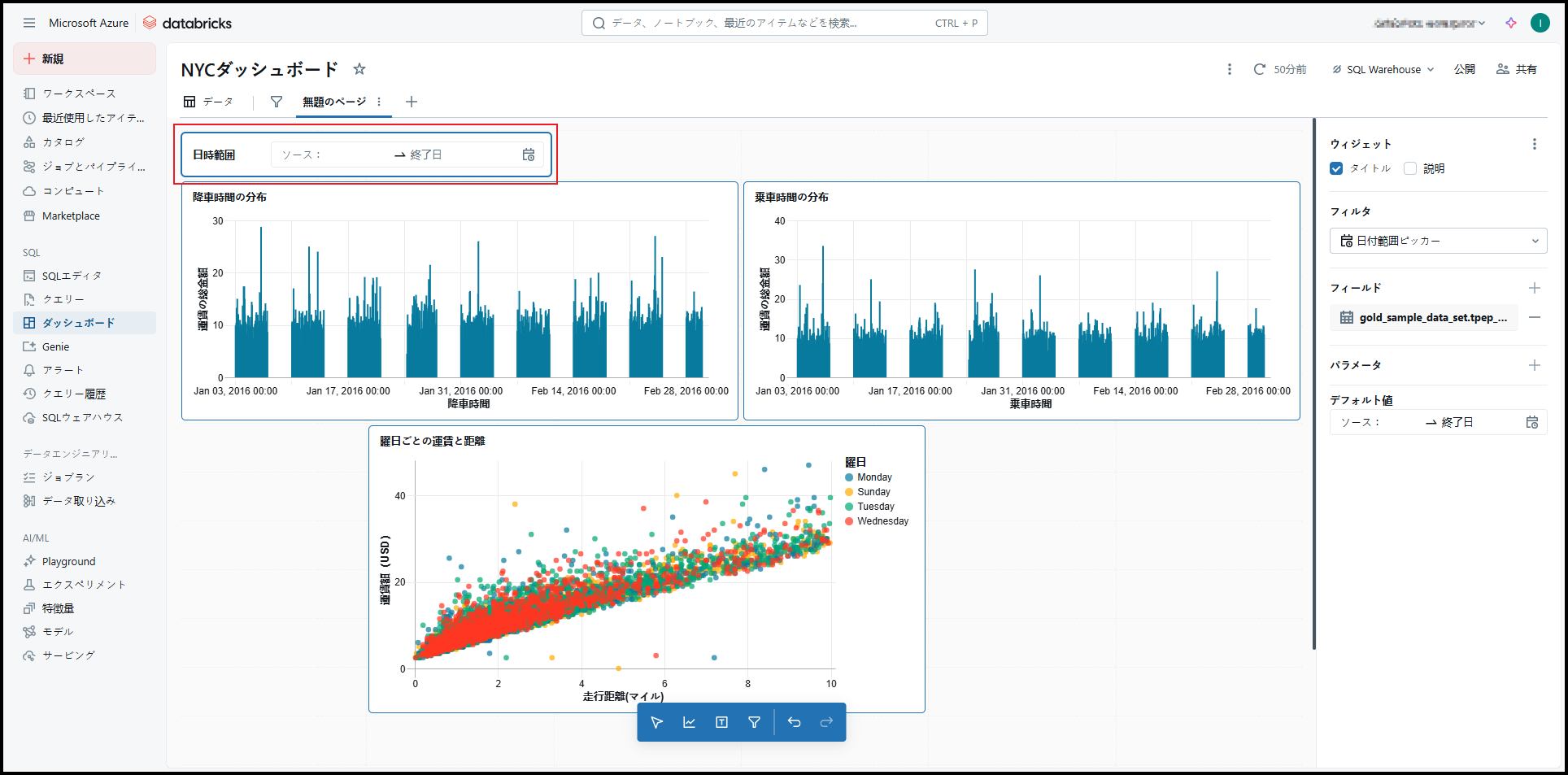
④ 2番目のフィルターを作成します。
- フィルタ:単一値
- タイトル:ドロップオフジップ
- フィールド:dropoff_zip
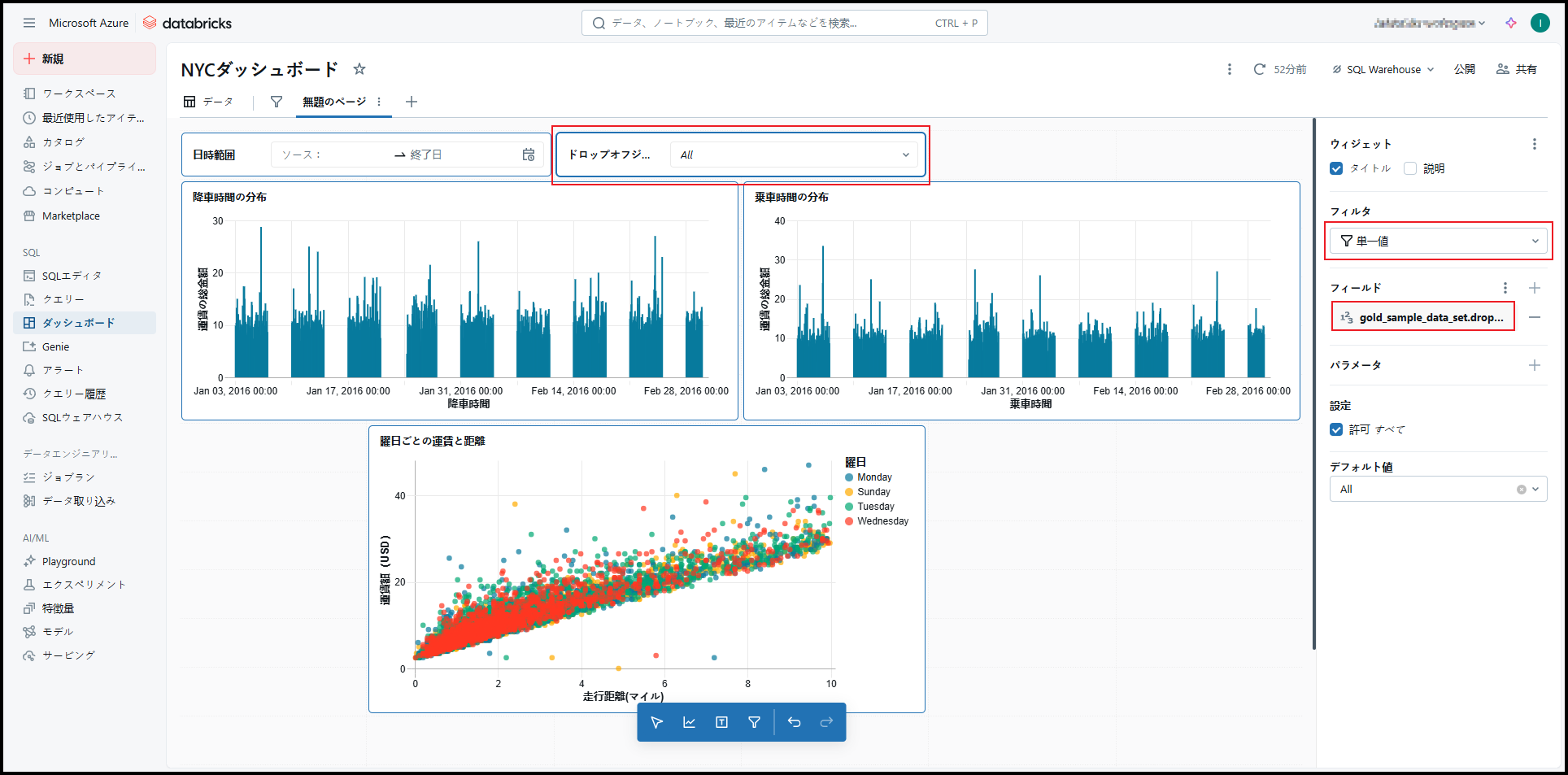
⑤ 2番目のフィルターを複製して、3番目のフィルターを作成します。
- フィルタ:単一値
- タイトル:ピックアップジップ
- フィールド:pickup_zip
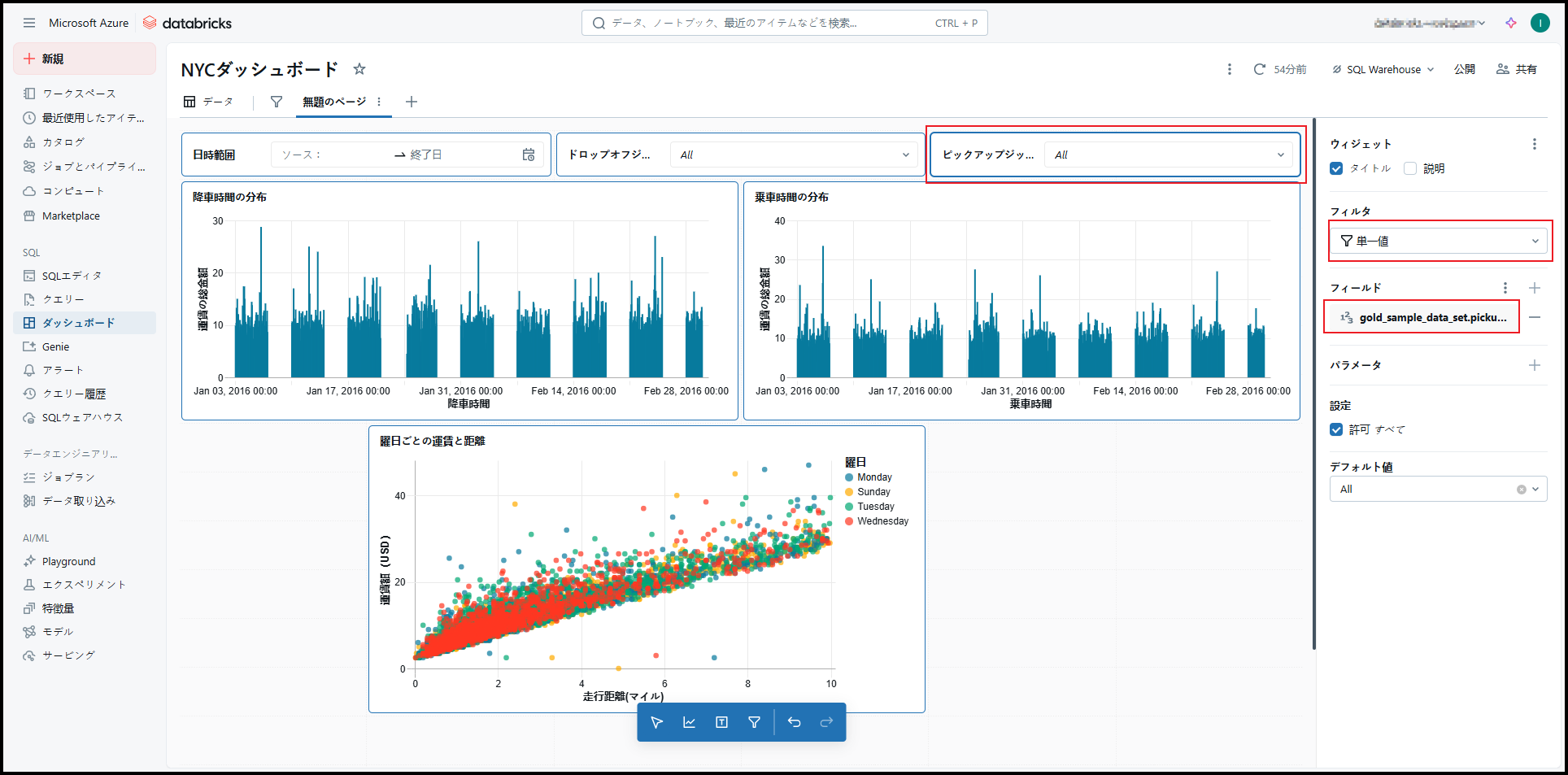
ダッシュボード操作用のフィルターを作成完了しました。
5.4 公開と共有
設定中にダッシュボードが下書きとして保存されます。「公開」をクリックして、ダッシュボードを公開します。
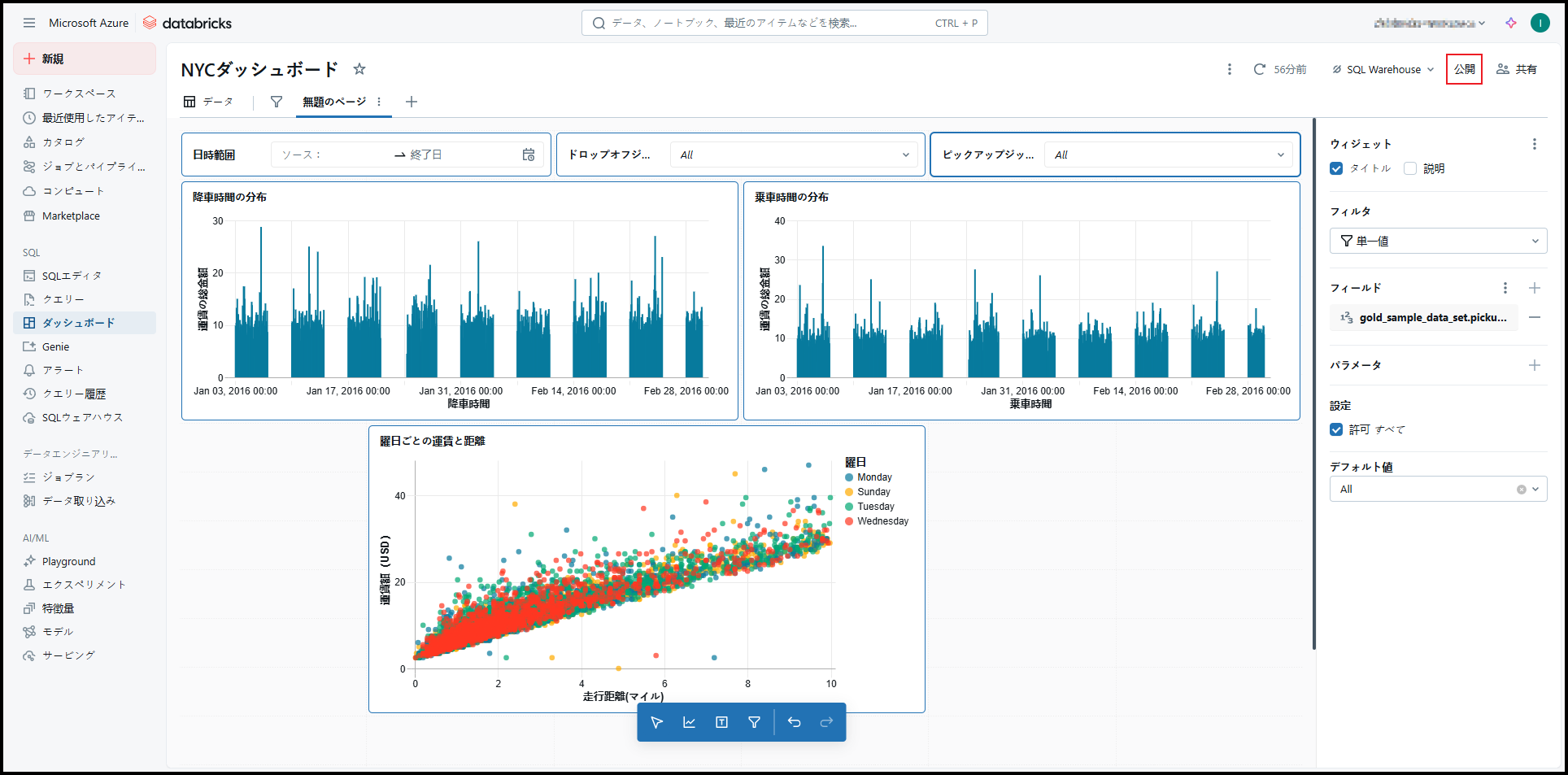
「アクセス権があるユーザー」を確認して、「公開」をクリックします。
このダッシュボードを閲覧できるように、ユーザーまたはユーザグループは「CAN VIEW」の権限を持っている必要があります。
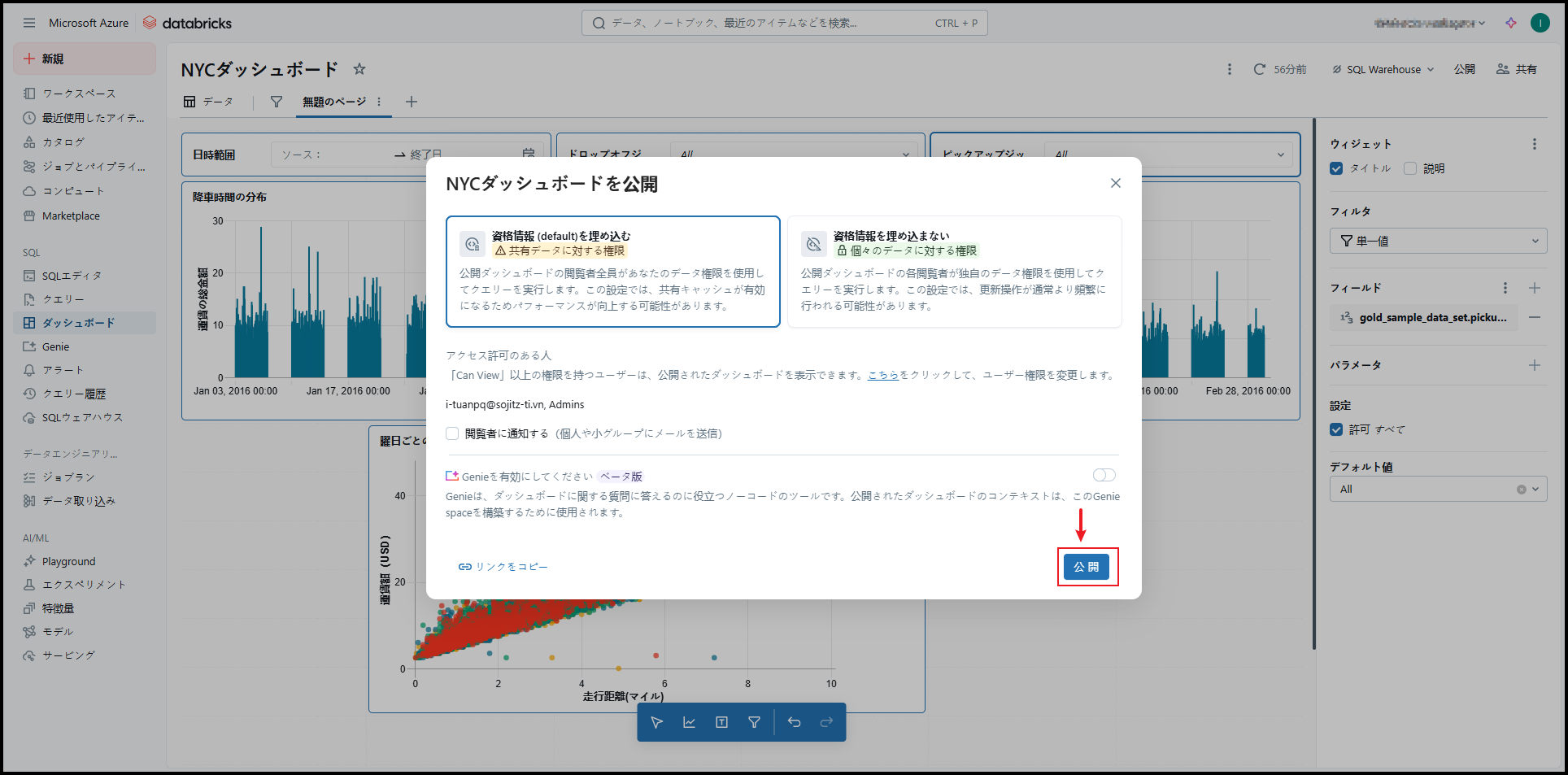
その後、ユーザーグループを検索して権限を付与し、「追加」をクリックします。
※ 新規ユーザーにメール送信の同意項目があるかどうか確認できます。

また、ダッシュボードを共有したいユーザーグループには「共有」ボタンをクリックして共有することも可能です。
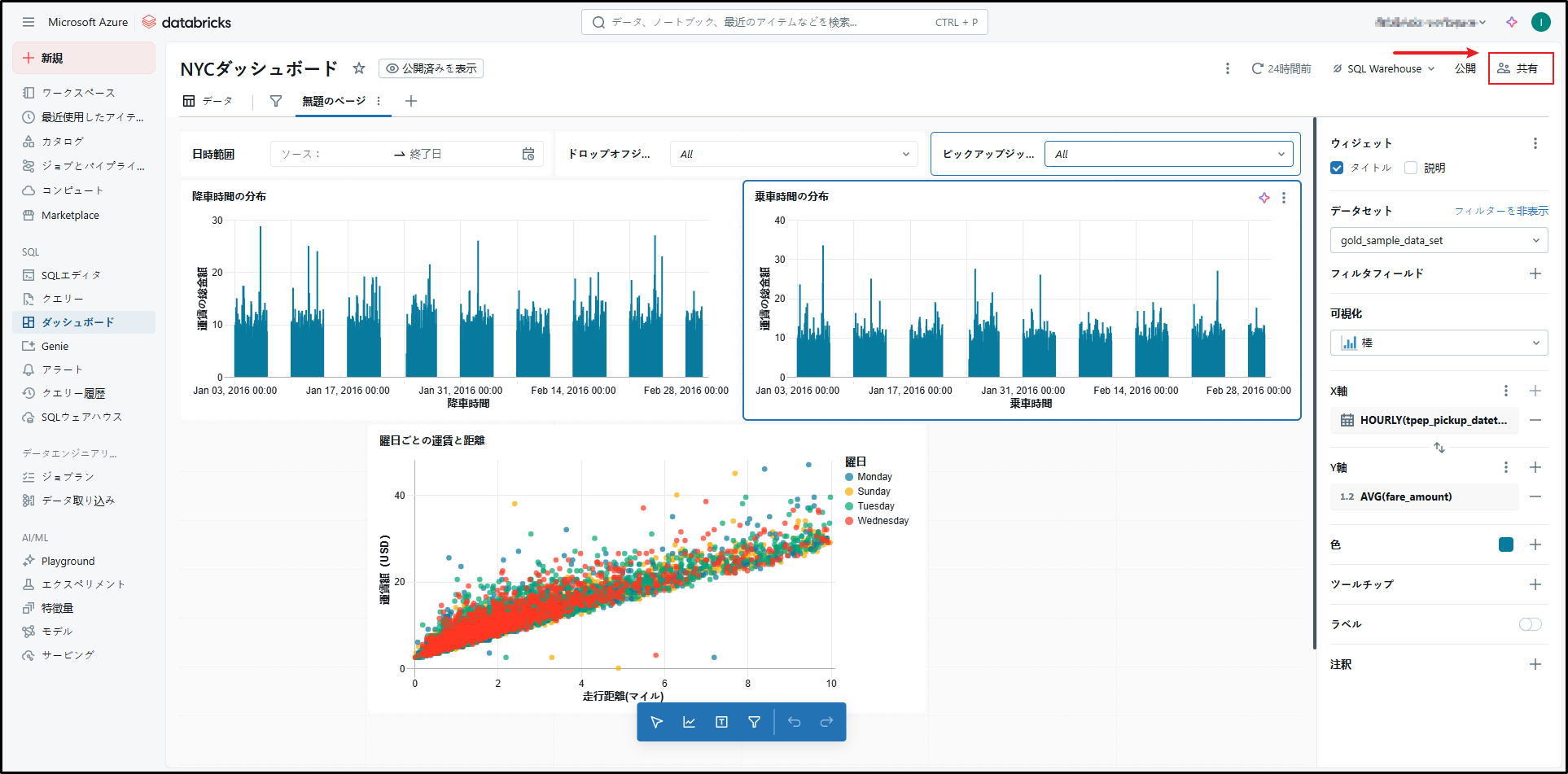 以下は、ダッシュボードの下書き に関する権限の一覧です。
以下は、ダッシュボードの下書き に関する権限の一覧です。
| 能力 | アクセス許可なし | 表示可能/実行可能 | 編集可能 | 管理可能 |
| ダッシュボードと結果を見る | x | x | x | |
| ウィジェットを操作する | x | x | x | |
| ダッシュボードを更新する | x | x | x | |
| ダッシュボードの編集 | x | x | ||
| ダッシュボードを複製する | x | x | x | |
| ダッシュボード スナップショットを公開する | x | x | ||
| アクセス許可の変更 | x | |||
| ダッシュボードの削除 | x |
詳細は、このリンクをご参照てしください。
6. まとめ
AI/BI ダッシュボードの作成手順や可視化のポイントについてご紹介しました。これらの機能を活用することで、専門的な開発スキルがなくても、直感的にデータの可視化や分析を行うことが可能になります。
本連載では、AI/BIダッシュボードの概要と主要な機能について解説します。
第1回:【AI/BI ダッシュボード】AI/BI ダッシュボードを使った可視化を作成してみる
第2回:【AI/BI ダッシュボード】におけるGenie Spaceの使用方法
今回の記事が少しでも皆さんの新しい知識や業務のご参考になれば幸いです。双日テックイノベーションでは、Azure Databricksの環境構築パッケージを用意しています。Azure DatabricksやAzure活用、マイクロソフト製品の活用についてご相談事がありましたら是非お問い合わせください!
Azure Databricks 連載記事のまとめはこちら
この記事を読んだ方へのオススメコンテンツはこちら
この記事を書いた人

- Azure支援デスク 管理者
- 双日テックイノベーション(旧:日商エレクトロニクス)特設サイト「Azure導入支援デスク」サイトマスターです。