こんにちは。クラウドソリューションアーキテクトの小笠原です。最近はAlibaba Cloud、Oracle CloudがAzureまでとはいかないですが使いやすくなってきて絶賛勉強中です。
そして、今回も以下3章構成でブログの続きを書いていきたいと思います。
第1弾
「AVDをWindows11で作成してみた!Windows11マルチセッション日本語化編」
第2弾
「AVDをWindows11で作成してみた!Windows11イメージ化編」←イマココ
第3弾
「AVDをWindows11で作成してみた!Azure AD JoinでAVD展開編」
さっそく第2弾「AVDをWindows11で作成してみた!Windows11イメージ化編」
に関して詳しく解説していきます!
1.共有イメージギャラリーとは
Azureで作成したカスタム仮想マシンOSイメージ(マスターイメージ)を簡単に管理、共有、および分散するためのサービスです。このサービスを利用することで複数のOSイメージをまとめて効率的に管理し、複数地域でのOSイメージの利用、OSイメージの可用性の向上、安定したイメージの反映、別テナント別サブスクリプションでのイメージの利用ができるようになります。
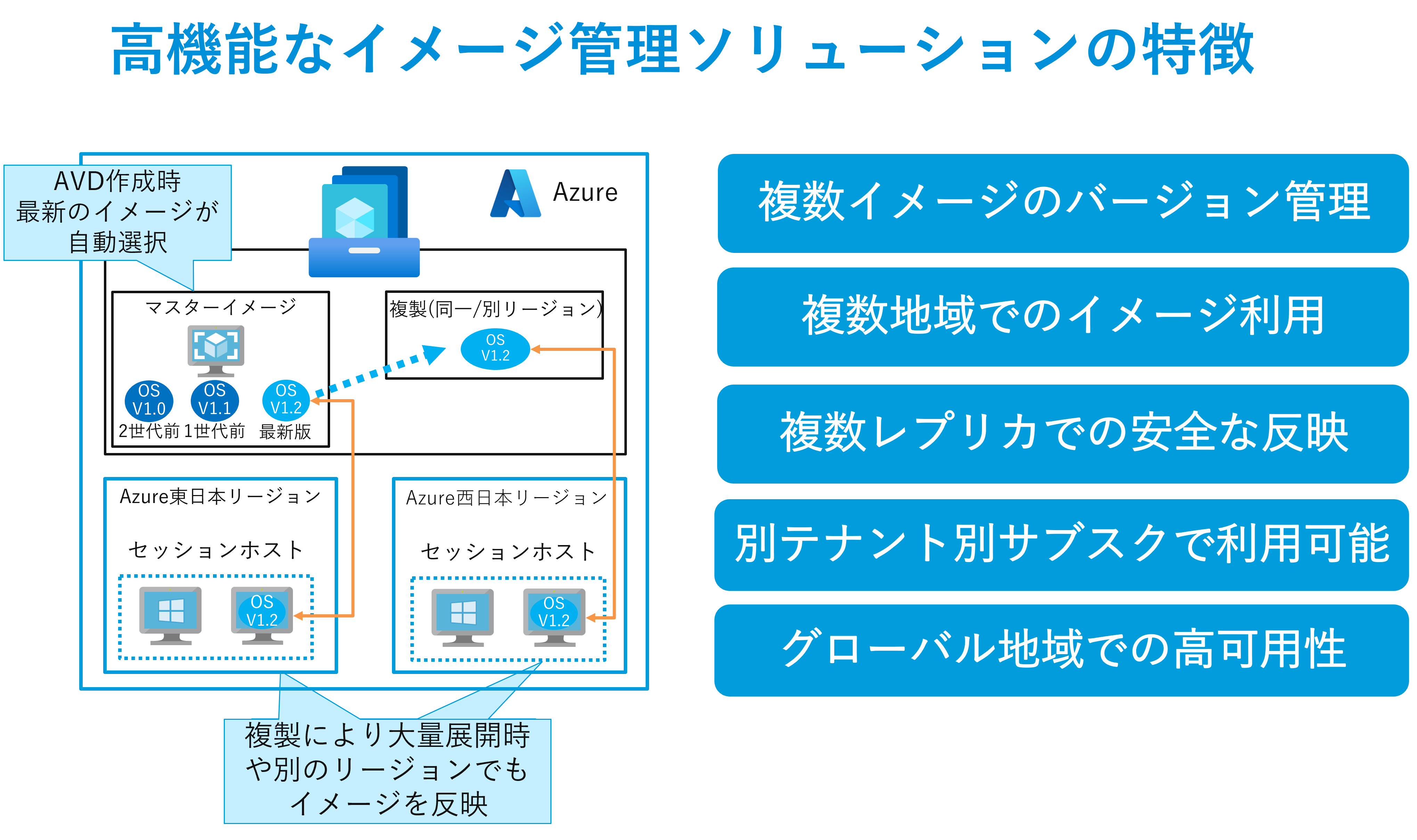
OSのイメージのバージョンは作成時に更新していくことでアップデートが可能となります。また、大量展開時は複製するレプリカ数を変更します。AVD作成時の仮想マシンのイメージを安全に反映した同時展開台数がレプリカ数×20のため、展開する規模に応じて調整します。
1-1.単一OSイメージとの管理の違い
共有イメージギャラリーのみの機能の紹介では実際の効率化された部分が分かりにくいため、特徴を比較してみます。

このようにみると共有イメージギャラリーのメリットがより分かりやすくなります。Azure Virtual Desktopでは複数の部署で導入する際に部署ごとに利用アプリケーションを変えたい相談が多くあります。その時に単一イメージだと部署ごとに必要なアプリケーションをいれたOSイメージを用意して管理者が管理しなければならなくなるため、共有イメージギャラリーはAVD導入時の運用に必須のツールとなります。
1-2.共有イメージギャラリーの費用
共有イメージギャラリーの料金は次の要素で変動します。無料ではないですが、大規模な環境での管理者の運用負荷が軽減されAzure管理が効率的になります。
- レプリケートするデータの容量(マネージドディスクの価格)
定義するイメージバージョンの数とレプリケーション数により変動します。 - レプリケート時のデータ転送量
2.Azureの共有イメージ作成手順
それでは、実際のイメージ化を行っていきます。
Azure Poralより[仮想マシン]を選択します。
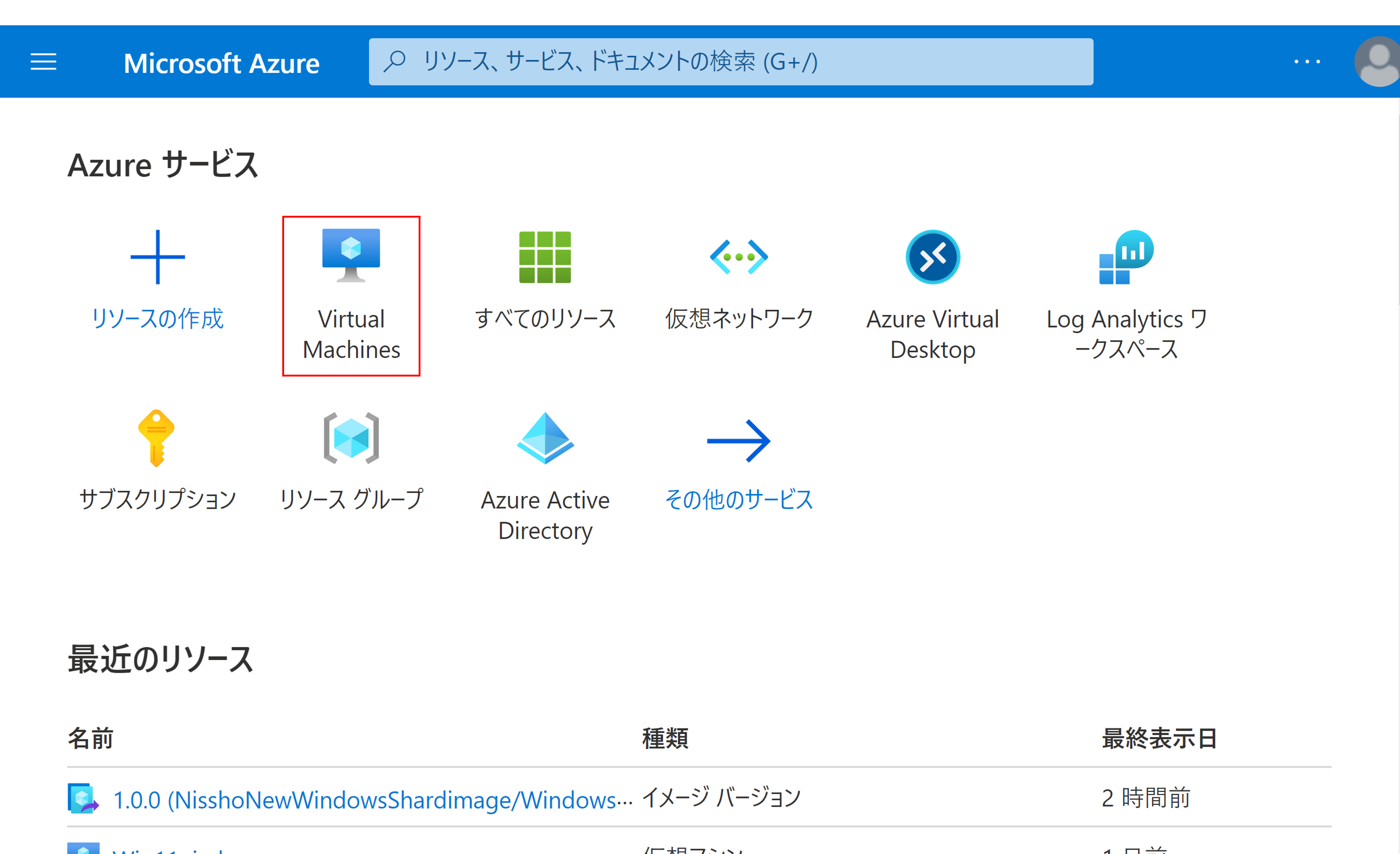
第一弾でsysprepをかけた仮想マシンを探して選択します。
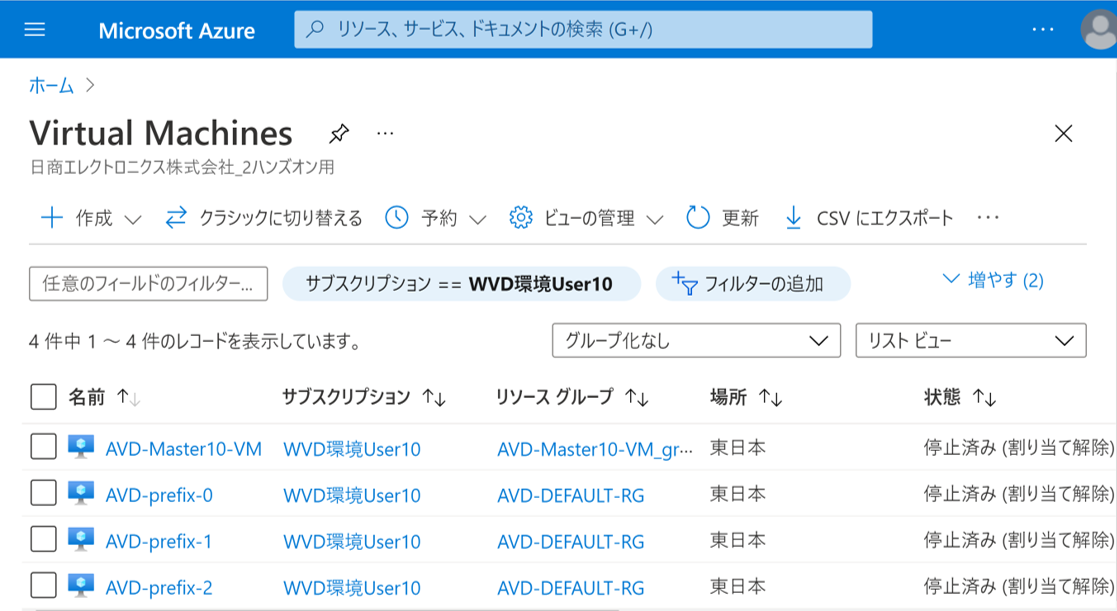
[キャプチャ]を選択します。
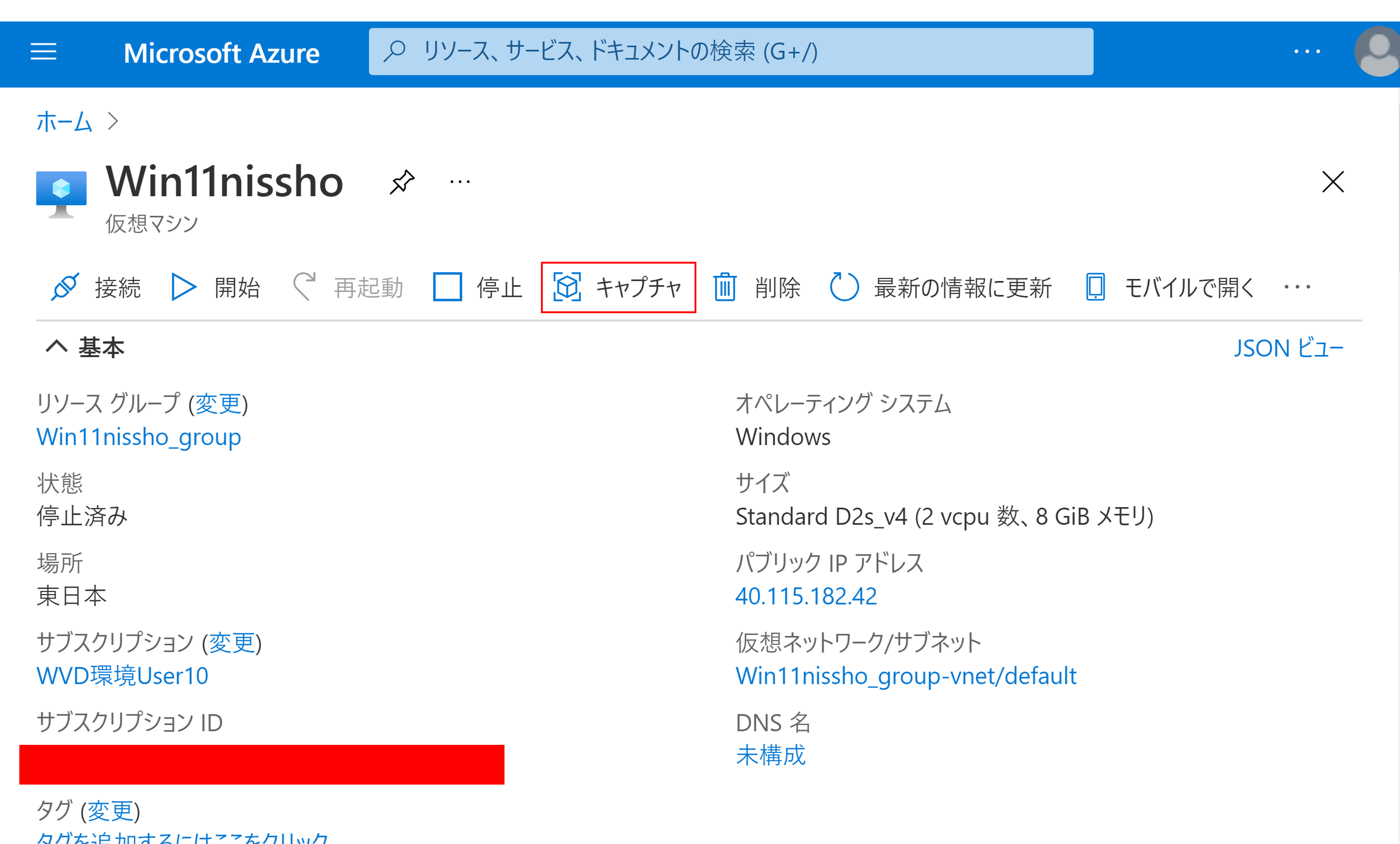
下記パラメーターを入力します。
サブスクリプション:自身のサブスクプション
リソースグループ:Win11nissho_group
地域:(Asia Pacific)東日本
Shared Image Galleryにイメージを共有する:[はい、ギャラリーにイメージバージョンとして共有します。]
※この時[いいえ、マネージドイメージのみにキャッチアップします。]を選択すると単一のイメージになります。
イメージの作成後、この仮想マシンを自動的に削除します:☑
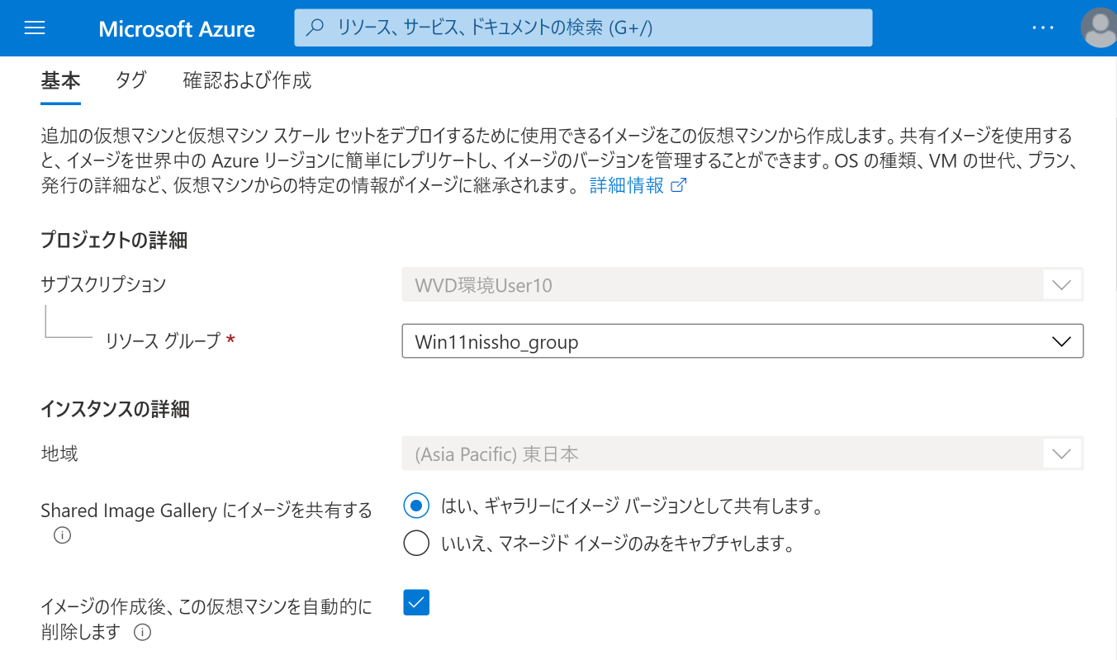
ターゲットイメージギャラリー:[新規作成]→[リソース名]→[OK]
※この共有イメージギャラリー自体の名前です。
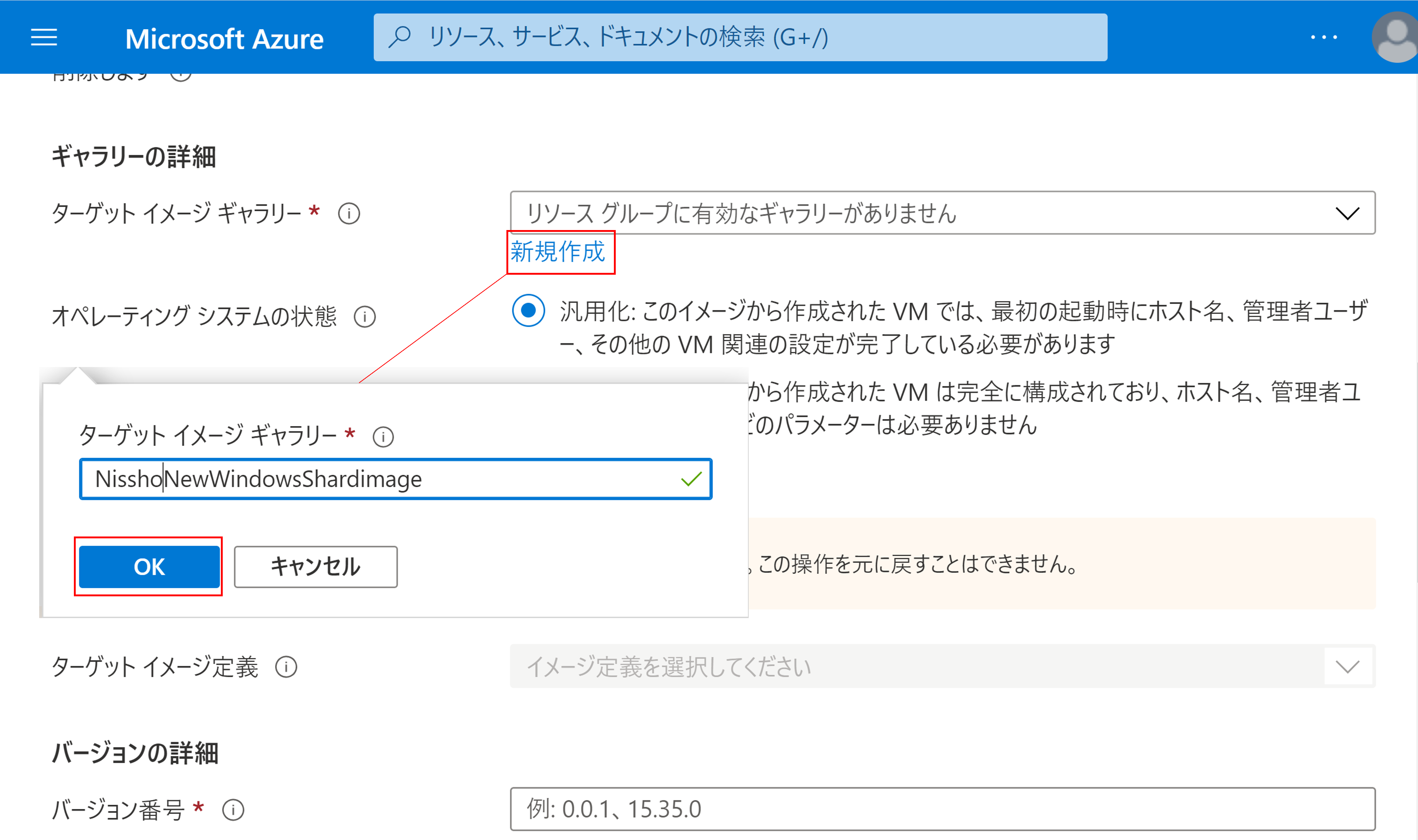
バージョン番号:1.0.0
最新から除外:チェックを入れない
終了日:2099/09/30-
ターゲットイメージ定義:新規作成
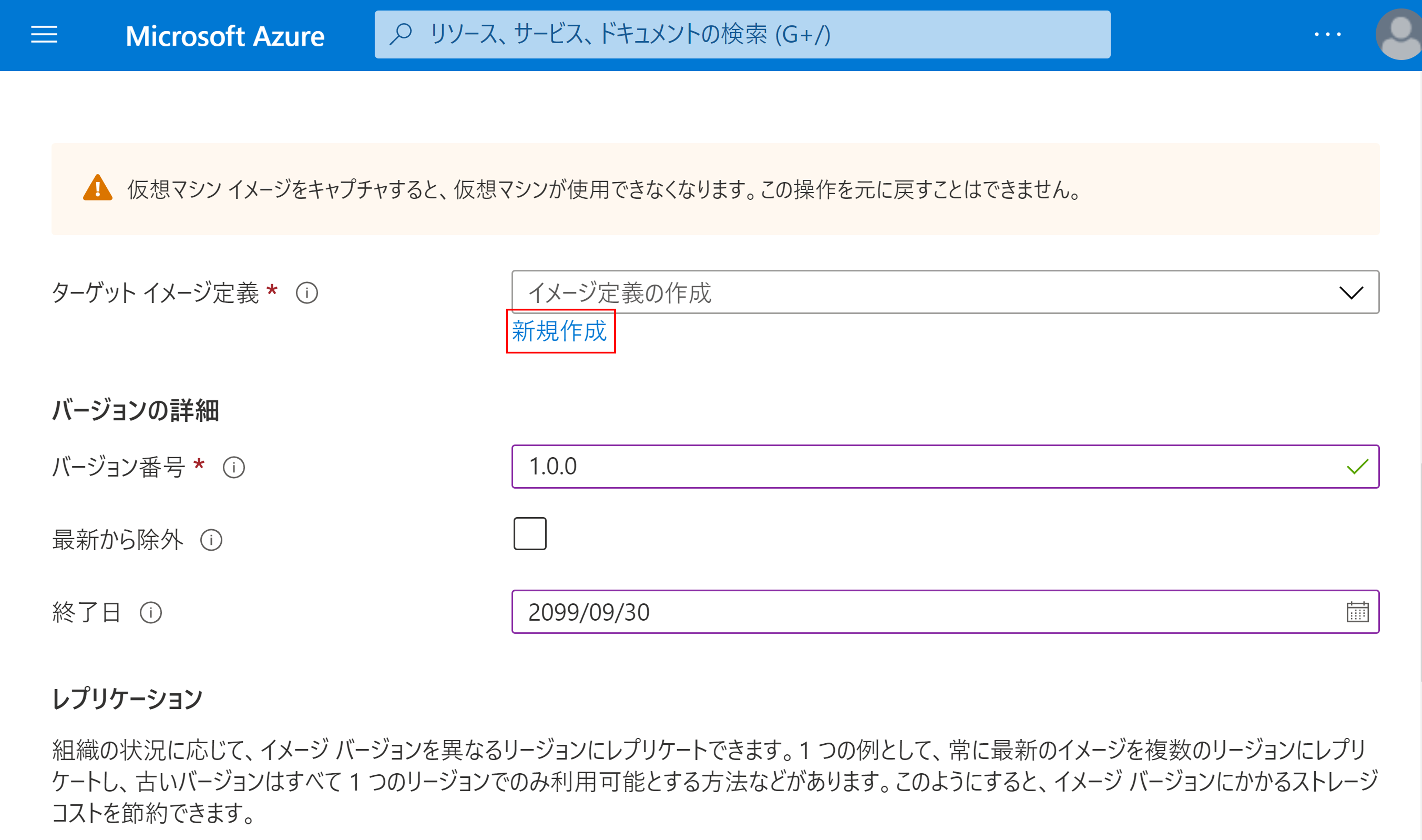
イメージの定義名:Windows11-ja-image(共有イメージギャラリー内のイメージの表示名)
OSの種類:Windows
VMの世代:Gen2
発行元:NisshoElectronics(会社や組織名)
オファー:windows-11-preview(イメージの詳細)
SKU:win11-avd(利用用途)
入力後[OK]を選択します。
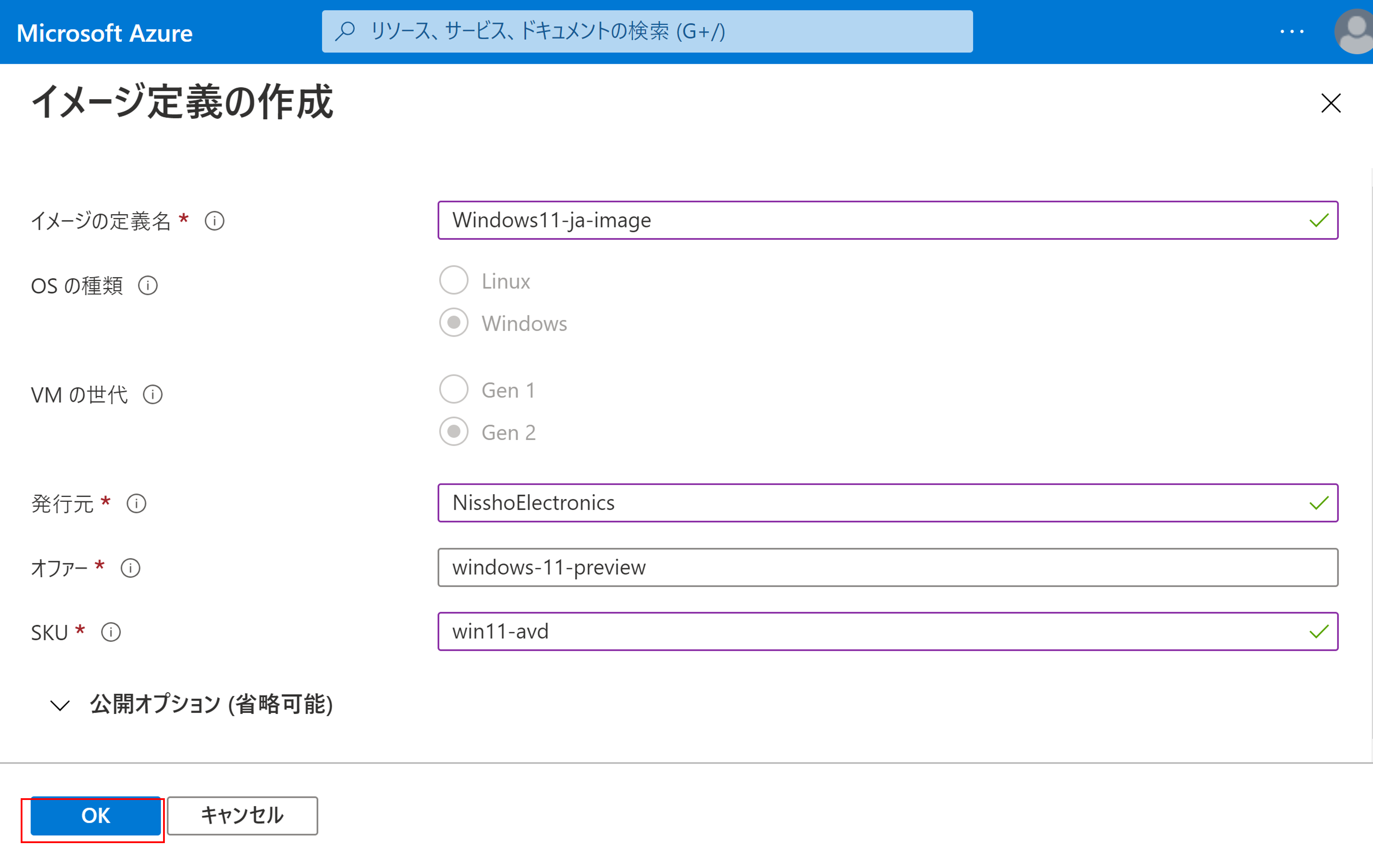
既定のレプリカ数:1(AVDの場合20台につき1つ)
ターゲットリージョン:(Asia Pacific)東日本
ターゲットリージョンのレプリカ数:1
ストレージアカウントの種類:Standard HDD LRS
共有イメージを冗長化したいリージョンの数だけ同様の設定を加えます。今回は西日本リージョンを追加しています。
入力後[確認および作成]を選択します。

入力ミスがない確認してから[作成]を選択します。
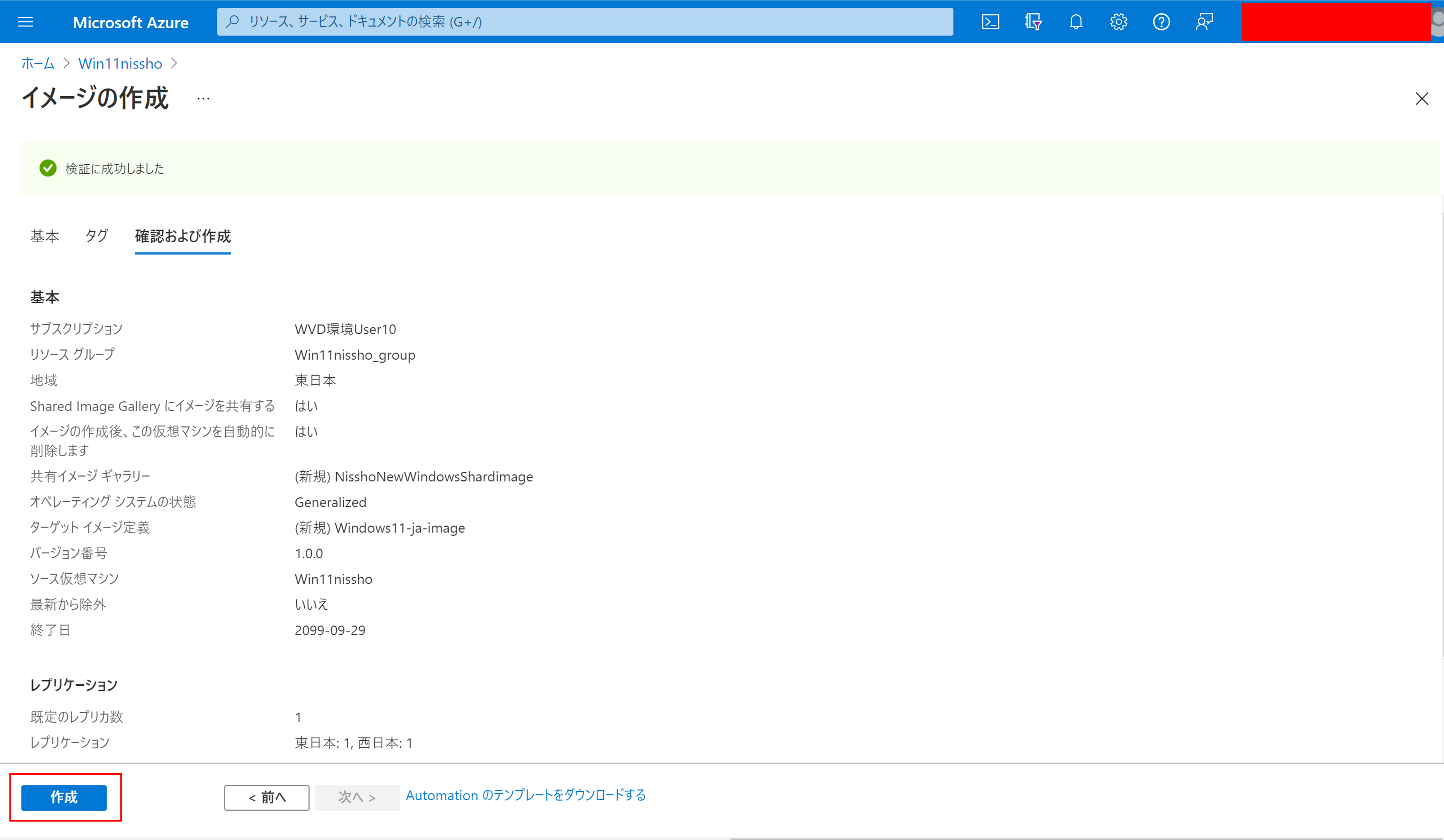
デプロイが完了したらイメージ化のステップは終了です。
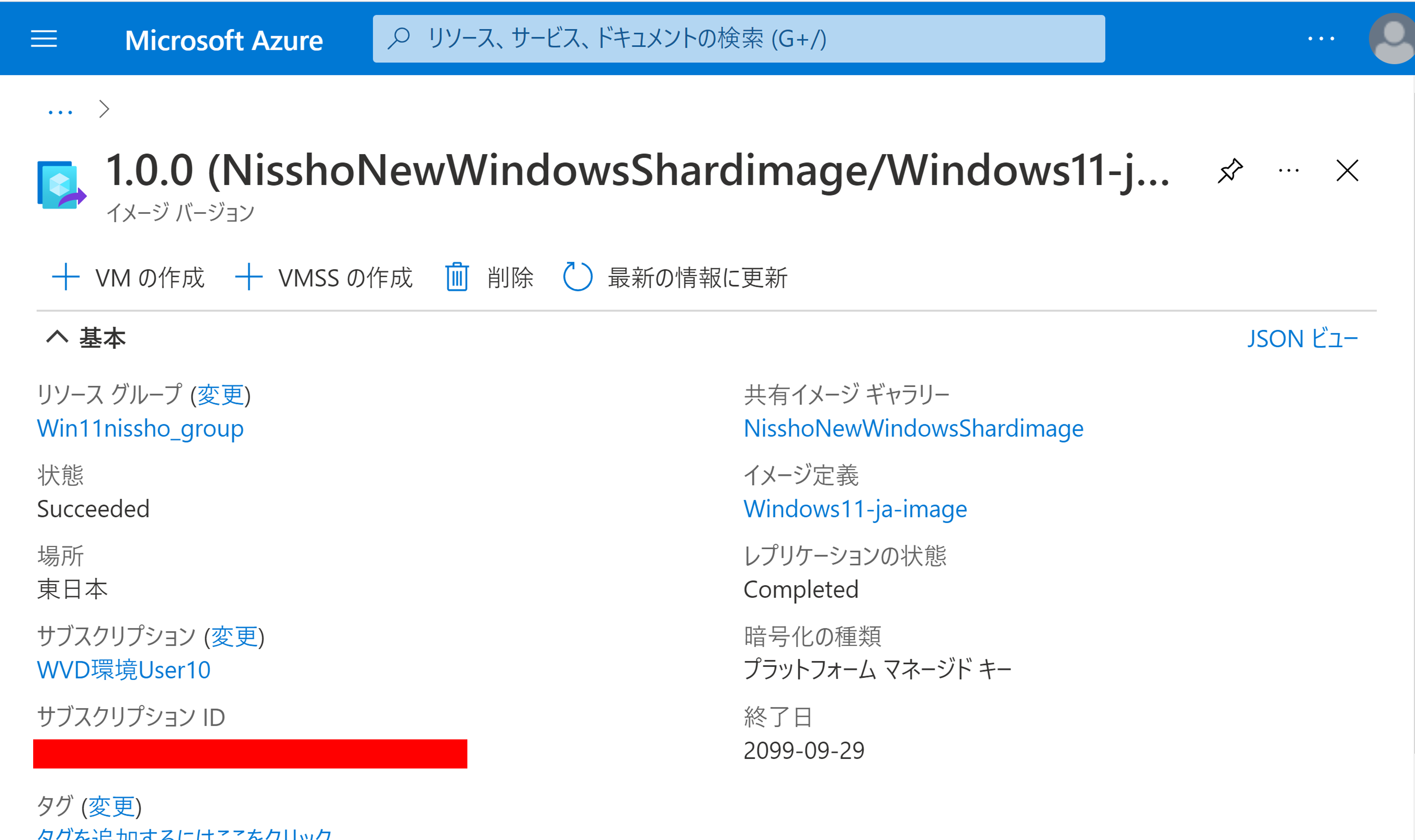
ここまでのフェーズでOSの設定とイメージ化まで無事完了したと思います。あとはこのイメージをもとにAzure Virtual Desktopを展開して設定するだけです。もう少しで全工程が完了ですので、慣れていないと大変な工程ですがAVD展開までお付き合いいただけましたら幸いです。
この記事を書いた人

- Azure導入支援デスク 編集部
-
こんにちは!双日テックイノベーション(旧:日商エレクトロニクス)では、Microsoft Azure活用に関する有益な情報を皆様にお届けしていきます。Azure移行、データ活用、セキュリティなどに関するお困りごとや、Microsoft Azureに関する疑問点などお気軽にご相談ください。
ブログにしてほしいネタなどのリクエストもお待ちしております。
この投稿者の最新の記事
- 2024年9月12日ブログ2024年版 最新のデータ活用基盤とは?グローバル企業の事例も紹介!
- 2024年7月16日事例Azureデータ活用基盤導入事例:第一フロンティア生命保険株式会社
- 2024年3月27日ブログデータレイクとは? ~DWHとの違い、メリット、活用例などをわかりやすく解説~
- 2024年3月6日ブログデータカタログとは?~機能、導入のメリット、導入方法まで解説~