Azure Virtual Desktop(Microsoft クラウドVDIサービス) のイメージを作成する
皆さんこんにちは!AVDのハンズオンセミナーの講師も担当している森です。
こちらです(Azure Virtual Desktop ハンズオンセミナー (nissho-ele.co.jp))
今回は、AVDホストプールの「イメージ」をカスタムで作成したいと思います!
AVDを利用するうえで、カスタムイメージの作成は必須ではありません。
既にマイクロソフト側で準備・定義されているものを選択することも可能です。
ただ、カスタムイメージを利用することで、自社の環境等に合わせて最適化することができるようになります。
また、イメージをテンプレートとして流用することもできるため、管理、デプロイが楽にあるというとのもメリットの1つです。
尚、今回はADやAAD、Azure Files等のプロファイル管理用サーバなどが構築されている状態を前提としています。
近日中に、AVDの検証環境の構築方法についてご紹介したいと思います!
それでは始めていきます。
1.VMの作成
まずは、Azure Portalにアクセスします。
検索枠に「Virtual Machine」と入力し、概要まで移動します。
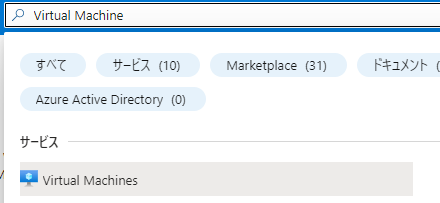
左上にある「作成」から、マシンの作成に進みます。
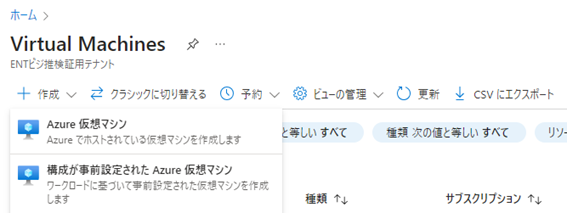
概要ページです。
作成するにあたり、特別な設定は必要ありません、ですが、このVMがこの先に作成するイメージ本体になります。
選択するOSはユーザに展開したいものとマッチしているかはしっかり確認をしましょう。
仮想マシンは以下のを作成します。
※その他の設定は画像からご確認ください。
#インスタンスの詳細
仮想マシン:vm-avdimage-test
地域:Japan East
可用性オプション:インフラストラクチャ冗長は必要ありません
セキュリティの種類:Stadard
イメージ:Windows 10 Enterprise multi-session, version 22H2 -x64 Gen2
※イメージが「すべてのイメージを表示」から、Win10 ro Win11 multi-sessionものを選択します。
VM-アーキテクチャ:×64
サイズ:Standard D2s v3
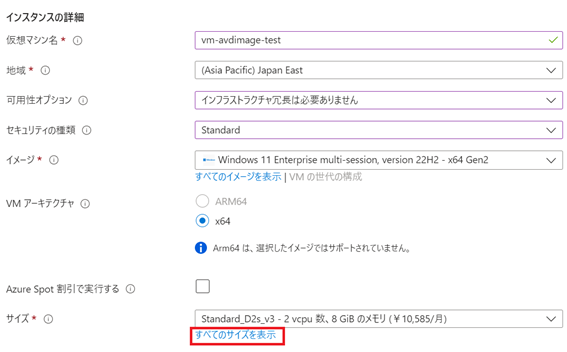
その他の設定はデフォルトのままでも問題ありませんが、今回は検証目的ということでディスクを変更します。
「Premium SDD」→ 「Standard SDD」
確認および作成を選択し、「作成」まで進めます。

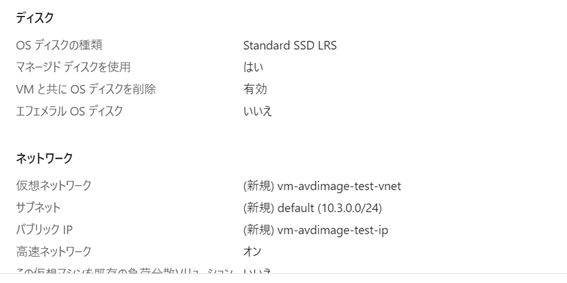
リモートデスクトップ接続アプリを起動して、接続します。

番外編:OSの日本語化
インストールしただけでは、OSの初期言語設定は英語です。ですので、日本語で使用したい場合は、追加での作業が必要になります。
Windows(キーボードキー)から、設定(歯車)アイコンを選択します。
左にあるメニューから「Time & Language」> 「Language & Region」を選びます。
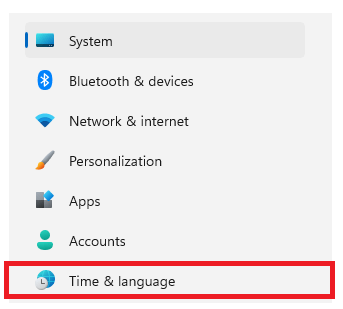

Add a languageから日本語を選び、「next」を選択します。言語パックのインストールが開始されます。
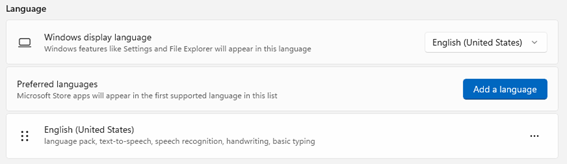
Set as my windows displayにもチェックを入れましょう。その他はデフォルトのままで問題ありません。
では、Installを押下します。
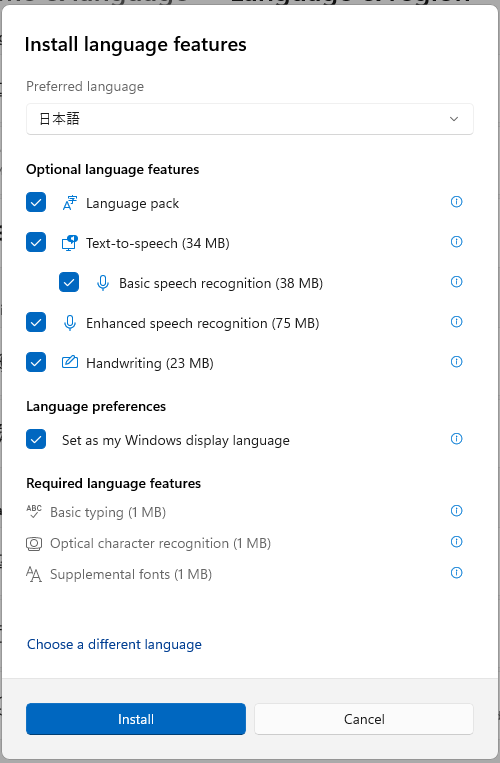
インストールが完了したら、次はRegionをそれぞれ日本に設定します。
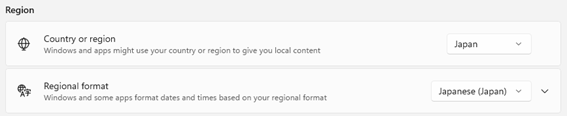
変更内容を反映させるため、OSを再起動します。
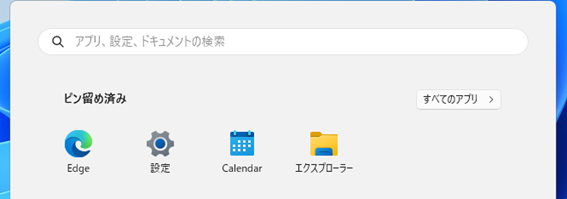
日本語になっていることが確認とれました。
タイムゾーンについては、言語と地域の上にある日付と時刻から変更ができます。
※再起動は必要ありません。
2. FS Logixのインストール
接続が完了したら、FS Logixのインストールを実施します。
FS Logixとは、ユーザプロファイルを保存するサービスです。仮想デスクトップを起動する際にプロファイルを読み込みます。
大きな特徴として、プロファイルを別の環境にまとめて管理することで、AVDのようなマルチセッションに対応しているVDIであれば、いつ、どこの仮想マシンに接続したとしても、同じ環境を準備することができます。
FS LogixをこちらのURLからダウンロードし、イメージ用に作成したVMにインストールします。
手順も合わせて記載されていますので、同じ手順で実施します。
ダウンロードしたファイルをVM上に展開します。
×64 > release > FSLogixAppSetupをクリックします。
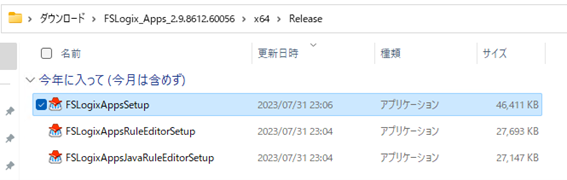
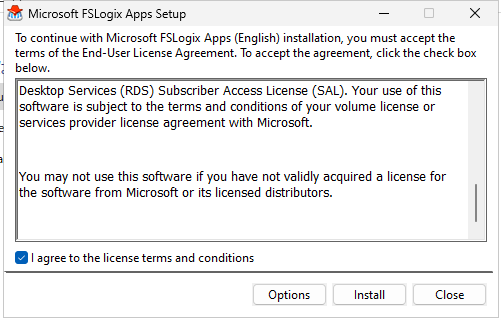
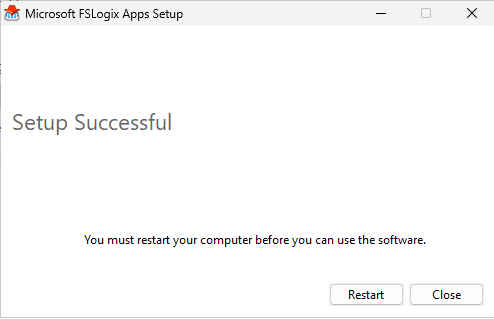
イメージ汎用化のため、コマンドプロンプトから以下のコマンドを実施します。
C:\Windows\System32\Sysprep\sysprep.exe /generalize /oobe /shutdown
上手くいかなかった場合は、エクスプローラからC:\Windows\System32\Sysprep\sysprep.exeを実行し、oobe、シャットダウンを選択してください。
3. マスタイメージキャプチャ
仮想マシンの準備ができましたので、キャプチャします。
このキャプチャがイメージのもとになります。
仮想マシンの停止ができたら、概要ページの上部にある「キャプチャ」を押下します。
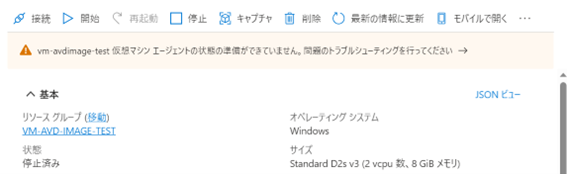
作成が完了しました。

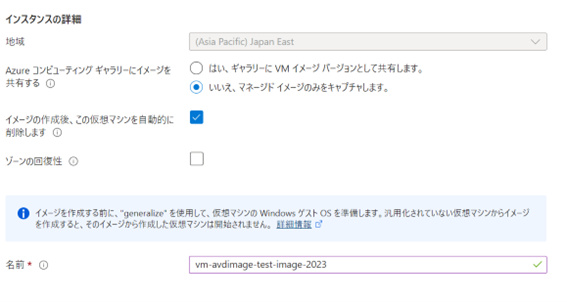
カスタムイメージが作成されているか、Azure Virtual Desktopのホストプール作成から確認してみます。検索枠から、「Azure Virutal Desktop」を入力します。
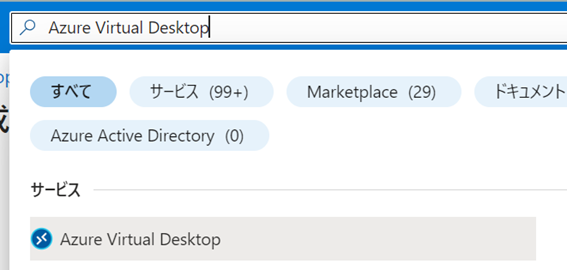
ホストプールの作成を選択します。
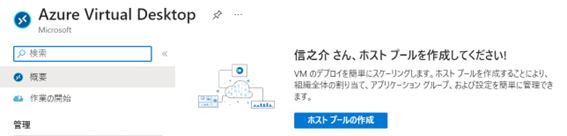
すべてのイメージを表示から、作成したイメージがあるか。

その他のアイテム > マイイメージから、作成したイメージが確認できました。
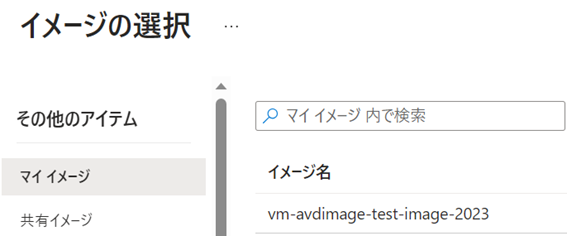
セミナーでは、後半にハンズオンもありますので、話せる範囲がどうしても限られてしまいます。
ハンズオンでは触れられていないAVDに関することを、今後もブログにしていく予定です!
この記事を書いた人
- 森 信之介
- テクニカルマーケターとして、ブログ執筆、セミナー講師を行っております!
この投稿者の最新の記事
- 2024年3月26日ブログWindowsのメモ帳にスペルチェック機能が追加!
- 2024年3月25日ブログBCPの策定や見直しのhow to – ガートナー社が抑えておくべき3のポイントを発表
- 2024年3月22日ブログスポーツにもAIの力を~「TacticAI」が登場
- 2024年3月21日ブログChatGPTやGeminiに並ぶ「Claude3」のプロンプトライブラリをご紹介!
