Azure OpenAI ~Add your dataを触ってみた~
皆さんこんにちは!
Bingチャットエンタープライズも実装され、ChatGPTの存在がより身近になったと皆さん感じているのではないでしょうか。
さて、今回はAzure OpenAIサービスに新たに追加された機能、「Add your data」をご紹介します!
「Add your data」は、インターネットの情報ではなく、独自のデータについてChatGPTに 質問することができる機能です。
非常に簡単な操作で実装できますので、是非皆さんもトライしてみてください。
※投稿時点では「Add your data」はプレビューの段階です。社外秘データ等を取り込まないことを推奨します。
目次
1. Add your dataとは
Add your dataとは、Azure OpenAIサービスに個人のデータを読み込ませ、読み込みこませた内容をChatGPTに質問することができる機能です。
例えば、wordやPDF形式のドキュメントを読み込ませることができます。
Use your own data with Azure OpenAI Service – Azure OpenAI | Microsoft Learn
利用するためにいくつか準備が必要です。
準備ができていない方はここで一旦ストップです。
〇Azureアカウント/サブスクリプションの作成
〇Azure Open AIサービスの利用するためのMicrosoftへの申請
※AzureOpen AIサービスの利用には、Microsoftへの申請が必要です。まだ申請されていないようでしたら、こちらのURLより申請ください。
作成が終わりましたら、準備完了です!
2. 触ってみる!
では、実際に作成してみます!Azureポータルにログインします。
2-1. Azure OpenAIサービスの作成
左上の「三」マークから、「すべてのサービス」を選択します。
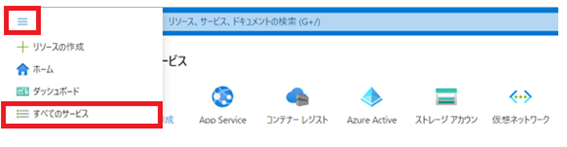
サービスのフィルターに「Azure OpenAI」と入力し、アイコンを押下すると、概要ページまでたどり着きました。
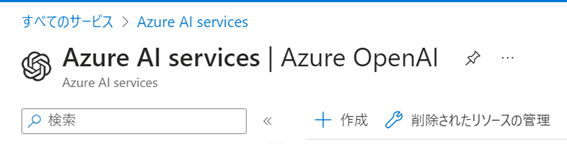
「作成」からリソースを作成していきます!
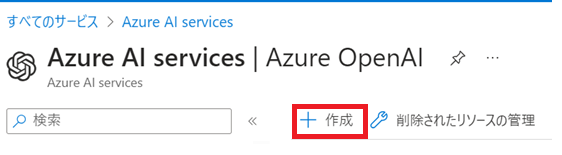
今回は、「基本」タブの情報を入力し、その他タブはデフォルトのままとします。
それでは、下記の情報を入力してみましょう。
サブスクリプション:お持ちのAzureサブスクリプション
リソースグループ:rg-test-mslearn (※新規作成からご自由に命名してください)
リージョン:Japan East
名前 :mslearntestenv (※こちらも自由に命名いただいて問題ありません)
価格レベル :Stadard S0
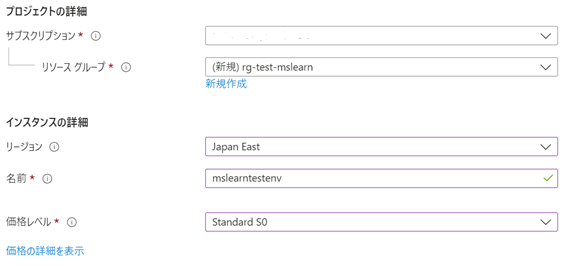
入力が完了しましたら、「レビューおよび送信」まで移動します。その他はデフォルト設定のままで問題ありません。
作成押下し、デプロイが完了するまで待ちます。
デプロイが完了しました。
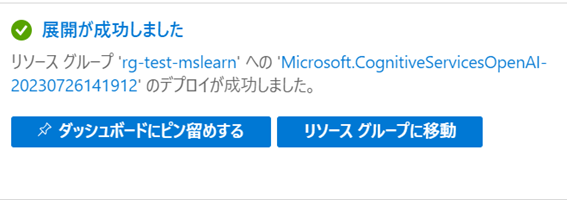
2-2.Azure OpenAI AIモデル作成
次に、今回利用する生成AIモデルを作成します。
先ほど作成したAzure OpenAIサービスから、「Azure OpenAI Studio」まで移動します。

管理メニュー「デプロイ」から、新しいデプロイを選択し、
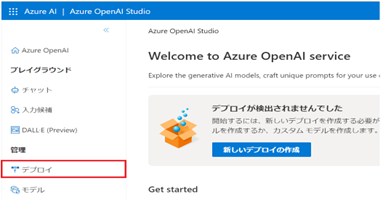
下記の通り設定します。詳細設定オプションは設定不要です。
ベースモデル :gpt-35-turbo
デプロイ名 :mslearn-test-model
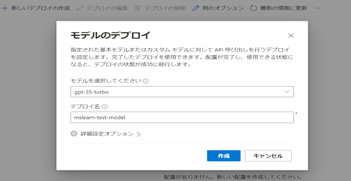
正常に作成されました!

Azure OpenAIサービスにデータを接続させる前に、チャットが動くか検証してみましょう。
「プレイグラウンド – チャット」> 「ChatGPTプレイグラウンド」から実行できます!
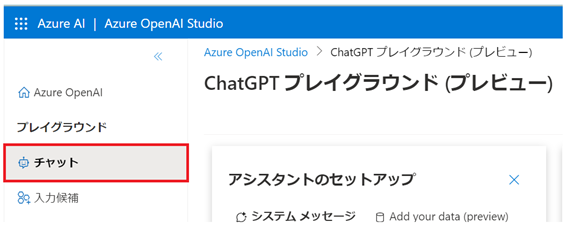
注! 質問する前に、右の「configuration」上で、先ほど作成したデプロイモデルが表示されていることを確認してください。
それでは、以下の質問をコピーして、チャットセッションから実行しみてください。
データを接続した場合との比較をするため、ここでの回答結果を保存しておくことをおすすめします!
I’d like to take a trip to New York. Where should I stay?
What are some facts about New York?
無事動作しているようです!!!
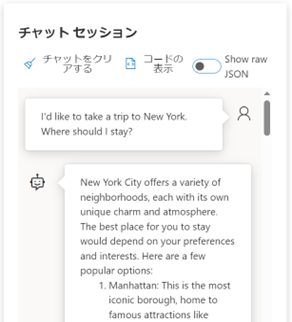
3. Add your dataの実装
いよいよ、Add your dataを実装していきます!
Add your dataにはAzure Blob StorageとCognitive Searchが必要のため、合わせて作成していきます。
尚、今回使用するデータはこちらのURLより取得してください。
Zipファイル(「Brochure」)がダウンロードされますので、事前に解凍しておくと◎
3-1. 実装手順
下記の手順で実行していきます。
a) アシスタントのセットアップから「Add your data」> 「Add a data source」
b) 「data source」として「Upload files」をプルダウンから選択してください
c) 「Create a new Azure Blob storage resource」からストレージを作成してください
「基本」タブには、下記の通り情報を入力していきます。
サブスクリプション:Azure OpenAIサービスと同じサブスクリプション
リソースグループ:Azure OpenAIサービスと同じグループ(rg-test-mslearn)
ストレージアカウント名:mslearnteststorage
地域:(Asia Pacific) Japan East
パフォーマンス:Standard
冗長性:ローカル冗長ストレージ(LRS)

入力が完了したら、レビューを押下し、作成まで進んでください。
※その他はデフォルト設定のままで問題ありません。
d) ストレージのデプロイが完了したら、Azure OpenAIスタジオのページまで戻り、Create a new Azure Cognitive Search resource からAzure Cognitive Searchを作成してください
「基本」タブには、下記の通り情報を入力していきます。
サブスクリプション:Azure OpenAIサービスと同じサブスクリプション
リソースグループ:Azure OpenAIサービスと同じグループ(rg-test-mslearn)
サービス名:mslearntestcognitivesearch
場所:Japan East
価格レベル:基本 (※「価格レベルの変更」から変更できます)
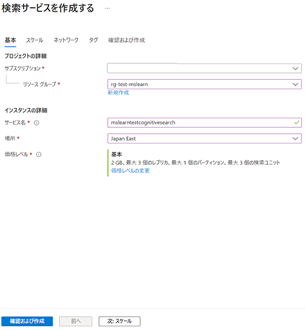
e) デプロイが完了したら、AzureポータルからAzure OpenAI Studioを再度選択してください。もう一度、ChatGPTプレイグラウンドから a)の手順を実施します。
f) Add data上で下記の通り設定をし、「次へ」を選択します。
Select data source: Upload files
Select Azure Blob storage resource: mslearnteststorage
※CORSを許可してください
Select Azure Cognitive Search resource: mslearntestcognitivesearch
Enter the index name: margiestravel

g) ドラッグアンドドロップで解凍した「Brochure」内のPDFファイルをアップロードします > 「Upload files」> 「次へ」を押下します
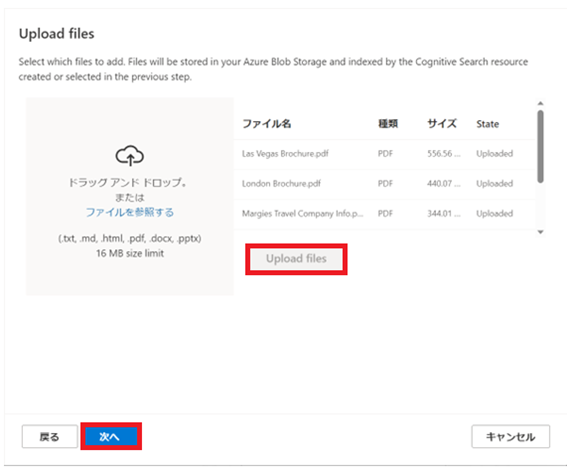
h) 今一度確認し、「保存して閉じる」を選択してください
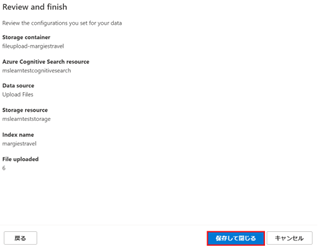
アップロードが完了しました!
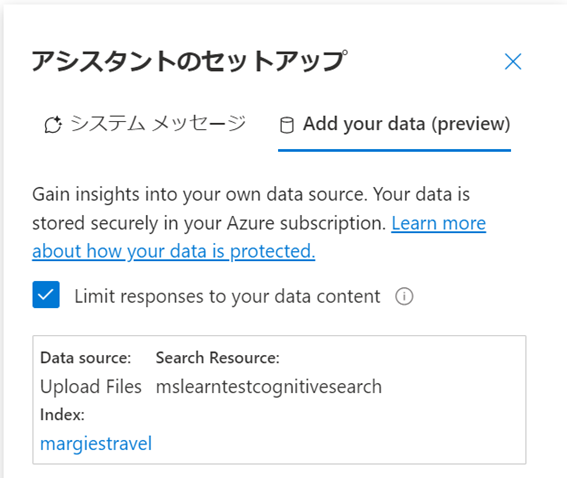
3-2. 動かしてみる!
それでは同じ質問をチャットセッションで実行してみます。
I’d like to take a trip to New York. Where should I stay?
What are some facts about New York?
さて、皆さんの結果はいかがでしたでしょうか。
現状Add your dataプレビュー段階のため、100%正常に動作するわけではありません。
正常に動作しなかった場合は改めて手順を実施してみてください。
4. 最後に
環境の構築からデータの取り込みまで、約20分~30分程で作成できるこの手軽さは、非常に魅力的です。ただ、このまま使えるかと言われれば、
まだ改善すべき点があります。例えば、「Add your data」は閉域網構成には対応しておらず、
迂闊に社内データを取り込むことができません。(閉域網であるから取り込むべきはまた別の話ですが…)
プレビュー版ではありますので、サービスの正式発表までにどのような更新があるのか今後も注視していきます!
参考資料
Azure OpenAI Service で独自のデータを使用する – Training | Microsoft Learn
この記事を書いた人
- 森 信之介
- テクニカルマーケターとして、ブログ執筆、セミナー講師を行っております!
この投稿者の最新の記事
- 2024年3月26日ブログWindowsのメモ帳にスペルチェック機能が追加!
- 2024年3月25日ブログBCPの策定や見直しのhow to – ガートナー社が抑えておくべき3のポイントを発表
- 2024年3月22日ブログスポーツにもAIの力を~「TacticAI」が登場
- 2024年3月21日ブログChatGPTやGeminiに並ぶ「Claude3」のプロンプトライブラリをご紹介!
