Power Automate クラウドで オンプレミスのファイルを操作してみた
はじめに
Power Automate にはクラウドフローとデスクトップフローの2種類あります。
・クラウドフロー
クラウドフローはAPIを利用して、外部サービスと連携したフローを作成することができます。
MicrosoftサービスではTeamsやOutlookなどOffice 365 製品のほか、Salesforce やSlackなど外部サービスとの連携も可能です。
・デスクトップフロー
デスクトップフローは、その名の通りPCのデスクトップを操作するフローになります。
主にファイルの操作や、代表的なところですとWebブラウザを操作したり、アプリケーションを操作したりなどです。
クラウドフローでオンプレのファイル操作
今回はクラウドフローでオンプレミスのファイルを操作してみます。
通常デスクトップフローで実行しますが、クラウドフローとの連携も可能です。
これによりオンプレのファイルからデータを取得して、クラウドサービスと連携するなど応用的な使い方ができます。
それでは手順を見ていきましょう。
オンプレミスゲートウェイのインストール
オンプレミス データ ゲートウェイをインストールする | Microsoft Learn
上記URLからオンプレミスゲートウェイをダウンロードし、対象のファイルを操作可能なPCまたはサーバーにインストールします。
ダウンロードしたファイルを実行し「インストール」をクリックします。
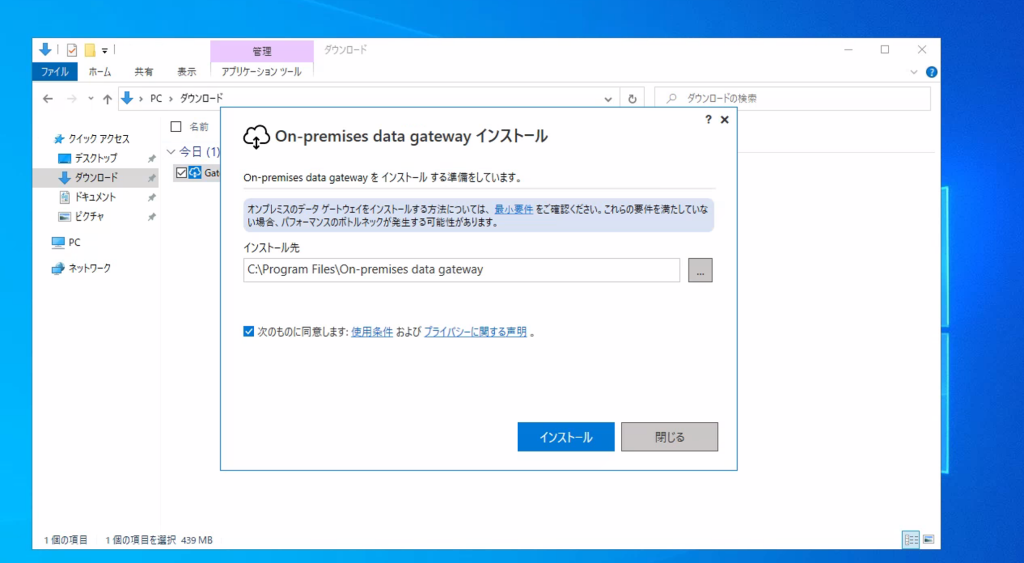
Power Automate クラウドフローを作成する予定のユーザーメールアドレスを入力します。
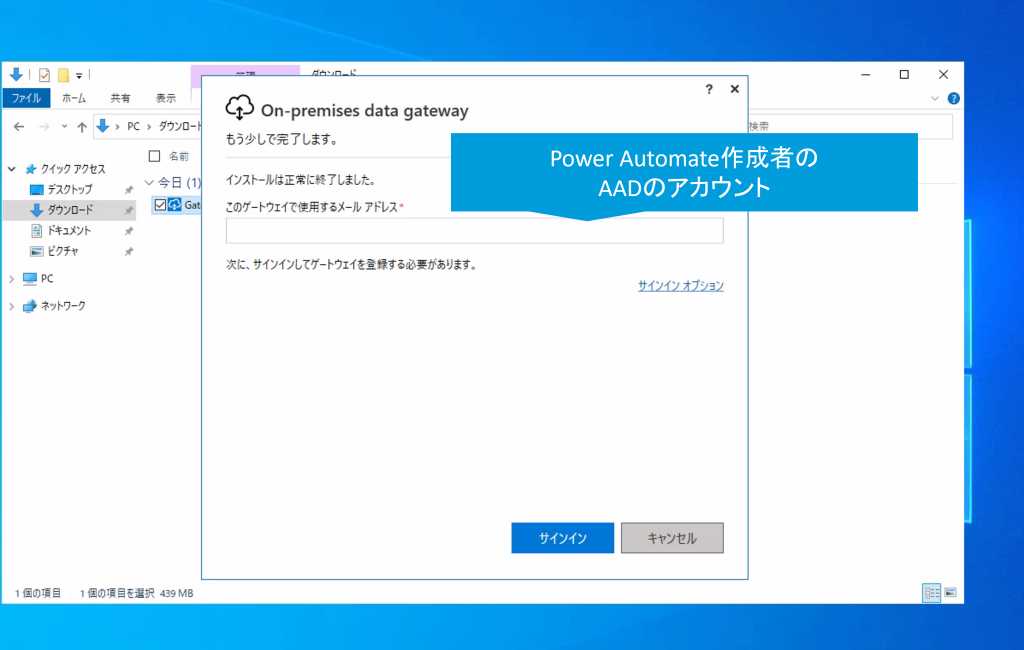
「このコンピューターに新しゲートウェイを登録します」を選択して「次へ」をクリックします。
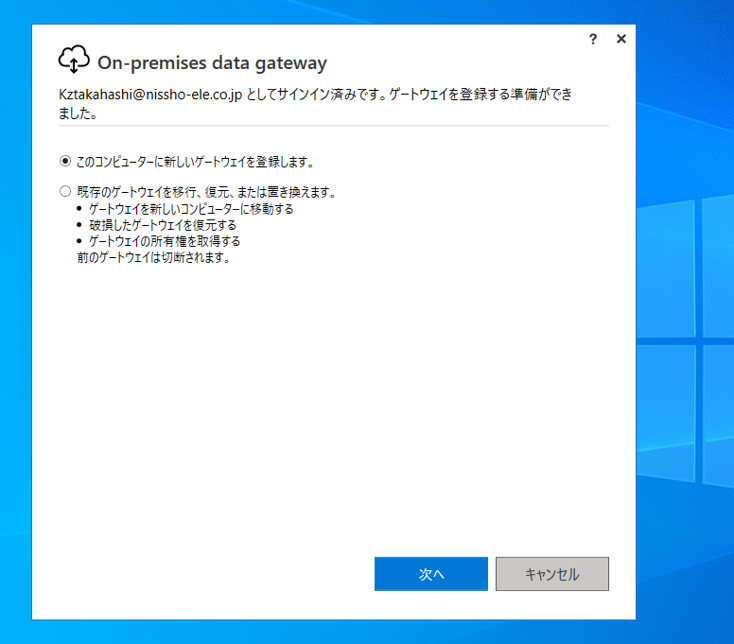
「新しいon-premises data gateway の名前」と回復キーは任意で設定してください。
後続の手順で利用しますのでメモします。
リージョンの変更をクリックして、リージョンを東日本 or 西日本に変更します。
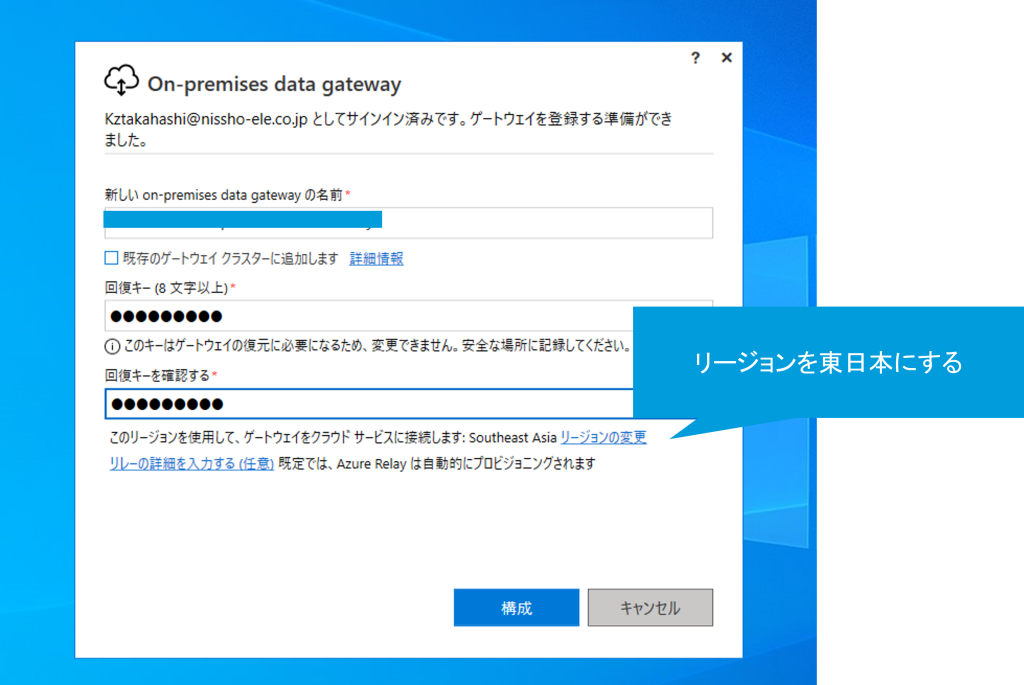
PowerApps、 Power Automate が準備完了になっていることを確認して、閉じるをクリックしますj。
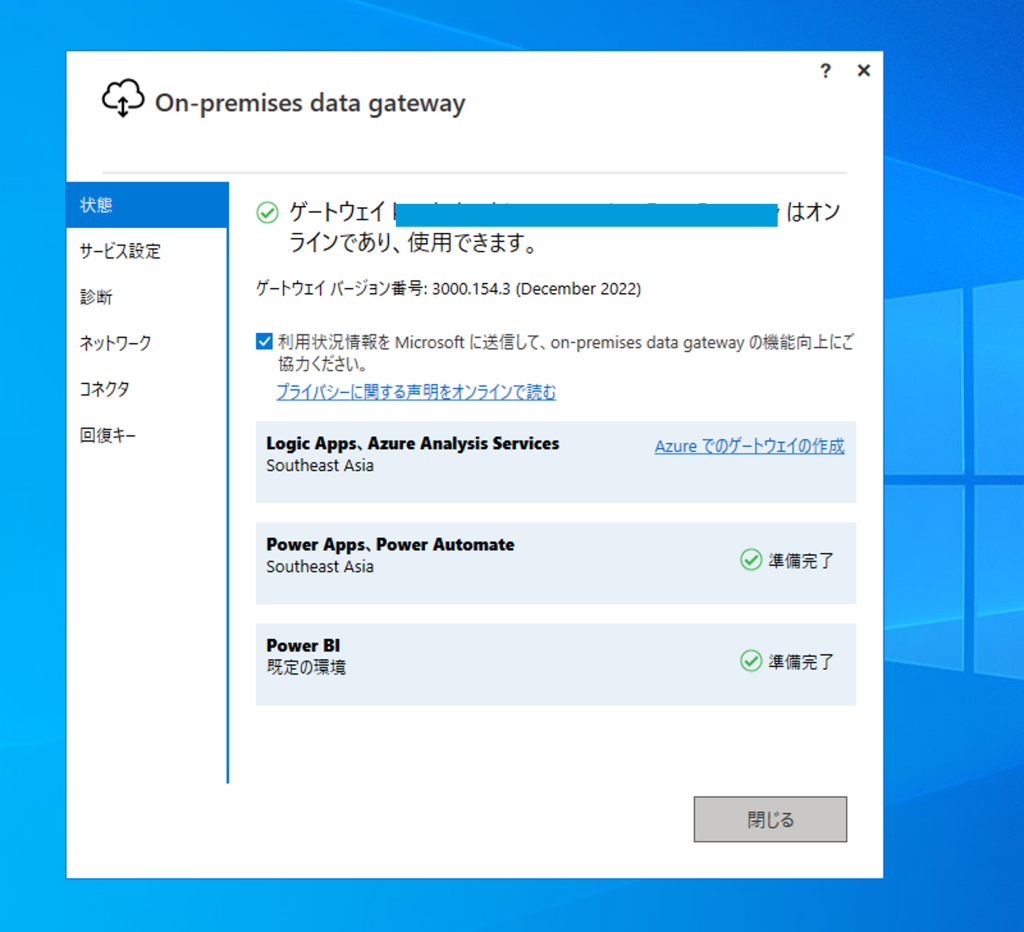
操作対象のファイルが格納されているフォルダの絶対パスを確認します。
例: C:\myshare
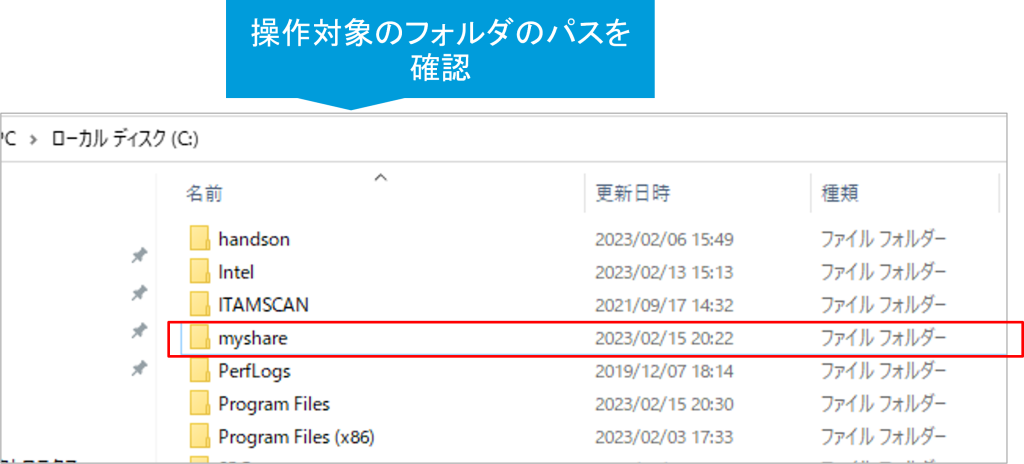
Power Automate クラウドフローを作成します。
トリガーは手動でも、その他のトリガーでも問題ありませんので要件に合わせて作成してください。
アクションで、[File System] – [ファイルの作成]を選択します。※今回はテストでファイル作成します。ファイルコンテンツの取得や、ファイル追加も可能です。

任意のフォルダパスと、ファイル名を指定します。
ファイルコンテンツはファイルの中身になります。今回は、Power Automate 実行時のタイムスタンプを入れています。
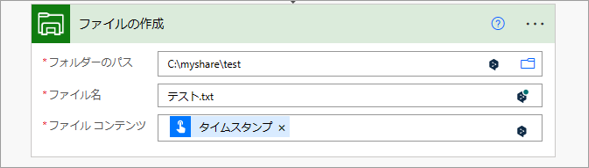
ここまで出来たら、フローを実行します。
実行後、対象のフォルダにファイルができていることが確認できます。
また中身には、タイムスタンプが記載されていますね。

この記事を書いた人

- 髙橋 和輝
-
テクニカルマーケターとして、新技術の検証、ブログ執筆、セミナー講師を行っております!
学生時代はアプリ開発に興味がありましたが、インフラ、セキュリティ事業を経て、現在はクラウド屋さんになっております。
コロナ禍前は、月1で海外旅行にいくなどアクティブに活動していましたが、最近は家に引きこもってゲームが趣味になっています。
宜しくお願い致します!
この投稿者の最新の記事
- 2024年3月25日ブログOracle Database@Azureが東日本リージョンに展開されることが発表されました!
- 2024年3月22日ブログAzure SQL DatabaseでCopilotがプレビュー公開!
- 2024年3月18日ブログAzureリソースの誤削除を防ぐ「ロック」機能とは
- 2024年3月14日ブログCopilot for Security の一般公開日が発表
