お世話になっております、コンピューティング系のプリセールスを担当している佐藤です。
今回は、Azure環境でWindows仮想マシンの作成方法をご紹介します。Azure仮想マシンの特長とAzure上における仮想マシンの構成要素を踏まえて仮想マシンの作成方法についてご説明していきます。
そもそもAzureについて概要から知りたい!という方は、以下のブログも参考にどうぞ。
「Microsoft Azure(アジュール)とは?5つのメリットを解説!」
※画面データは2017/11/29 時点のものです。
1.Azure上の仮想マシンの特長とは?
大きな特長として纏めると以下4つになりますが、自分自身パブリッククラウドの世界に触れてみて感じたのはAzureオンラインマーケットプレイスの多種多様なアプリケーションやサービス登録数の多さです。オンプレミス環境だと、ほしいアプリケーションやサービスは一から調達、調整など必要になりますが、Azure環境であれば試したいアプリケーションを気軽に実装できるのが魅力ですね。
- 用途に合わせた豊富なマシンスペック
- 決め細やか従量課金
- Windows、Linuxの仮想マシン提供
- マーケットプレイスではOS以外にアプリケーションがインストール済みのものも提供
2.Azure上における仮想マシンの構成要素
今回は仮想マシン(Windows Server 2016)を試しに1台作成するだけですので、システム構成は深く考えず環境構築を進めていきますが、本格的に複数の仮想マシンを作成していく場合、ストレージやネットワーク環境等のシステムデザインを設計してから実装することをお勧めします。
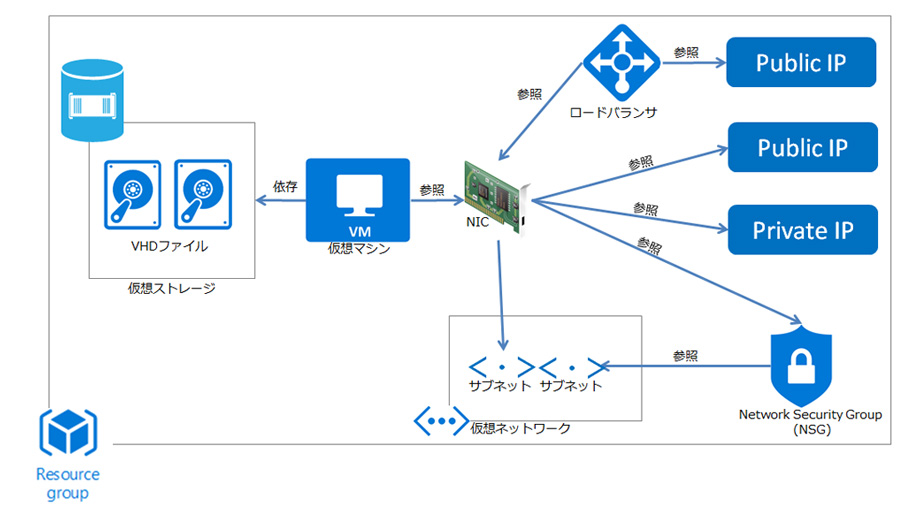
3.仮想マシン作成の流れ
Azureは1か月間無料で利用できるアカウントもあるので、まだアカウントをお持ちでない方は気軽に無料アカウントで作成してみましょう。無料アカウント登録の方法は、「Azure 無料アカウント登録方法を伝授!」をご参照ください。
Azureポータルにログイン後、仮想マシン作成していく流れは以下の通りです。
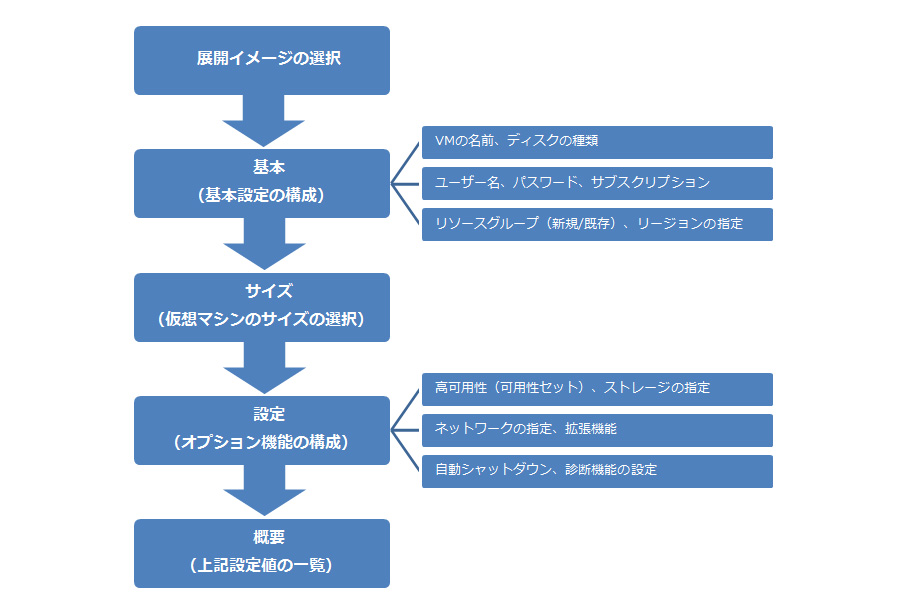
4.いざ、仮想マシン作成してみよう
それではWindows Server 2016仮想マシンを作成していきたいと思います。Azure ポータルにログインすると以下のポータル管理画面が表示されます。ポータル管理画面の左側にリソースの作成や管理に必要な項目が表示されます。

(1) 展開イメージの選択
[新規] – [Compute] – [Windows Server 2016 Datacenter]の順にクリックします。

(2) 基本情報の入力
[仮想マシンの作成]の[基本]ブレードが表示されます。ここでは、仮想マシンの名前や管理者アカウントの情報、リージョンの選択など、基本的なパラメーターを入力します。パラメーターを全て入力したら、下部にある[OK]ボタンをクリックして、次のセッションに進みます。
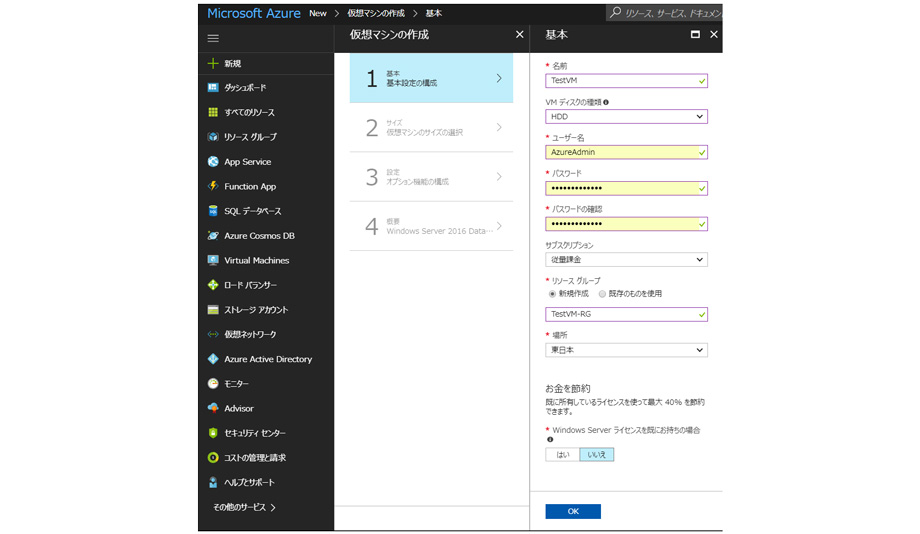
(3) 仮想マシンサイズの選択
[サイズの選択]ブレードが表示されます。ここで、IaaS上に構築するサーバーのスペックを決定します。今回はお勧めとして表示されている3種類の仮想マシンの中から、D1_V2 Standardを選択し、[OK]をクリックします。
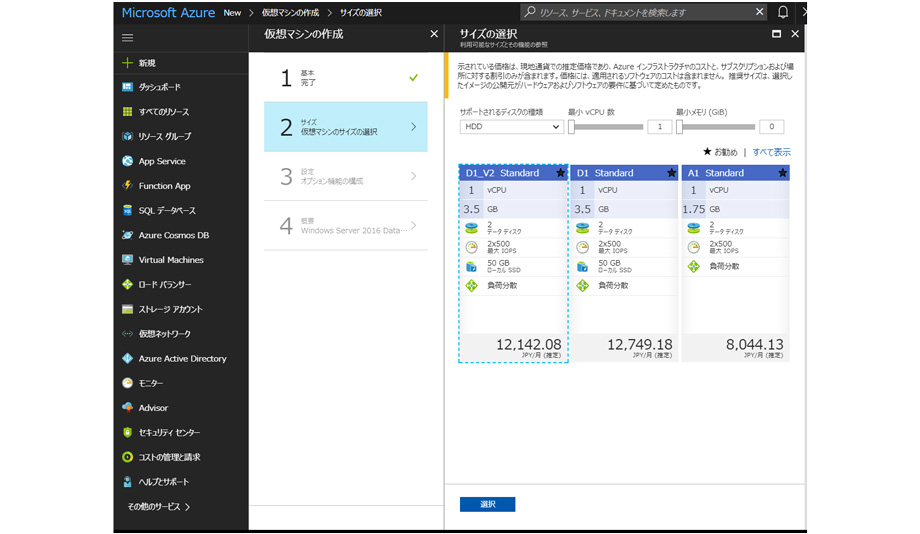
(4) 仮想マシンの設定
[設定]ブレードが表示されます。ここでは、デフォルトの設定のまま[OK]をクリックします。
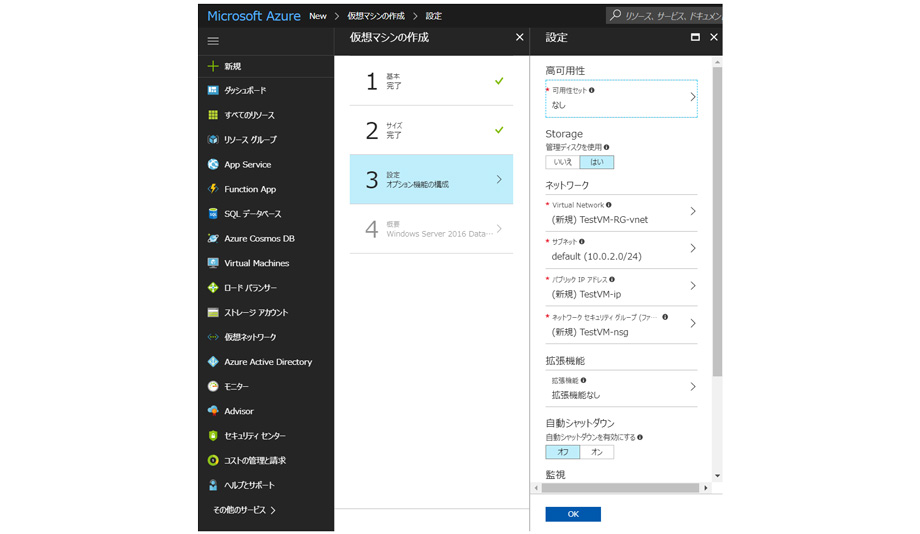
(5) 仮想マシンの概要(基本情報、設定)
[概要] ブレードが表示されます。内容を確認して、[OK]をクリックします。
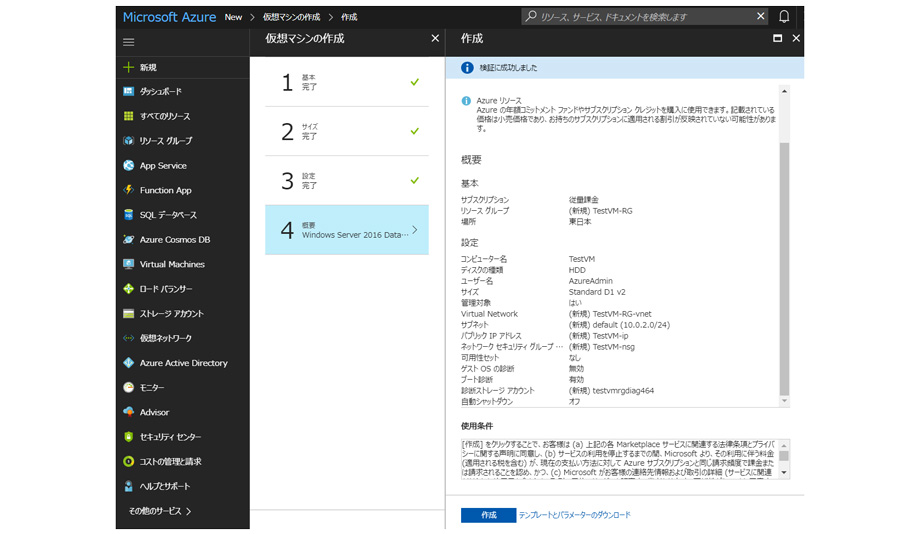
(6) 仮想マシンの作成実行
仮想マシンの作成を実行すると、Azureポータルのトップページが表示され、以下の左側のようなタイルが表示されます。
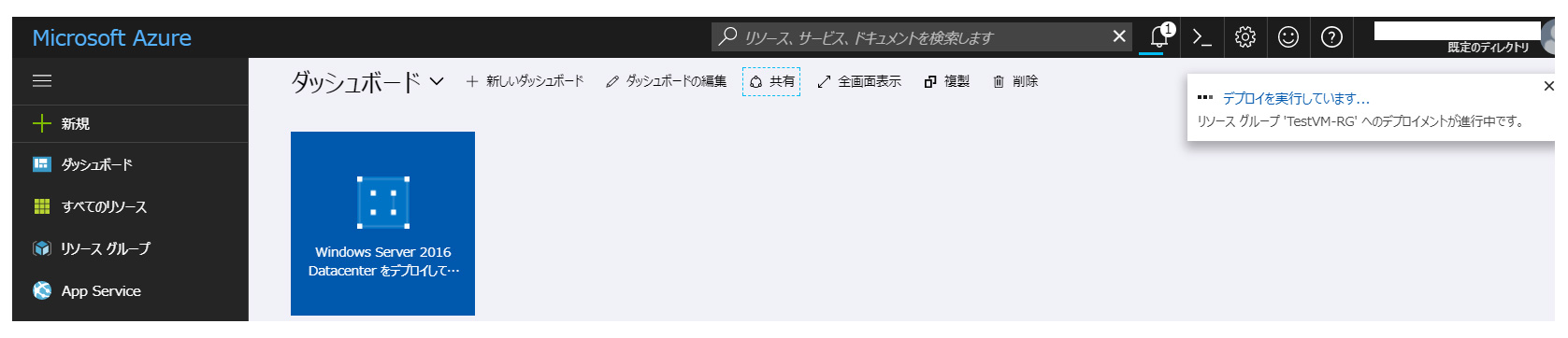
(7) 仮想マシンの作成完了
仮想マシンの作成が完了すると画面右上のように通知(展開に成功しました)されます。私が実行した環境では5分ほどで仮想マシンの展開は完了しました。
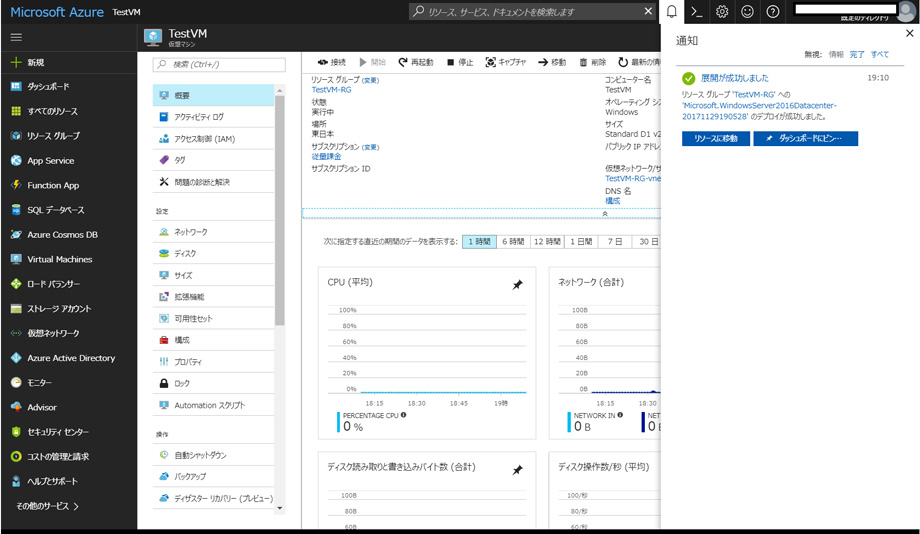
(8) 仮想マシンへのログオン
作成した仮想マシンにログオンします。Azureの仮想マシンのコンソールへはリモートデスクトップ(Linuxの場合はssh)でログオンできます。Azureポータルの画面上に表示されている以下のタイルをクリックします。
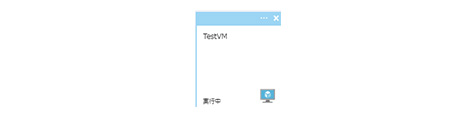
TestVM(作成した仮想マシン名)のブレードが表示されます。作成した仮想マシンの稼動状況の確認やあらゆる操作はこの画面から行うことができます。仮想マシンに接続しますので、画面上部にある[接続]アイコンをクリックします。リモートデスクトップ接続用の設定ファイルがダウンロードできます。
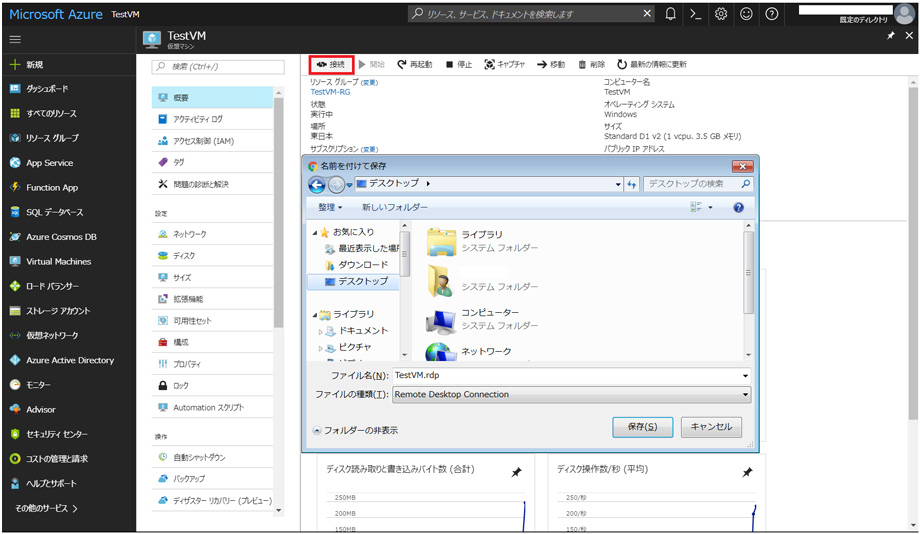
ダウンロードしたファイル(TestVM.rdp)をクリックし、仮想マシンへリモートデスクトップ接続を行います。
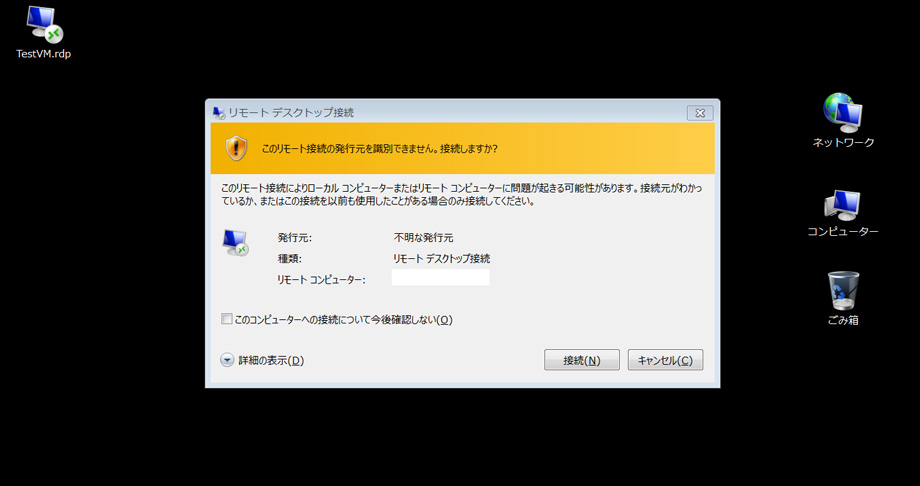
リモートデスクトップ接続が完了するまでしばらく待ちます。

(9) 仮想マシンへのログオン完了
Windows Server2016 のデスクトップ画面が無事表示されました。これにて接続完了です。
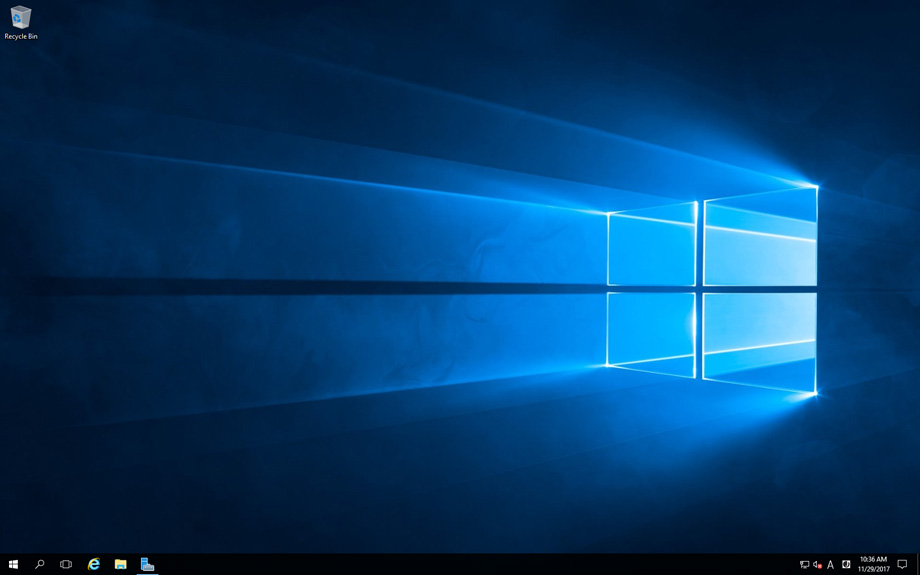
より詳細、もっと勉強したいという方はハンズオンセミナーにて当社のSEが分かりやすくご説明いたしますので、ぜひこちらもご活用くださいね。
![]() はじめてでも安心
はじめてでも安心
Microsoft Azureハンズオンセミナー
5.Azure上の仮想マシンを日本語化する方法
Azureマーケットプレイスで選択できるOSは通常英語版のみとなっています。日本語にしたい場合は、別途日本語ランゲージパックを適用する必要がありますのでその方法をご紹介します。
(1)リモートコンピューターのコントロール パネルを開き [Add a language] をクリックします。
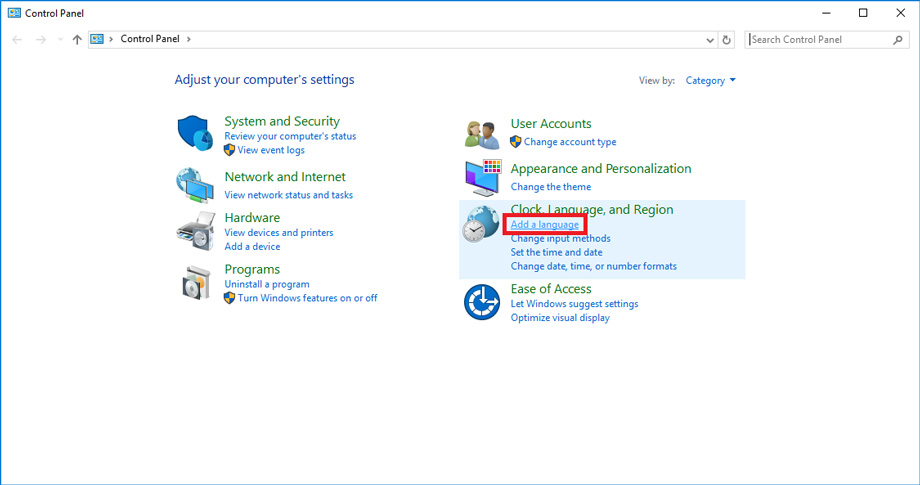
(2)[language]設定画面で[Add a language]をクリックします。

(3)[Add languages]設定画面で[日本語]を選択した後、[Add]ボタンをクリックします。
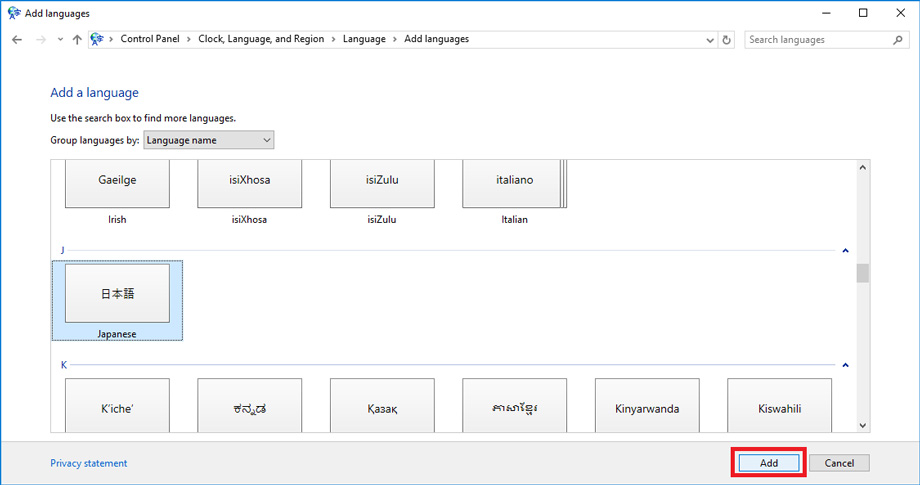
(4)次に表示される[Language]設定画面で、日本語の[Options]リンクをクリックします。
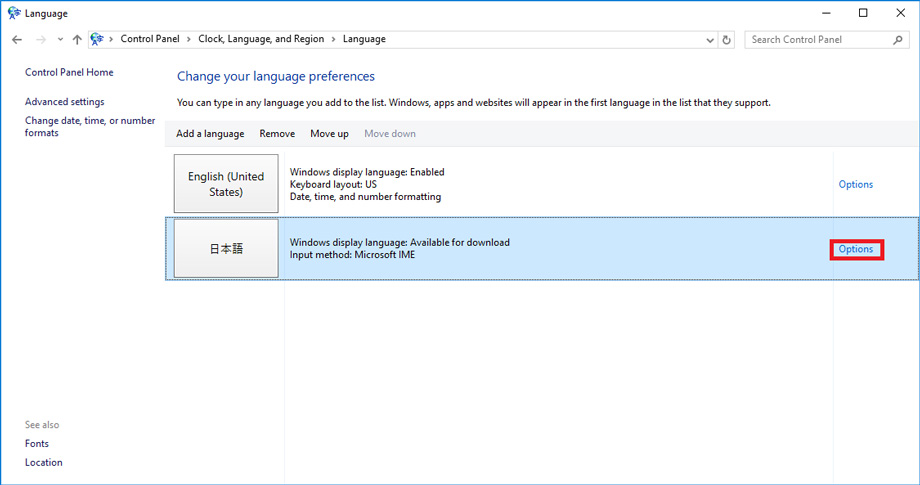
(5)[Language Options]画面で、[Download and install language pack]リンクをクリックします。

(6)日本語パッケージがダウンロードされインストールされます。
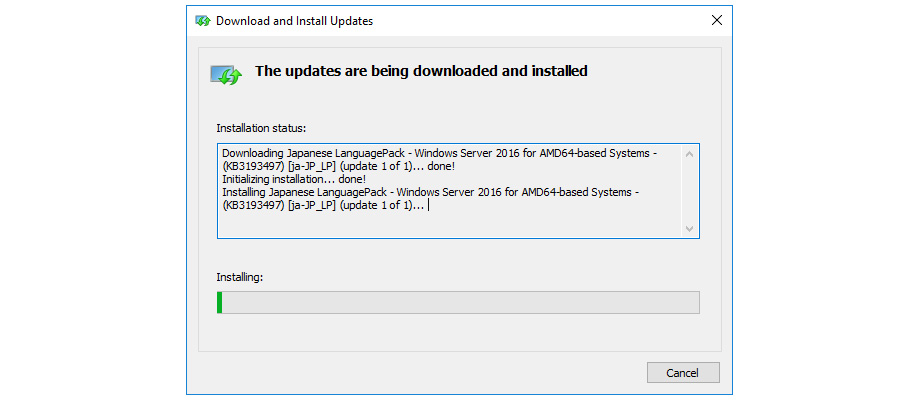
(7)言語パッケージのインストールが完了した後、[Close]ボタンをクリックします。
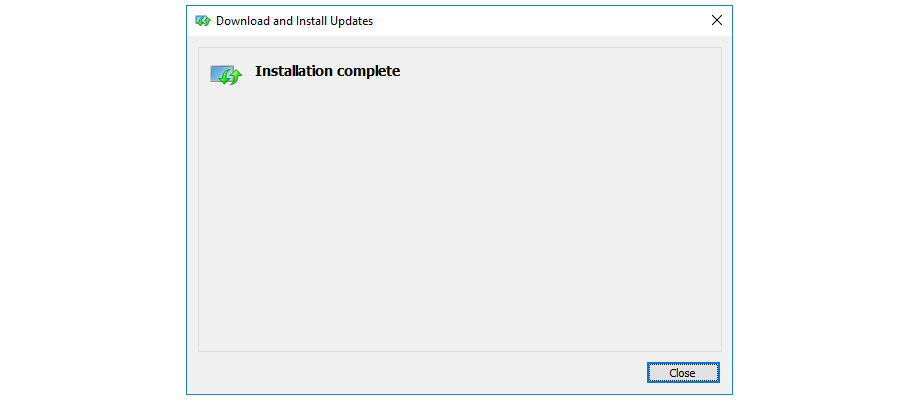
(8)再び[Language]設定画面で、日本語の[Options]リンクをクリックします。
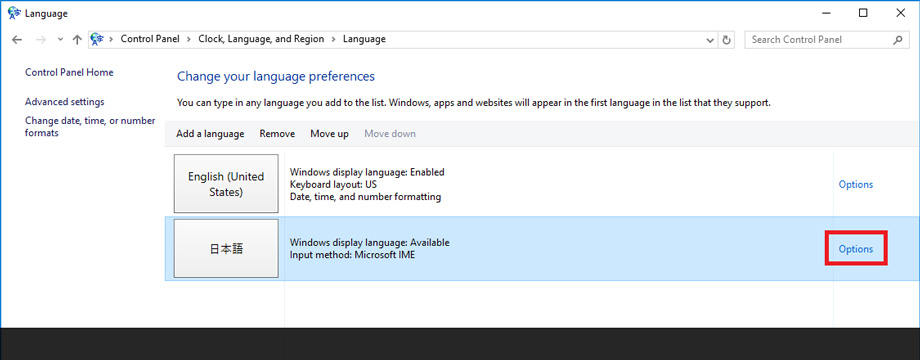
(9)[Language Options]画面で、[Make this the primary language]リンクをクリックします。
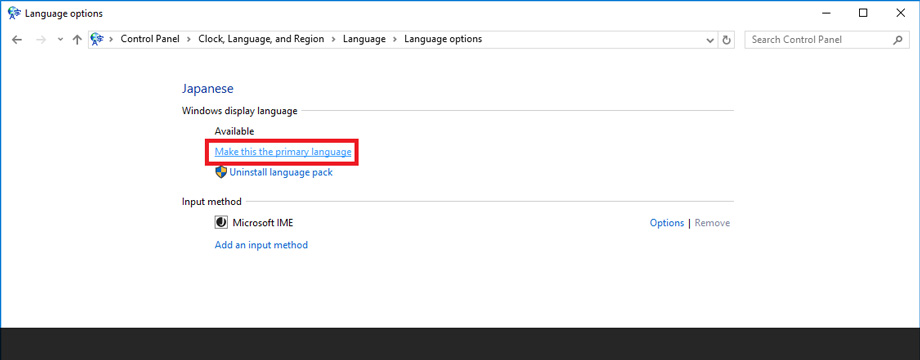
(10)[Change display language]ダイアログの[low of now]ボタンをクリックします。
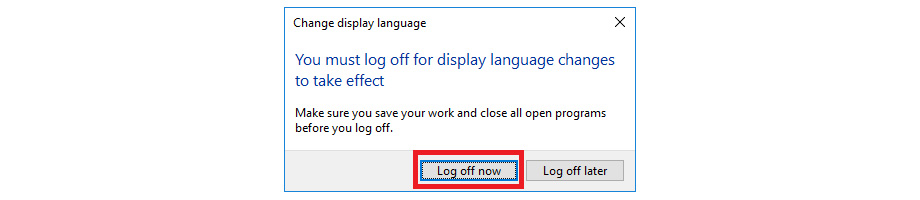
(11)ユーザーがログオフされるとリモートデスクトップ接続が切断されるため、Azure管理ポータルから仮想マシンにサイド接続し、WindowsOSのUIが日本語に切り替わっていることを確認します。この状態は現在ログオンしているユーザーの環境が日本語に切り替わっているだけです引き続き以下の手順を実施し、ようこそ画面、システム アカウント、および新しいユーザー アカウントに対して日本語を適用します。
(12)リモートコンピューターのコントロールパネルを開き[言語の追加]をクリックします。
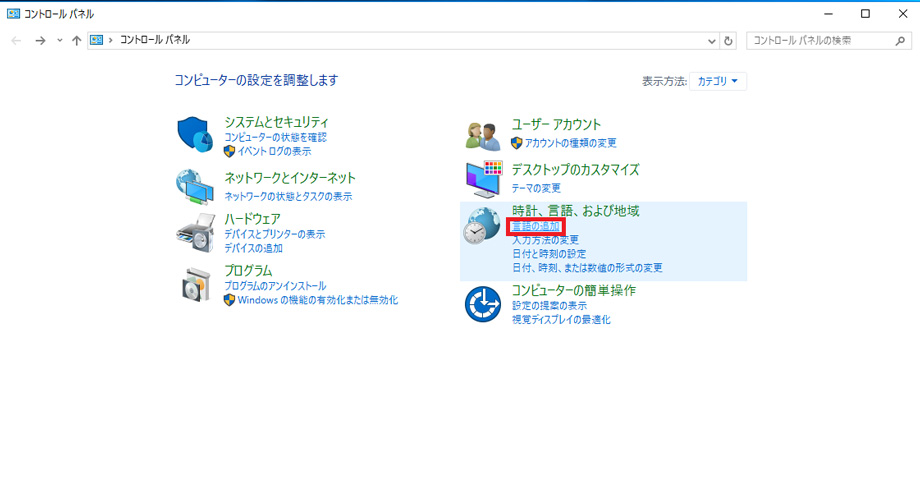
(13)言語設定画面で、[詳細設定]をクリックします。
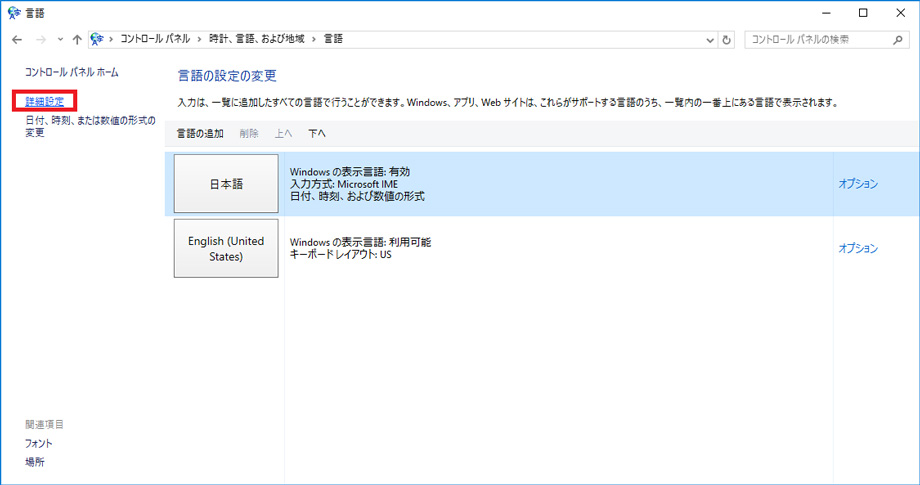
(14)詳細設定画面で、[ようこそ画面、システム アカウント、および新しいユーザー アカウントに言語設定を適用する]をクリックします。
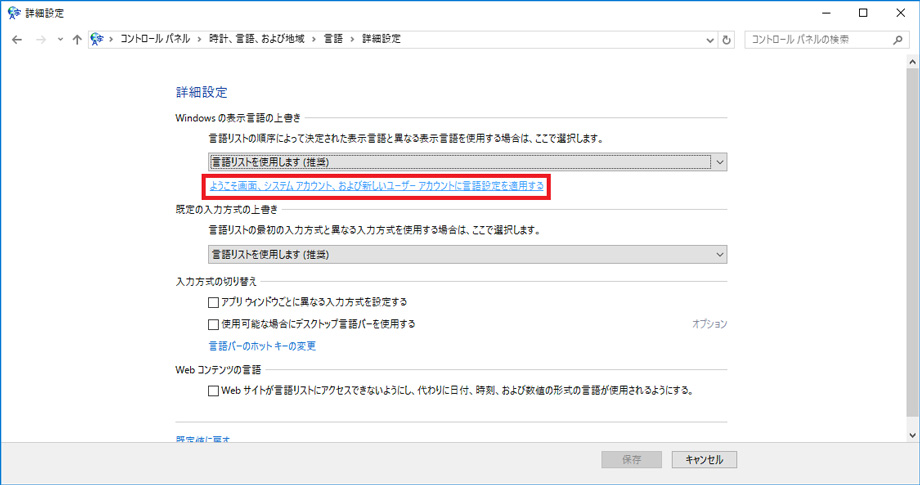
(15)[地域]ダイアログで、[設定のコピー(O)…]をクリックします。
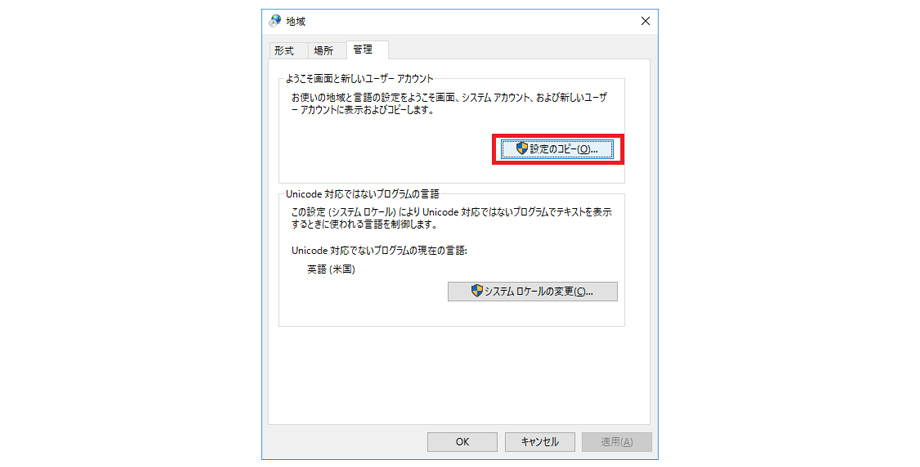
(16)[ようこそ画面と新しいユーザー アカウントの設定]画面で、[ようこそ画面とシステム アカウント(W)]と[新しいユーザー アカウント (N)]にチェックを付けて、[OK]ボタンをクリックします。
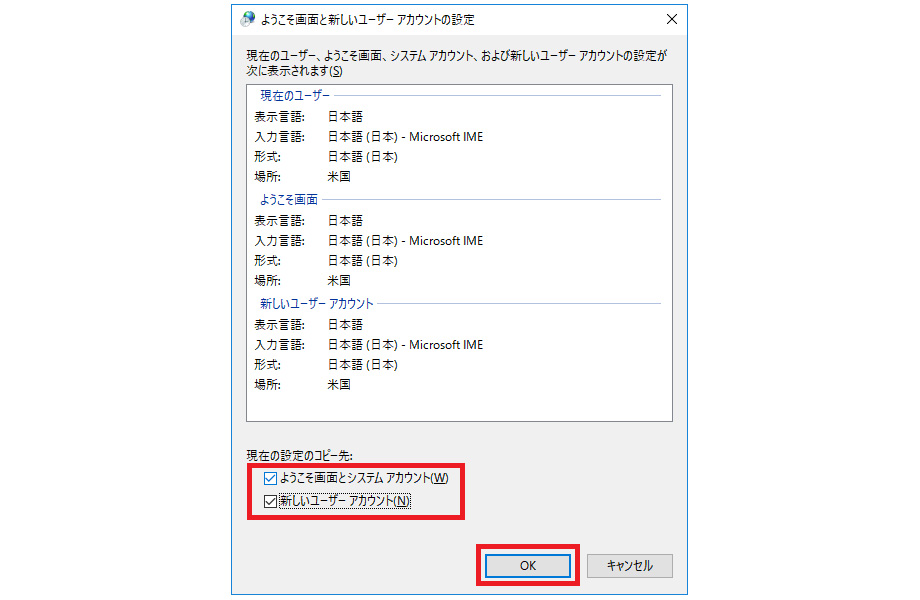
(17)[表示言語の変更]ダイアログで、[今すぐ再起動]ボタンをクリックしてシステムを再起動します。
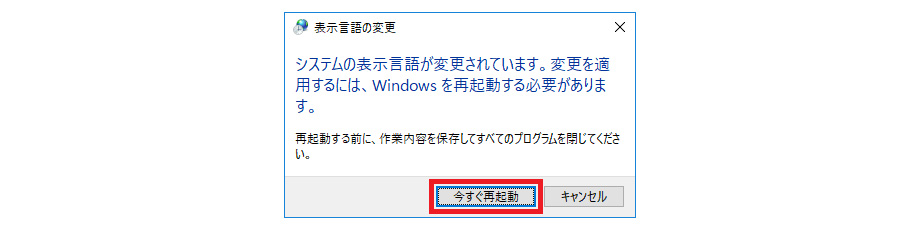
(18)システムを再起動するとリモート デスクトップ接続が切断されるため、Azure管理ポータルから仮想マシンにサイド接続し、WindowsOSのUIが日本語に切り替わっていることを確認します。
必要に応じて地域やタイムゾーンの設定変更を行います。
まとめ
いつでも、どこからでも、アクセス可能で必要なときに必要なサービスが利用できるパブリッククラウド。頭で分かっていましたが、実際に使ってみると驚きの連続。百聞に一見はしかずとはよく言ったものですね。
何が驚きか?はご自身で体験してみてください。まだ、パブリッククラウドを体験されていない方は、Azure無料試用版がありますので、この機会に是非!
この記事を読んだ方へのオススメコンテンツはこちら
この記事を書いた人

- Azure導入支援デスク 編集部
-
こんにちは!双日テックイノベーション(旧:日商エレクトロニクス)では、Microsoft Azure活用に関する有益な情報を皆様にお届けしていきます。Azure移行、データ活用、セキュリティなどに関するお困りごとや、Microsoft Azureに関する疑問点などお気軽にご相談ください。
ブログにしてほしいネタなどのリクエストもお待ちしております。
この投稿者の最新の記事
- 2024年9月12日ブログ2024年版 最新のデータ活用基盤とは?グローバル企業の事例も紹介!
- 2024年7月16日事例Azureデータ活用基盤導入事例:第一フロンティア生命保険株式会社
- 2024年3月27日ブログデータレイクとは? ~DWHとの違い、メリット、活用例などをわかりやすく解説~
- 2024年3月6日ブログデータカタログとは?~機能、導入のメリット、導入方法まで解説~
