Azure Virtual Desktop(AVD 旧 Windows Virtual Desktop)にいろんなクライアントから接続をためしてみた
はじめに
VDI(仮想デスクトップ) を利用する際には接続先の環境も気になりますが、接続元のデバイスの使い勝手も大事なポイントの一つです。せっかくリモートワークを活用できる設備が整ったのに、出先で利用するためにカバンにはいつも重いノートパソコンが……なんていうのはガッカリですよね。
今回は期待の Microsoft 製 DaaS、AVD(旧 WVD – Windows Virtual Desktop)に様々なクライアントから接続する方法を紹介してみます。デスクトップクライアントの他、モバイル OS でも AVD を利用してみました。今回の内容は開発版の情報であり、未だ AVD の公式Docsにも反映されていない内容ですので仕様が変わることが十二分に考えられますのでご了承ください。
![]() Azure Virtual Desktop 概要資料
Azure Virtual Desktop 概要資料
無償ダウンロードはこちら
現在サポートされている接続方法
現在サポートされている接続方法は次の2種類です。
- Remote Desktop クライアント
- Web ブラウザクライアント
Remote Desktop クライアント
Window 7 および Windows 10 でサポートされる接続方式です。(執筆時点での最新ダウンロードリンクは⇒こちら)
ファイルをダウンロードしてインストールします。Remote Desktop を起動し、[申し込む]をクリックしてお持ちの Azure AD ユーザーでサインインします。サインインに成功するとそのユーザーに割り当てられている AVD のリソースを選択できます。
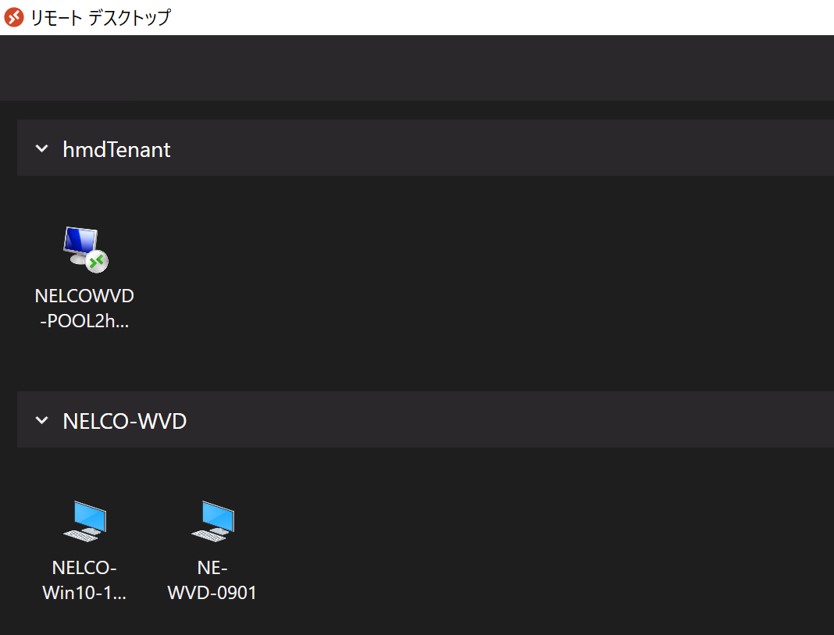
あとは利用したいリソースを選択することで通常の RDP と同じように利用することができます。
Web ブラウザクライアント
HTML 5.0 に対応した最新のブラウザであれば動作します。追加のソフトウェアインストールが不要ですぐに試せます。アクセス先の URL は次の通りです。Azure AD アカウントでサインインし、利用するリソースを選択します。リソース選択時にクリップボードとプリンターのリダイレクトについて許可できます。
https://rdweb.wvd.microsoft.com/webclient

※現在Web ブラウザクライアントだと2バイト文字(日本語や中国語など)を入力できない現象が確認されています。
その他の接続方法(開発版)
この他に開発中ですが AVD の接続に対応したアプリがあるので紹介します。モバイル OS 向けには Microsoft が「Microsoft リモートデスクトップ」というアプリを公開していますが、こちらから接続することはまだ不可能なようです。
iOS:Microsoft Remote Desktop Beta
App Store では公開されていないため、下の URL から取得する必要があります。なお、利用にあたって「TestFlight」という開発版アプリを利用するためのアプリを一緒にインストールする必要があります。
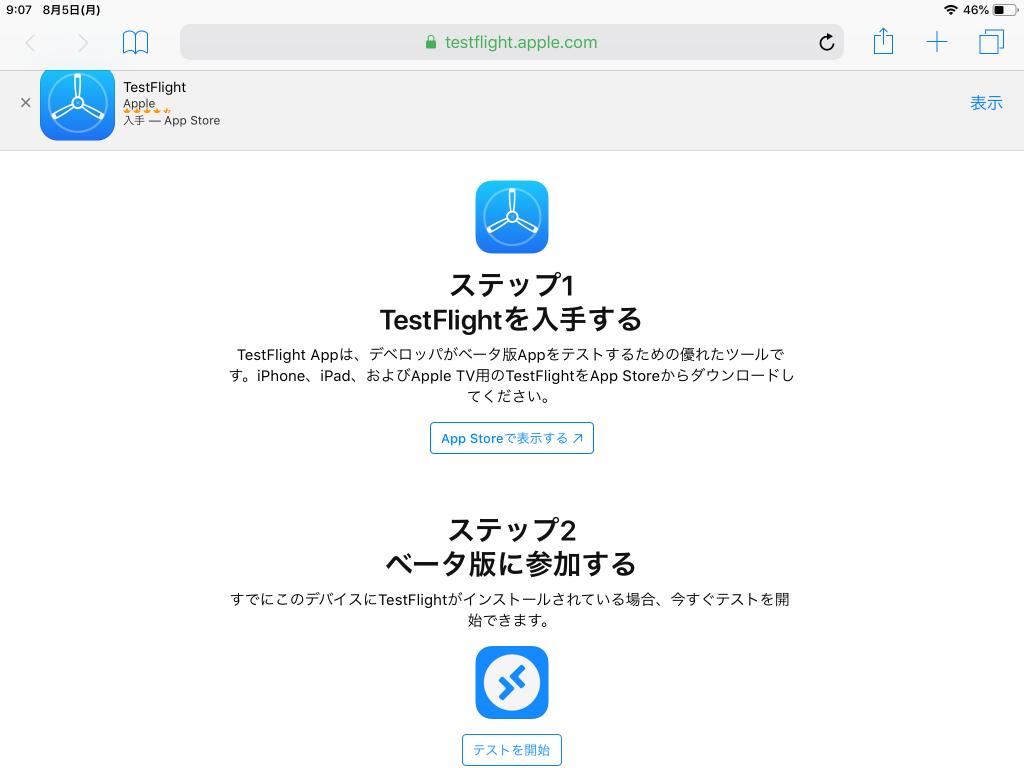
Android:Microsoft Remote Desktop Beta
Android 版アプリは Google Play ストアからインストールできます。
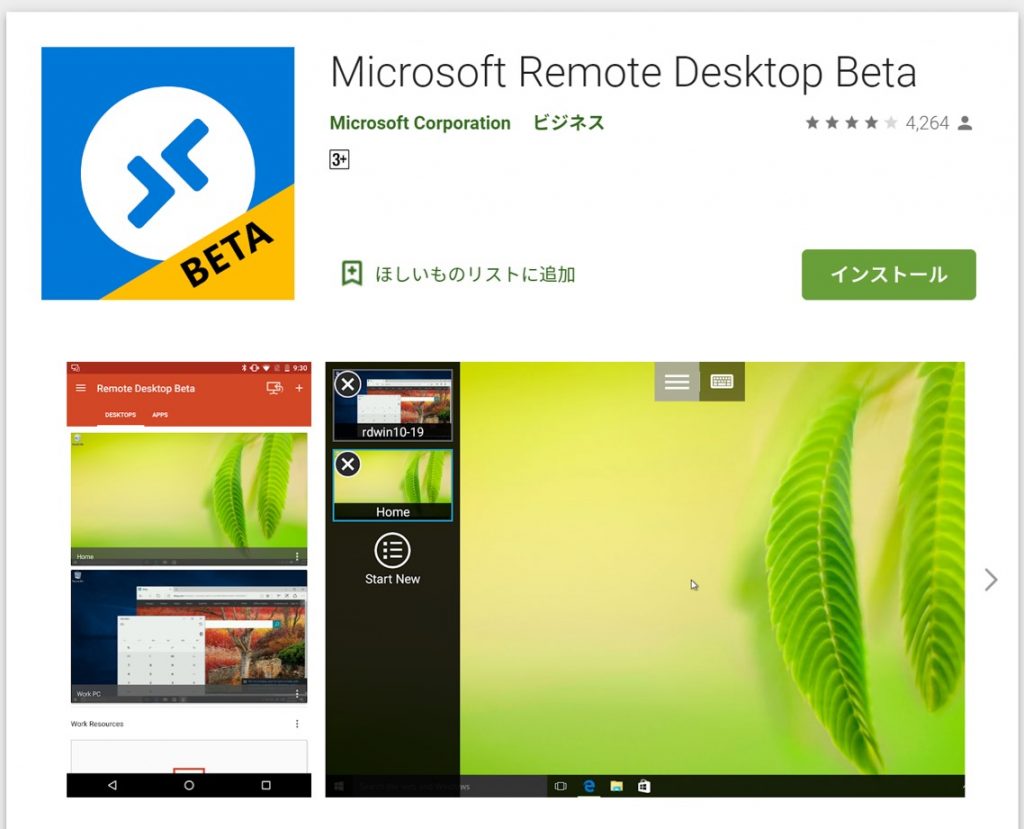
MacOS:Microsoft Remote Desktop
MacOS 版のリモートデスクトップアプリからAVDへの接続が可能となっています。App Store から最新版のアプリをダウンロードしてご利用ください。
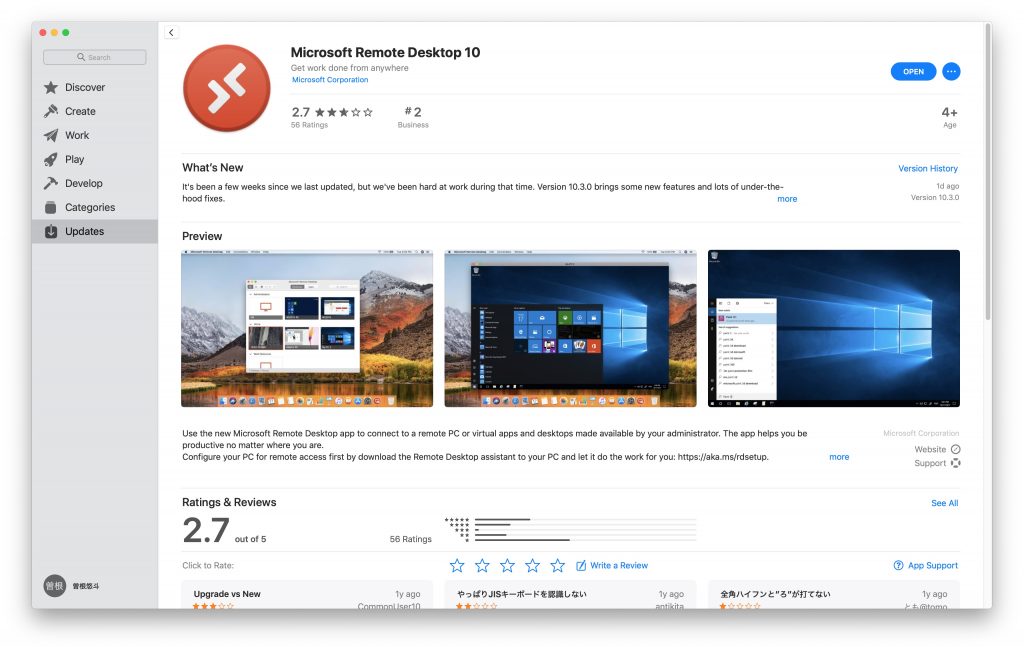
接続方法
iOS 版のアプリ画面をもとに解説します。アプリ起動後、右上の「+」マークをタップし、[ワークスペースの追加(Add Workspace)]をタップします。

フィードの URL を入力するポップアップが出るので、[rdweb.avd.microsoft.com]と入力し、[次へ(Next)]をタップします。すると、Azure AD の資格情報を尋ねられるのでご自身のアカウントでサインインします。
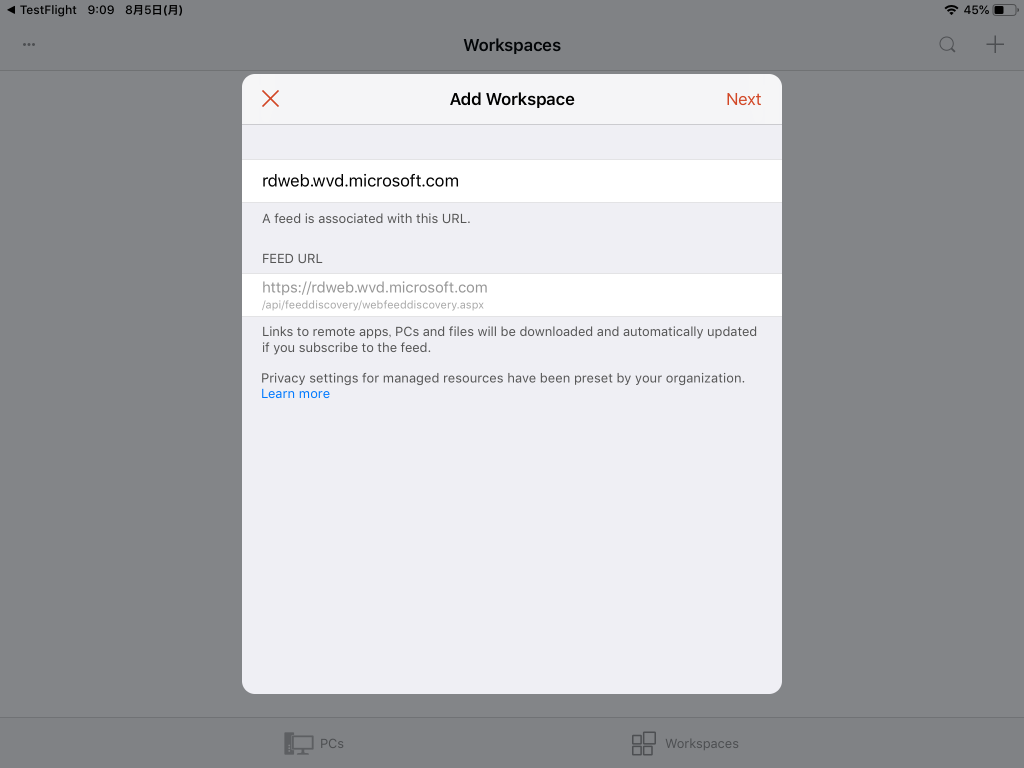
サインインしたアカウントにリソースが割り当てられていれば、次のように接続できるAVDが表示されます。
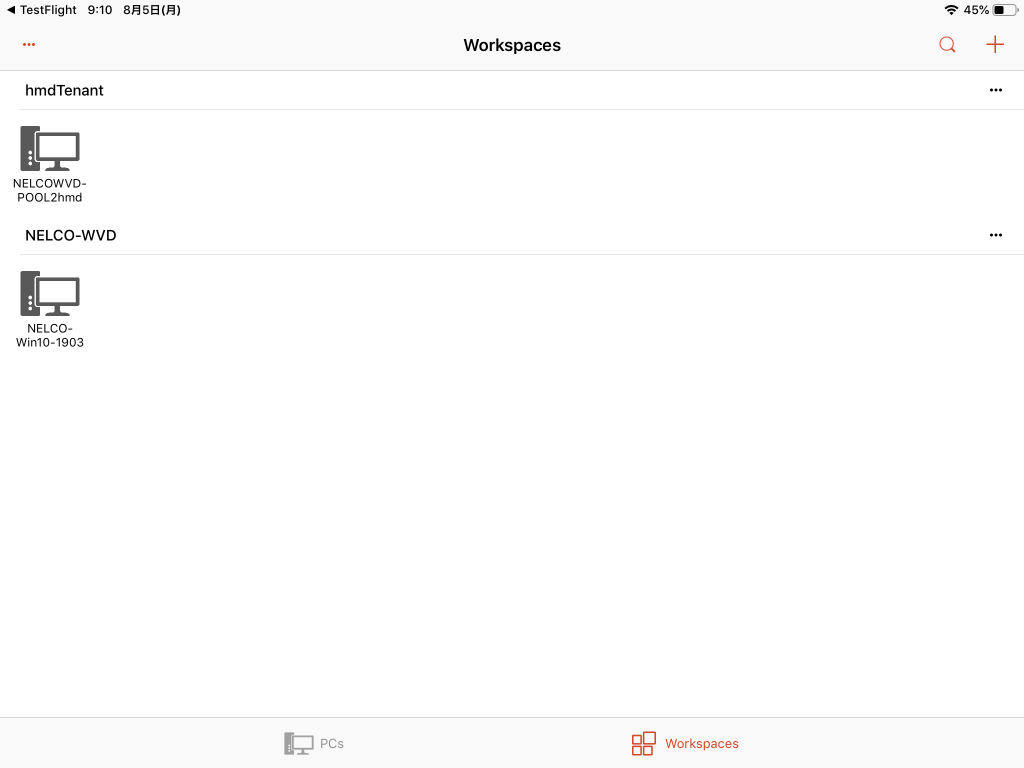
クライアントからAVDを使ってみる
iPhone からAVDを使ってみた様子です。画像の質が劣化してますが、デバイス側の解像度に依存するので非常に綺麗です。操作方法は標準のRemote Desktop アプリと変わりません。
ダブルクリックや右クリック、ドラッグもできます。
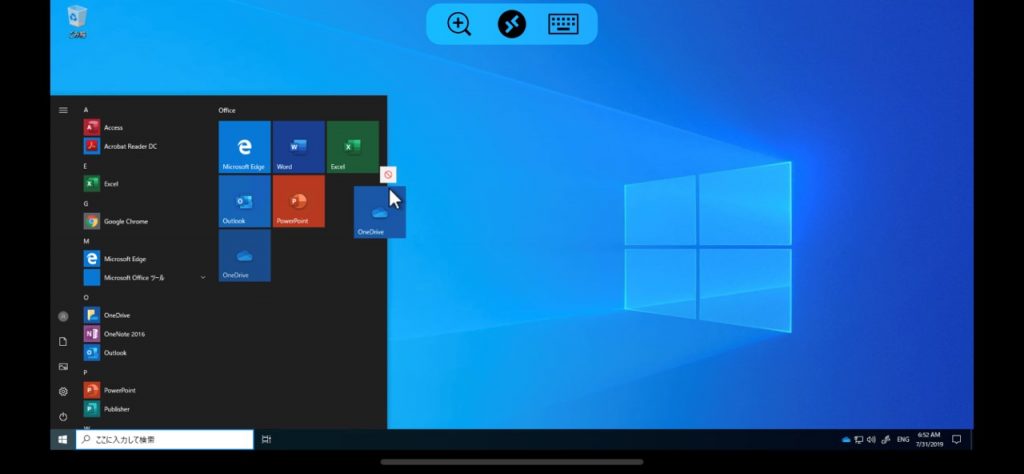
文字入力のキーボードレイアウトはデバイス側OSに依存します。iOS だと文字を入力すると左側に予測入力候補が表示されていました。Windows キーや ctrl キーといったショートカットも用意されてます。右上の矢印のボタンを押すと数字キーボードに切り替わります。
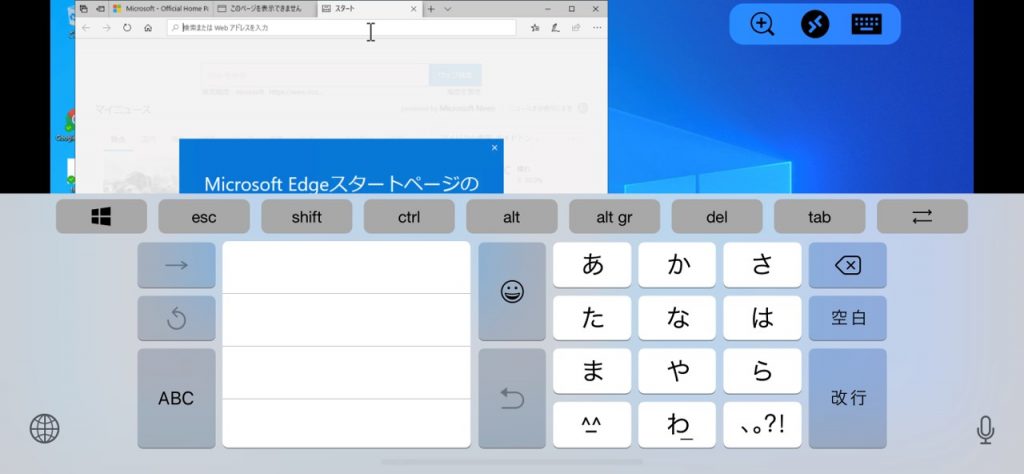
画面操作はカーソルを移動させる方式と、直接操作したい部分をタッチする方式から選択できます。
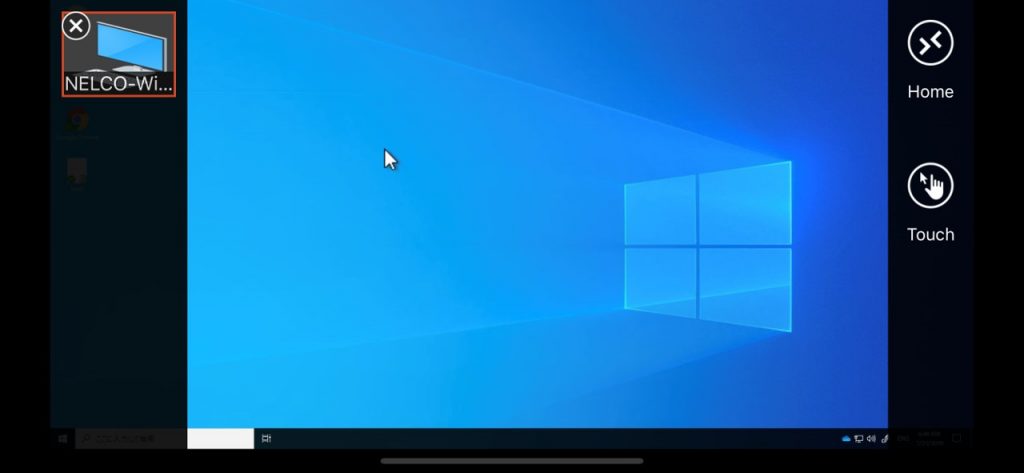
動画編
iPad で操作しているときの様子を録画してみました。現在は日本から US のデータセンター内にある VM に対して VDI 接続しています。そのため操作に若干の遅延が生じていることがわかるかと思います。キーボードレイアウトを見るとわかりますが、Windows キー、alt キー、ctrl キーもしっかり完備されているのでショートカットコマンドも入力可能です。ワイヤレスキーボードがあるともっと便利になりそうです。
マウスカーソルを動かして操作する方式に加えてタッチパネル方式の操作も可能です。個人的にはペン型入力デバイスと組み合わせてタッチ操作がすごく直感的でした。長タップで右クリックやドラッグの操作も難なく可能です。ワイヤレスキーボードも組み合わせればかなり利用しやすいデスクトップ環境が実現できます。
おわりに
今回はデスクトップ、モバイルの両クライアントから AVD に接続する様子を紹介しました。VDI にはリモートでのみデータを扱うというセキュリティ的利点もありますが、多様なデバイスからの接続に対応しているという利点もあります。
先日の台風では風雨の被害のほか、入場規制の駅から人が溢れ出て長蛇の列を形成する驚きの光景が発生しました。すべての仕事に適用できるわけではないですが、ああいった日はリモートで働くことを推奨した方針が広まるべきではないかと感じました。来年に控えたオリンピックや自然災害の日などを考慮し、外出せずとも場所を問わず柔軟に働く環境を整備できたらいいですね。
また、実際に導入する際の料金について確認したい方は、以下よりオンライン上で料金を試算することもできるので試してみてください!
この記事を書いた人

- Azure導入支援デスク 編集部
-
こんにちは!双日テックイノベーション(旧:日商エレクトロニクス)では、Microsoft Azure活用に関する有益な情報を皆様にお届けしていきます。Azure移行、データ活用、セキュリティなどに関するお困りごとや、Microsoft Azureに関する疑問点などお気軽にご相談ください。
ブログにしてほしいネタなどのリクエストもお待ちしております。
この投稿者の最新の記事
- 2024年9月12日ブログ2024年版 最新のデータ活用基盤とは?グローバル企業の事例も紹介!
- 2024年7月16日事例Azureデータ活用基盤導入事例:第一フロンティア生命保険株式会社
- 2024年3月27日ブログデータレイクとは? ~DWHとの違い、メリット、活用例などをわかりやすく解説~
- 2024年3月6日ブログデータカタログとは?~機能、導入のメリット、導入方法まで解説~
