
※2022年1月4日更新
あけましておめでとうございます!
2022年一発目のブログです。どうぞよろしくお願いいたします。
改めましてこんにちは、日商エレクトロニクス マーケティング担当の鈴木です。
Windows 11の発表&2025年のWindow 10のサポート終了が発表されましたね。
Window 365でも正式にWindows 11がサポートされたので早速試してみたいと思います。
- Windows 365に興味がある
- Windows 11を早めに試しておきたい
という方、ぜひご参考にしていただければ幸いです。
Azure Virtual Desktop (AVD)は一足先にエンジニアが検証していますので、ご興味ある方は下記もチェックしてみてください。
AVDをWindows 11で作成してみた! >
目次
1.Window 365とは
Windows 365とは、一言で言うとマイクロソフトの新しいリモートワークサービスの名称です。
2021年8月2日に正式発表された「クラウドPC」とも呼ばれるサービスで、下記のような特徴を持っています。
- インターネットにつなげればいつでもどこからでも
自分専用のWindows10(11)のデスクトップを利用できる - 固定費用で仮想デスクトップが使える
- 従来のVDIと比べて、簡単に構築・管理できる
- OfficeなどのMicrosoftサービスが制限なく使える
上記の通り、WordやExcel、TeamsといったOfficeのアプリケーションも通常通りご利用いただけますので、普段Windows環境で業務をされている従業員の方からすると、利用感の変化は特にないと言えます。
Windows 365 についてもう少し詳しく知りたい方は、下記のダウンロード資料もチェックしてみてください!
よくあるQAもまとめていますので、改めてWindows 365 について知りたい方、お役立ていただけるかと思います。
![]() Windows 365 概要資料ダウンロード
Windows 365 概要資料ダウンロード
2.Windows 11とは
Windows 11とは、生産性、創造性、利便性のために再設計された、働き方の変化に追従する新しいOSです。2021年6月に発表されました。
Windows 11を発表 >
現在Window 10をお使いで、下記のハードウェア要件を満たした端末をお持ちの方は無償でアップグレードが可能です。
最小システム要件
| プロセッサ / CPU | 1 GHz以上 かつ2コア以上の 64bit CPU |
|---|---|
| メモリ | 4GBメモリ以上 |
| ストレージ | 64 GB 以上 |
| システムファームウェア | UEFI(Secure Boot 対応) |
| TPM | バージョン 2.0以上 |
| GPU | WDDM 2.0 ドライバー利用かつDirectX 12 以上 |
| ディスプレイ | 9 インチ以上かつ8 bit /チャンネルの高解像度 (720p) ディスプレイ |
とはいえ、Windows 11に対応している端末の要件は厳しく、中でも物理セキュリティを強化する「TMP2.0の有効化」に対応していないこともあり、比較的新しいPCでも対応していない可能性があります。
メモリやストレージなどのスペックが満たされていたとしても、TMP2.0に対応していないためにWindows 11にアップグレードできないことも多いようです。
Windows 11 のシステム要件>
物理PCのスペックを気にしなくてもよいはずのVDIにおいても、状況は同じです。
サーバ上で稼働するVMがTPM2.0に対応していない場合、対応できるようにVMを再設定・再展開する必要があります。
しかし、マイクロソフトのDaaSであるAzure Virtual Desktop (AVD)やWindows 365を利用すれば、お手元の端末スペックを気にせずにWindows 11を稼働させることができます。
もちろん、Windows 11を展開するための追加ライセンスも必要ありません。
※Windows 365 の1vCPU 2GBメモリモデルは対応していません
- 長期的に運用していけるリモートワーク環境をきちんと整備したい
- Windows 10のサポート終了に向けて、早めにWindows 11を試してみたい
という方は、Azure Virtual Desktop やWindows 365で一緒にトライアルもご検討いただければと思います。
それでは早速、実際にWindow 365で作成してみましょう!
3.Windows 365 Business 編
Windows 365 Businessは、下記のような特徴のあるプランです。
- 中小規模の組織でシンプルに購入、展開できる
- 管理したい場合に最適
- Webから簡単に環境を用意できる
- オンプレミスとは独立した環境となる
- 300ユーザーまでの制限がある
- 完全固定費用で使える
現在、Windows 365 Businessは、新たに展開するとデフォルトでWindows 11が展開されるようになっていますのでその手順を解説していきます。
3-1.Windows 365 Business展開手順
- Microsoftの公式ページ、もしくは Microsoftのパートナ―企業からライセンスを購入します。
- グローバル管理者(or Windows 365管理者)ロールを割り当てたアカウントでサインインし、Microsoft管理センターでWindows 365 を割り当てたいユーザへ割り当てます。
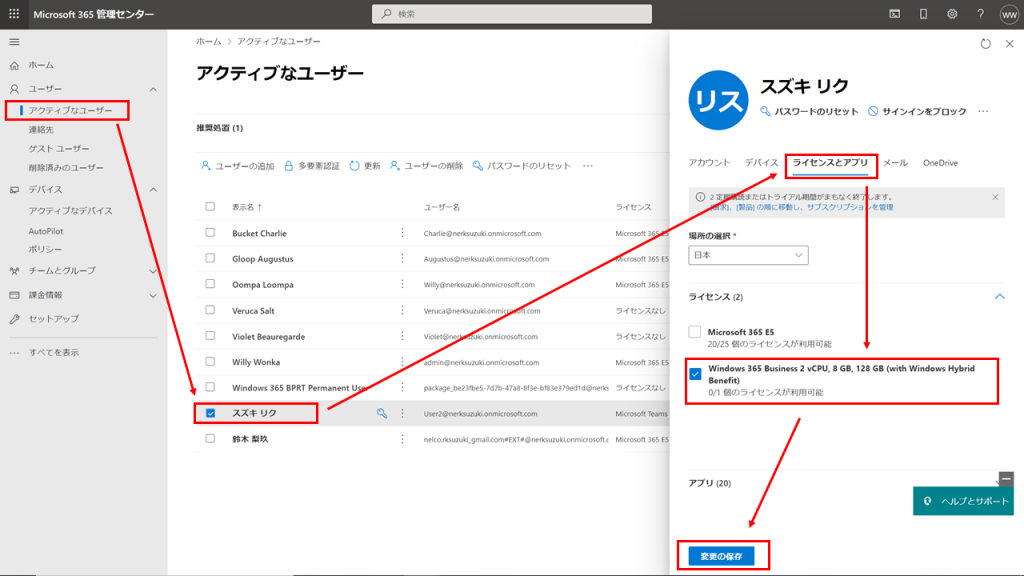
- Windows 365 ライセンスを割り当てたユーザに切り替え、Windows 365 へサインインすると、Windows 11のWindows 365 を利用することができます。
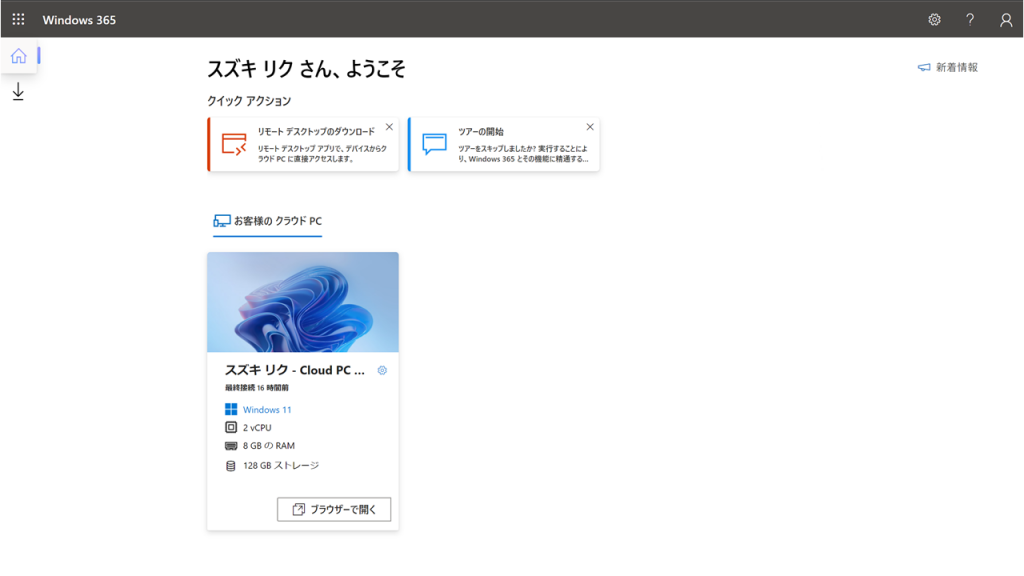
日本語キーボードを利用している方はサインインする際に「日本語(106/109キー)」を選択してください。
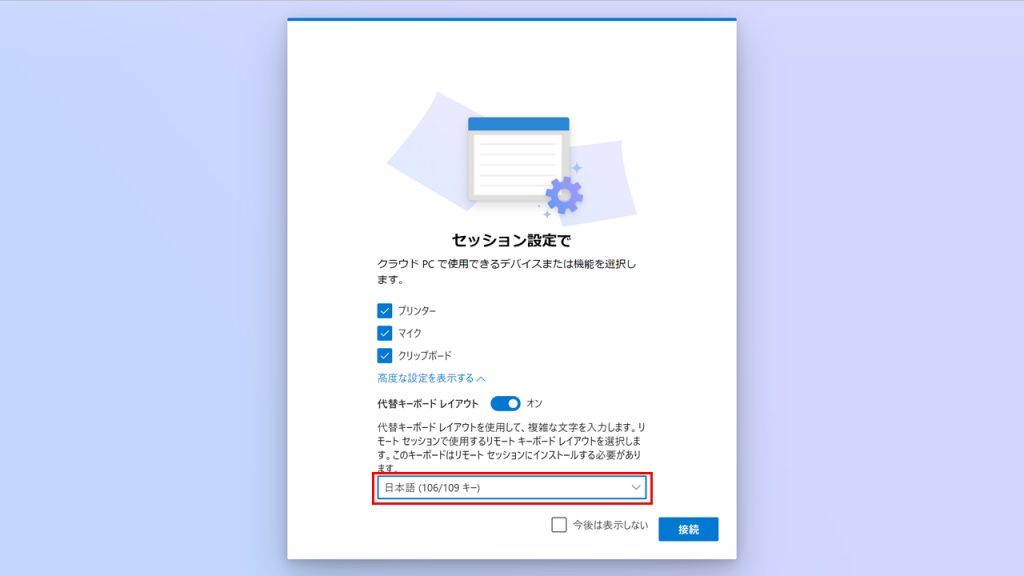
展開直後は英語版のWindows 11になっていますので、日本語化を行う際は下記を参考にしてみてください。
AVDをWindows11で作成してみた! – Windows11マルチセッション日本語化編 – >
このように、Business版で新規に展開する場合は、特に意識せずとも簡単にWindows 11版のWindows 365 を展開できます。
3-1.おまけ:デフォルトのOS設定の変更方法
Windows 365 を試したいけど、デフォルトでWindows 11を展開したくない…という方もいらっしゃるかと思いますので、デフォルト設定の変更方法をご紹介します。
※グローバル管理者ロールを付与したアカウントへWindows 365 Businessのライセンスを割り当てたうえで操作をしてください。(Windows 365 管理者ロールでは操作できません。)
- Windows 365 へサインインします。
- [Your organization’s Cloud PCs ]タブ→[組織の設定を更新する]→[Organization settings]ペインにてデフォルトのOSとユーザに与える権限が変更できます。
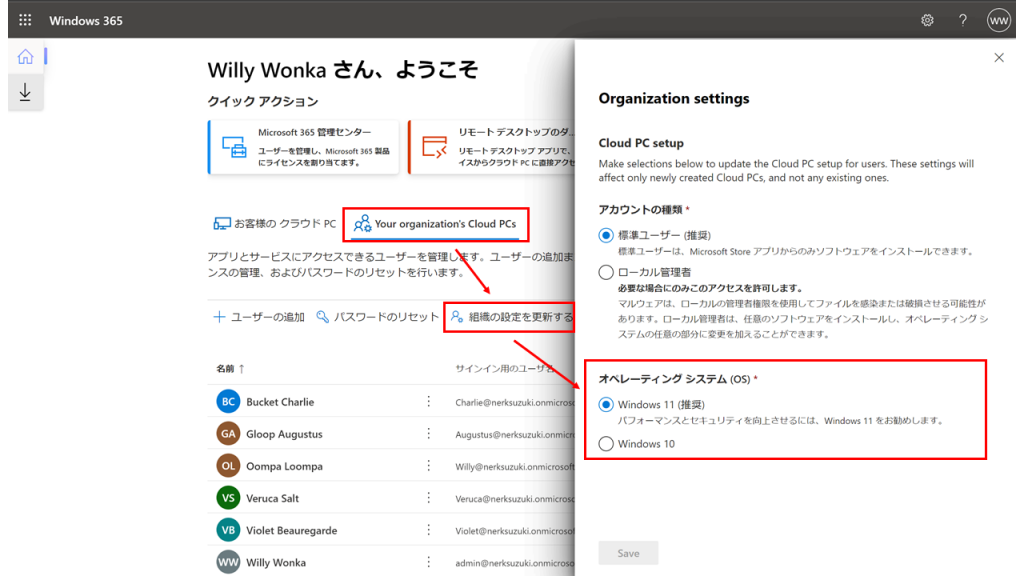
4.Windows 365 Enterprise 編
Enterprise 版は、下記のような特徴のあるWindows 365 のプランです。
- 大企業の組織でMicrosoftサービスと統合したい場合に最適
- Microsoft Endpoint Managerで運用を行う
- オンプレミスとの連携ができる
- ユーザーの制限なし
- ほぼ固定費用で使える
参考:Windows 365 Enterpriseプランの特長
こちらは、展開時にデフォルトで用意されたWindows 11ギャラリーイメージを利用する方法と、自分でカスタマイズできるカスタムイメージを利用する方法がありますので、どちらも試してみたいと思います。
なお、前提条件は下記の環境が構築済みであることとです。
- ActiveDirectory(オンプレミス・Azure IaaS上いずれか)が構築済みであること。
- Azure上に仮想ネットワークが作成されていること
参考:初心に戻ってAzureでIaaSを構築してみた(vNet・Subnetの作成) > - オンプレミス環境との接続の場合、Azure環境と接続されていること
参考:チュートリアル:Azure Portal でサイト間接続を作成する >
参考:クイック スタート: ExpressRoute 回線の作成と変更 > - Azure AD ConnectにてActive DirectoryとAzure ADが同期されていること。
参考:簡単設定を使用した Azure AD Connect の開始 > - Azure AD ConnectにてHybrid Azure AD Joinが有効化されていること。
参考:Hybrid AD joinでAzure上のWindows10アクティベーション(『ここからはAzure AD Connectにアクセスして、同期設定を行います。』以降) > - ファイルサーバー(オンプレミス環境またはAzure IaaSいずれか)が構築済みであること
4-1.ギャラリーイメージを利用する
Businessと同じ手順で、ユーザにWindows 365 のライセンスと前提ライセンス(Windows 10/11 Enterprise E3以上, Azure AD Premium P1以上, Inutneの3つを含むライセンス)を割り当てたら、追加で以下の2ステップを行います。
- Windows365とオンプレミスのネットワークを接続する
参考:Windows 365 試してみた(Windows365~オンプレミスのネットワーク作成) - プロビジョニングポリシーを作成する
ここからは、2番目の[プロビジョニングポリシーを作成する]の手順を解説します。
1番目の[Windows 365 とオンプレミスのネットワークを接続]が完了したら、Microsoft Endpoint Manager admin center(MEM)にてプロビジョニングポリシーを作成します。
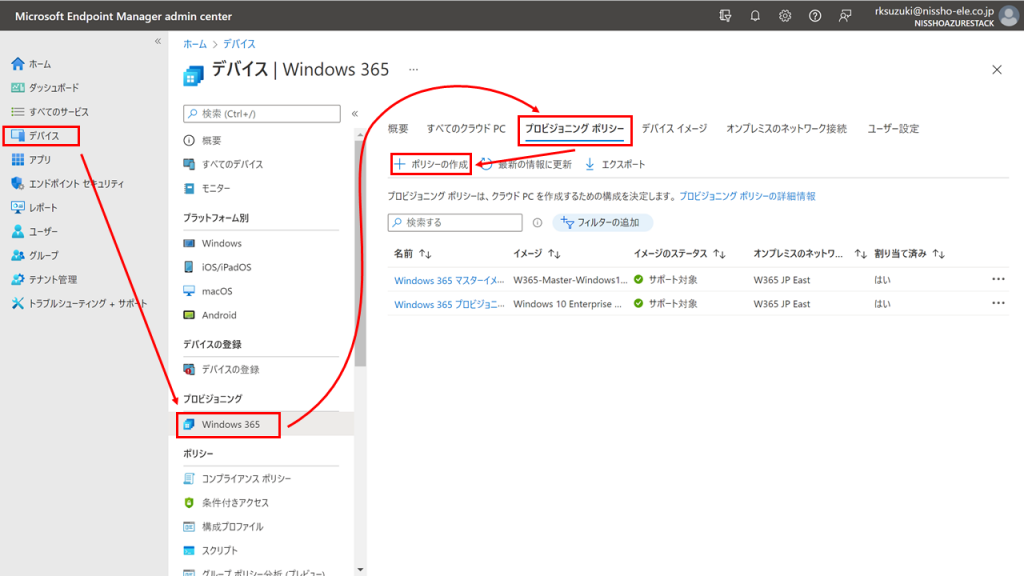
名前は任意の名前、ネットワークはオンプレミスネットワークと接続したv-Netを選択します。
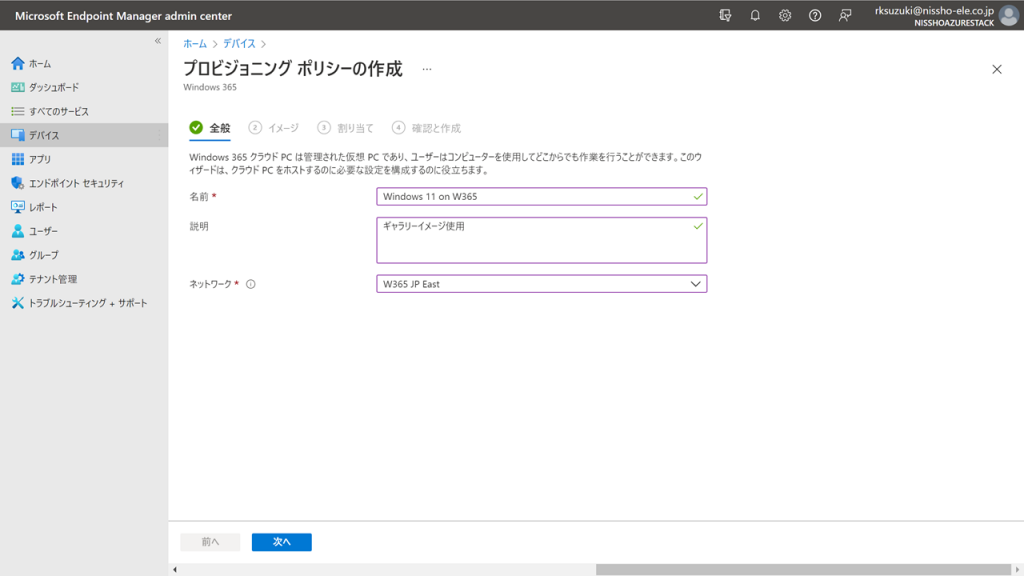
ギャラリーイメージを選択後、Windows 11のギャラリーイメージを選択します。
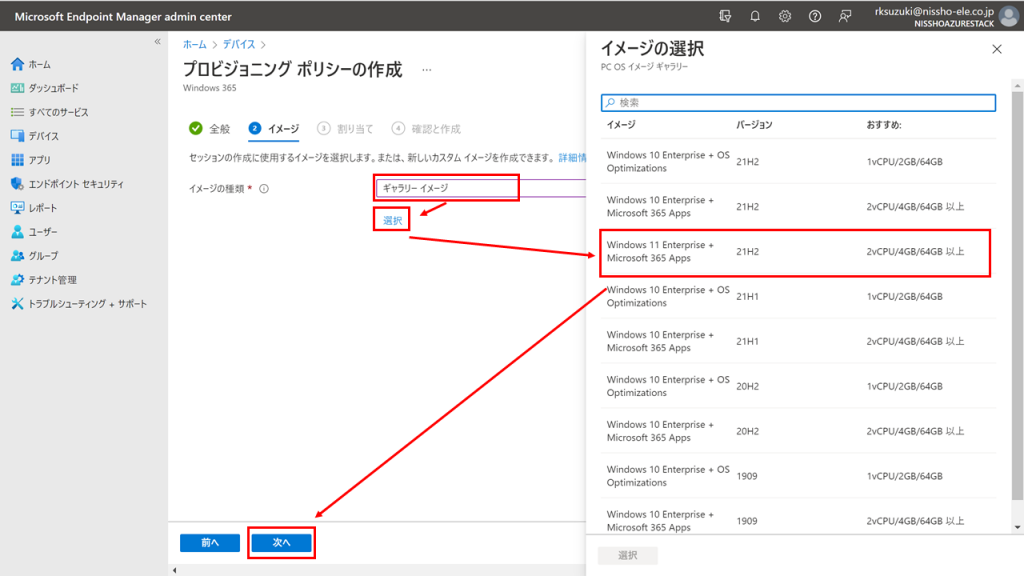
割り当てるグループを選択します。(このグループは、Azure ADから作成できます。)
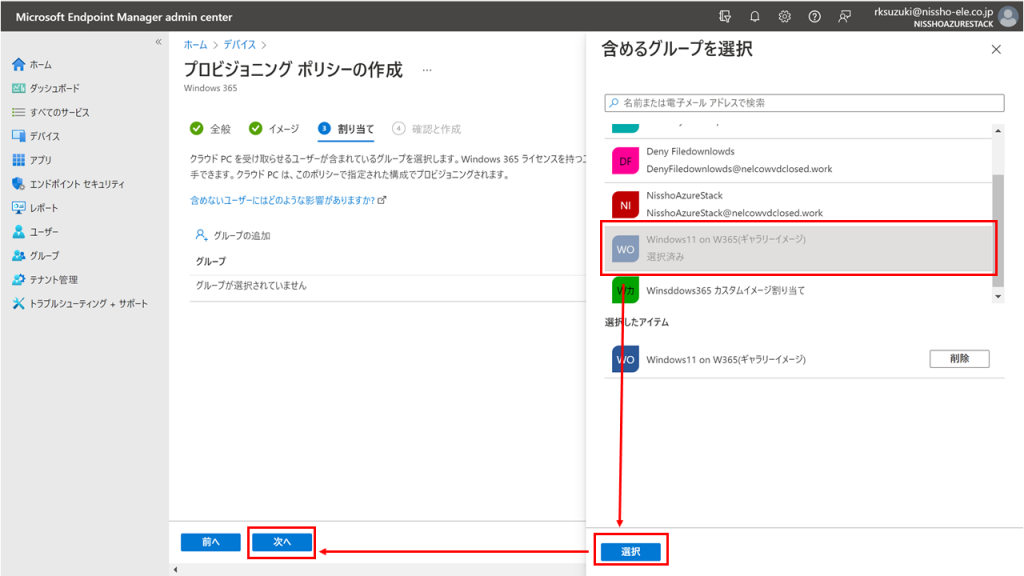
最後に設定一覧を確認、問題なければ[作成]をクリックするとプロビジョニングが始まりますので、完了までお待ちください。(約1~2時間程かかります。)
4-2.カスタムイメージを利用する
カスタムイメージを利用する際は、プロビジョニングポリシーを作成する前にAzure VMにてイメージを作成します。つまり流れは下記のようになります。
※カスタムイメージはEnterprise 版のみの対応です。
- マスターイメージ用仮想マシンの作成する
(ここで日本語化やアプリケーションのダウンロードを行う) - Windows365にカスタムイメージを追加する
- Windows365とオンプレミスのネットワークを接続する
- プロビジョニングポリシーを作成する
こちらは、手順を過去ブログにて解説しておりますので、どうぞご参考くださいませ。
Windows 365 試してみた(2.マスターイメージ用仮想マシンの作成~)
※注意点
- 上記URL先の手順の中で、[3. 一覧より、使用するイメージを選択します。今回はMicrosoft365同梱、Teamsの最適化済みのイメージを選択します。]の部分ではWindows 11を選択してください。
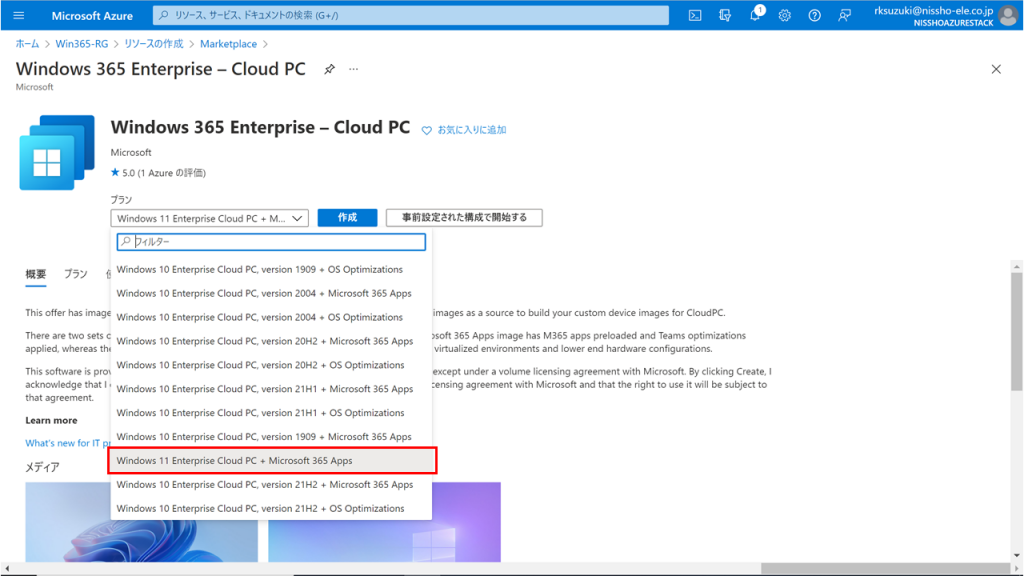
- マスターイメージを日本語化する際、adminアカウントでログインしているにもかかわらず[SeTimeZonePrivilege]特権が付与されていなかったため[日付と時刻]のタイムゾーン変更ができませんでした。[timedate.cpl]を直接、[管理者として実行]することで変更できるようになります。
- Edgeを開くと、Microsoftアカウントでログインを強制される動作となっていました。ポリシーを変更することでログイン強制を解除することができます。参考:Microsoft Edge – ポリシー (BrowserSignin)
カスタムイメージは、Business版やギャラリーイメージの利用と異なり展開前のOS日本語化設定やアプリケーションのダウンロードが可能です。
なので、ある程度の規模がある企業様はカスタムイメージの利用をお考えいただくのが良いかと思います。
5.まとめ
いかがでしたでしょうか?”構築、運用がシンプルなクラウドPC” であるWindows 365 、非エンジニアの私でも構築できちゃいました!ある程度の基礎知識があれば展開が可能ですね。
Windows 365やWindows 11 がどのようなものか気になる方、ぜひトライしてみてください。
ただし、Windows 365 を本番環境で使うには、セキュリティ設定や他サービスとの連携、ネットワーク構成などなど、「構築前」の設計が大変重要となります。
(実際、今回のWindow 365環境はポリシー設定や認証部分のセキュリティ強化などはしていないため、Windows 365 ←→ 物理PC間のファイル・テキストのコピー&ペーストが簡単にできてしまう、多要素認証になっていない、など実際に使うにはセキュリティ上よろしくない環境です…。)
なので、本番を見据えた検証を行う際はプロのアドバイスを受けていただく事をお勧めします。
弊社では、Windows 365の検証を、ご要件のヒアリングから設計、構築、検証時の技術サポートまで一貫してご支援するWindows 365 検証パッケージもご用意しておりますので、ぜひご相談いただければと思います!
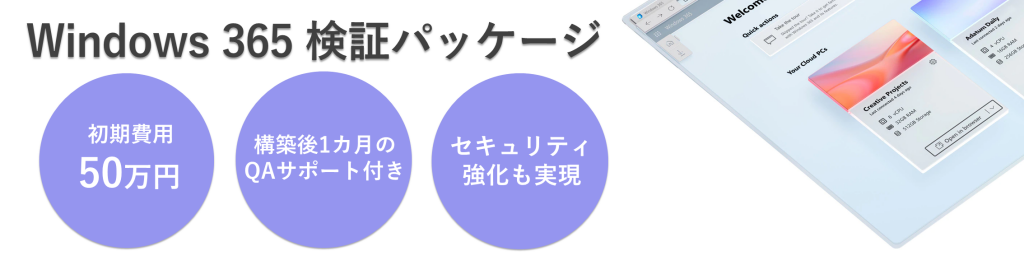
※「Azure Virtual Desktopなどの他のDaaSと比べてどちらがマッチしているかわからない…」という方も、ご相談フェーズからご支援させていただきますのでお気軽にお問合せください。
本年もどうぞよろしくお願いいたします。
この記事を書いた人
- 鈴木梨玖
-
マーケティング担当の鈴木です。
VDIやDataAI製品を中心に、セミナー、ブログ、メルマガなどで情報を発信しています!
よろしくお願いいたします_(._.)_
この投稿者の最新の記事
- 2024年5月22日ブログMicrosoft Build Day1キーノートまとめ(日本語)
- 2024年2月16日ブログChatGPTを使いこなす!活用例をご紹介
- 2024年2月9日ブログChatGPT?Copilot?良く聞くAIサービスの違いを解説!
- 2024年2月2日ブログ[速報]オンプレミスで動くAzure Virtual Desktop!AVD for Azure Stack HCIが一般公開