Azure Stack HCI 検証環境を構築してみた②- Azure Stack HCI OS の設定 –
– Azure Stack HCI OS の設定 –
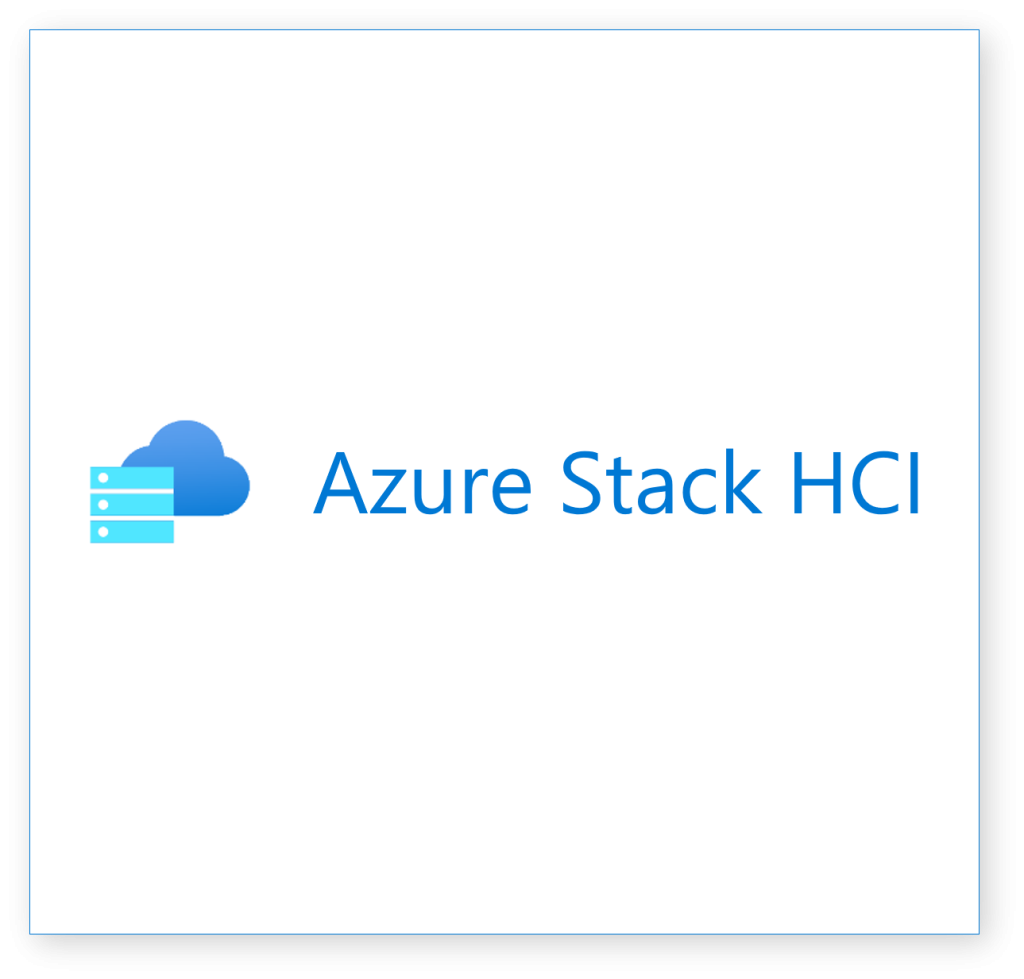 前回ネットワークの構築をおこないクライアントからインターネット接続が可能になりました。
前回ネットワークの構築をおこないクライアントからインターネット接続が可能になりました。
今回は、ラズパイに接続するNUCにAzure Stack HCI OSの設定を行います。
目次
1. 事前準備
・シングルノードクラスタ―としての利用がサポートされたAzure Stack HCI カタログのサーバー
⇒今回は検証環境として、Intel NUC12WSHi5 を利用してシングルノードクラスタ―を構成します。
・ネットワーク、その他の要件は下記を参照してください。
https://learn.microsoft.com/ja-jp/azure-stack/hci/concepts/system-requirements
・Azure Stack HCI OS のダウンロード
下記登録フォームに必要事項を入力しISOファイルをダウンロードします。
https://azure.microsoft.com/ja-jp/contact/azure-stack-hci/
2. Azure Stack HCI OS で Windows クライアント向けNICドライバーを使えるように設定する①
サポートされたハードウェアや、Azure Stack HCI をサポートしているNICドライバーであればこの手順は不要です。
「Azure Stack HCI OS インストール」 まで飛ばしてください。
正式にサポートされている製品カタログはこちらです:Azure Stack HCI Solutions | Microsoft (hcicatalog.azurewebsites.net)
今回は検証環境なのでハードウェアとしてIntel NUC12WSHi5を利用していきます。
このデバイスはクライアント用NICを搭載しているため、普通にAzure Stack HCI OSをインストールするとドライバーが対応しておらずLANアダプターが利用できません。
そこでAzure Stack HCI OSで Windows Client 向けのNICドライバーを使えるようにします。
こちらの記事を参考にさせていただきました。
Windows ServerでWindows 11/10向けインテルLANアダプターを使えるようにするには | Solomonレビュー (solomon-review.net)
2-1. ドライバーのファイル名の特定
Intelからダウンロードしたドライバーインストールパッケージには複数タイプのドライバーが入っているので、
NUC12WSHi5に対応するドライバーのファイル名を特定します。
ドライバーを特定するために、NUCにWindows 10 をインストールします。ここではWindows 10 のインストール手順は省きますが以下の
ドキュメントを参考に作成します。
Windows 10:Windows 10 のダウンロード (microsoft.com)
ブートディスクの作成:WinPE: 1 つの USB ドライブを使用してイメージを格納または分割して Windows を展開する | Microsoft Learn
Windows 10 のwimファイルは4GBを超えるのでFAT32形式のUSBディスクでは利用できません。上記の記事を参考にWindows PE用とwim格納用でパーティションを区切って利用します。
インストール後、デバイスマネージャーを開きIntel NIC の項目のプロパティを開きます。
タブでドライバー > ドライバーの詳細と開くと.sysファイルのファイル名が確認できます。
このファイル名をメモしておきます。
2-2. ドライバーの準備
Intel のサイトからドライバーセットをダウンロードします。
インテル® イーサネット・アダプター コンプリート・ドライバー・パック (intel.co.jp)
ダウンロードしたZipを解凍します。
今回のNUC には、「I225-V」が搭載されています。I225-Vは2.5Gbpsのアダプターとなるためフォルダ「PRO2500」を開き、Winx64\NDIS68と進みます。
NDIS68フォルダはUSBなどにコピーしておきます。
以降でAzure Stack HCI OS インストール後に、ドライバーのインストールを行います。
3.Azure Stack HCI OS インストール
今回Azure Stack HCI をシングルノードで構成していきます。
3-1.インストール用ディスクの作成
事前にダウンロードしたISOイメージをマウントし、ブート用USBを作成します。
USBディスクは事前にFAT32形式でフォーマットしておきます。
事前にダウンロードしたISOファイルをマウントし、イメージファイルをUSBにコピーします。
これでブートディスクは完成です。
3-2.OS のインストール
Intel NUC に ブート用USBを接続し電源を入れ、BIOS/UEFI メニューで起動ディスクをUSBにします。
ブートディスクを起動し、インストール画面は道なりに進めます。
インストール完了後、ローカル管理者のPWを設定しインストール完了です。
4.Azure Stack HCI OS で Windows クライアント向けNICドライバーを使えるように設定する②
サポートされたハードウェアや、Azure Stack HCI をサポートしているNICドライバーであればこの手順は不要ですので飛ばしてください。
4-1.デバイスIDの確認
初めにBIOS/UEFIメニューを開き、セキュアブートを無効化します。
再起動後に、コマンドプロンプトでコマンド「msinfo32」を実行します。
コンポーネント > 問題のあるデバイス > イーサネット コントローラー を開きます。
文字列「DEV_」の次に記された4桁の英数字をメモします。
これがクライアント用NICドライバーをAzure Stack HCI OS に対応させるために必要な「デバイスID」ですのでメモしておきます。
4-2.「.inf」ファイルの編集
USBディスクにコピーした「NDIS68」フォルダの中に、[2-1で確認したファイル名].inf というファイルがあります。
notepad でinfファイルを開き、「Intel.NTamd64.10.0.1..XXXXXX」というセクションを開きます。
そこから下に、4-1で調べたデバイスIDの先頭に「E」を付けた文字列を含む行を探します。
対象の行をすべて選択し、コピーします。
これを「Intel.NTamd64.10.0.0..XXXXXX」というセクションの一番下に張り付けます。
編集が終わったら保存します。
4-3. ドライバーインストールの準備
コマンドプロンプトを管理者で実行し、カレントフォルダを「NDIS68」にします。
未署名のドライバーをインストールできるように以下のコマンドを実行します。
|
1 2 3 |
bcdedit /set LOADOPTIONS DISABLE_INTEGRITY_CHECKS bcdedit /set TESTSIGNING ON bcdedit /set NOINTEGRITYCHECKS ON |
すべての結果が「この操作を正しく終了しました。」となっていることを確認します。
ならない場合はセキュアブートが無効になっているか確認してください。
PCを再起動します。
4-4. ドライバーのインストール
コマンドプロンプトを管理者で実行し、カレントフォルダを「NDIS68」にします。
以下のコマンドを実行します。
|
1 |
pnputil -i -a <infファイル名> |
infファイルを修正したため、不正なファイルと認識されますが、
「このドライバーソフトウェアをインストールします」をクリックします。
正常にインストールできると、「ドライバーパッケージが正常にインストールされました。」と表示されます。
msinfo32を実行し、コンポーネント > ネットワーク > アダプター に Intel(R) Ethernet Connection I225-Vと表示があれば正常に動作しています。
ping等でインターネットに接続できることを確認します。
最後に4-3で変更した設定を以下コマンドで元に戻します。
|
1 2 3 |
bcdedit /set LOADOPTIONS ENABLE_INTEGRITY_CHECKS bcdedit /set TESTSIGNING OFF bcdedit /set NOINTEGRITYCHECKS OFF |
再起動し、BIOS/UEFIからセキュアブートも有効に戻します。
まとめ
今回は、NUCにAzue Stack HCI OSをインストールしインターネット接続できることを確認しました。
次回はAzure との接続設定を行っていきます。
この記事を書いた人

- 髙橋 和輝
-
テクニカルマーケターとして、新技術の検証、ブログ執筆、セミナー講師を行っております!
学生時代はアプリ開発に興味がありましたが、インフラ、セキュリティ事業を経て、現在はクラウド屋さんになっております。
コロナ禍前は、月1で海外旅行にいくなどアクティブに活動していましたが、最近は家に引きこもってゲームが趣味になっています。
宜しくお願い致します!
この投稿者の最新の記事
- 2024年3月25日ブログOracle Database@Azureが東日本リージョンに展開されることが発表されました!
- 2024年3月22日ブログAzure SQL DatabaseでCopilotがプレビュー公開!
- 2024年3月18日ブログAzureリソースの誤削除を防ぐ「ロック」機能とは
- 2024年3月14日ブログCopilot for Security の一般公開日が発表
