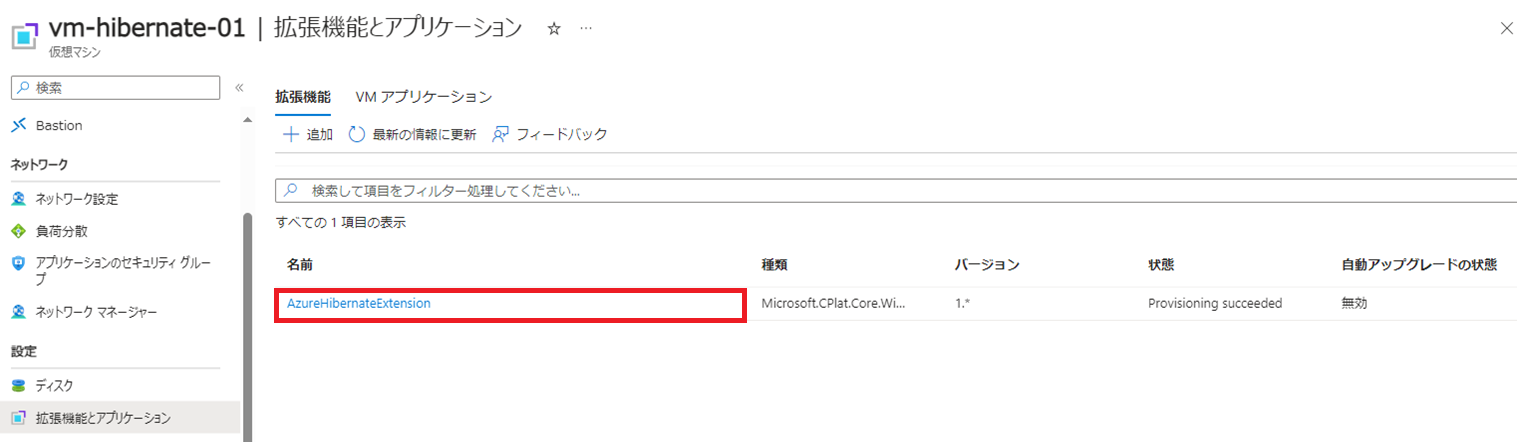Azure Virtual Machineのハイバネーション(休止)機能を試してみる
皆さん、こんにちは!
今回は久々の検証系ブログということで、プレビュー段階ではありますが、ハイバネーション(休止)機能が適用されているVMを作成していきます。
また、Azure Virtual Desktopのオートスケーリング機能とも相性がよいので、使い道についてもカバーしてご説明できればと思います。
それでは、やって行きましょう!
目次
1. そもそもハイバネーション(休止)とは
ハイバネーションとは、一言でいうと、VMを一時的に休止できる機能になります。
これまで作業していたデータはOSのディスクに保存され、VMの割当てが解除されます。これで休止状態に入ります。改めてVMを起動しましたら、OSディスクに保存されたものがメモリに戻されるといった仕組みで動作しますので、休止する前の状態から、再度VMを利用することができるようになります。
休止機能は、VMがデプロイされる際に拡張機能がインストールされる仕組みになっていますので、作業者側で追加で作業する必要はありません。
2. ハイバネーション(休止)のメリット
ハイバネーションを採用する最大のメリットは、VM利用におけるコストを最適化できることことにあります。
2-1. VM利用におけるコストを最適化できる
VMを休止している状態で課金されるのは、VMと関連づているディスクリソースとIPアドレスなどのネットワークリソースになります。ですので、停止している状態と同じように、最小限のコストで管理ができるようになります。また、OSディスク、データディスク、NICはVMに関連付けられている状態のままとなるため、固定IPアドレスも変更されることはありません。
3. 利用制限
本ブログ投稿時点の制限事項をご紹介します。
3-1. VMのサイズ制限
VMのサイズは32GB以上でないといけません。すぐに検証で試せるシリーズが下記になります。
Dasv5-series
Dadsv5-series
Dsv5-series
Ddsv5-series
3-2. OSの制限
OSにも制限があります。WindowsOSで利用できるものは下記です。
Windows Server 2022
Windows Server 2019
Windows 11 Pro
Windows 11 Enterprise
Windows 11 Enterprise multi-session
Windows 10 Pro
Windows 10 Enterprise
Windows 10 Enterprise multi-session
その他の制限でいえば、既存のVMはHibernation機能を有効化できないこと、後は、休止機能が有効化されたVMはリソースの増減(サイジング)ができないことを覚えていただければいいかなと思います。
あくまでもプレビュー段階ということで、今ある制限がなくなることもありますので、アップデートがあれば更新したいと思います。
4. ユースケース
ユースケースとして真っ先にあげられるのが、Azure Virtual Desktopで利用することができるオートスケーリング機能との組み合わせです。
オートスケーリング機能とは、セッションホスト数などでVMを起動したり、停止したりすることができるもので、コストを抑えることができる電源管理の一部です。これまでは、起動か停止か、の選択肢しかありませんでしたが、休止状態が加わることでユーザの利便性があがります。
例えば、お昼休みのように、ピーク時間帯でも一時的にVMの稼働が著しく少なくなる時間帯があります。休止を利用することで、起動時間をかけずに業務に復帰できながら、コストは停止と一緒です。
5. 実際に試してみる
それでは実際に試してみてみましょう。まずは、Azure Portalにアクセスしてください。
休止(ハイバーネーション)機能はプレビュー段階ですので、サブスクリプション単位で使えるよう有効化しないといけません。まずは、そちらの手順から解説し、実際に作成していきましょう。
デプロイ済みのVMでは、休止機能が選択できないようになっています。

5-1. プレビュー機能の有効化
①Azure Portalのメニューから、今回デプロイする予定のサブスクリプションを選択します。
②サブスクリプションを選択したら、横のメニューある「プレビュー機能」を押下してください。
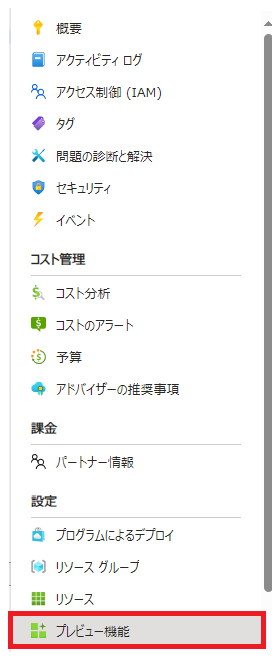
③検索枠に「Hibernation Preview」と入力し、チェックを入れて登録を押下します。

状態が「登録済み」となれば、作業は完了です。設定が反映されるまでにタイムラグが生じる可能性もあるため、少し時間を置いてから作業を再開することをおススメします。
5-2. VMの作成
それではVMを作成していきましょう。Azure PortalからVirtual Machinesを選択し、左上にある「作成」を押下します。
この時に、「Azure仮想マシン」を選んでください。
休止機能の前提条件を抑えているVMを設定します。今回は下記の通り設定しました。お見せしている画像は、インスタンス部分を抜粋したものになります。
その他の設定は基本的にデフォルトで問題ありません。
特に抑えたい箇所
・イメージ:Windows 10 Pro (Windows 11でも大丈夫です)
・サイズ:Standard_D8as_v5 – 8 vcpu 数、32Gibのメモリ
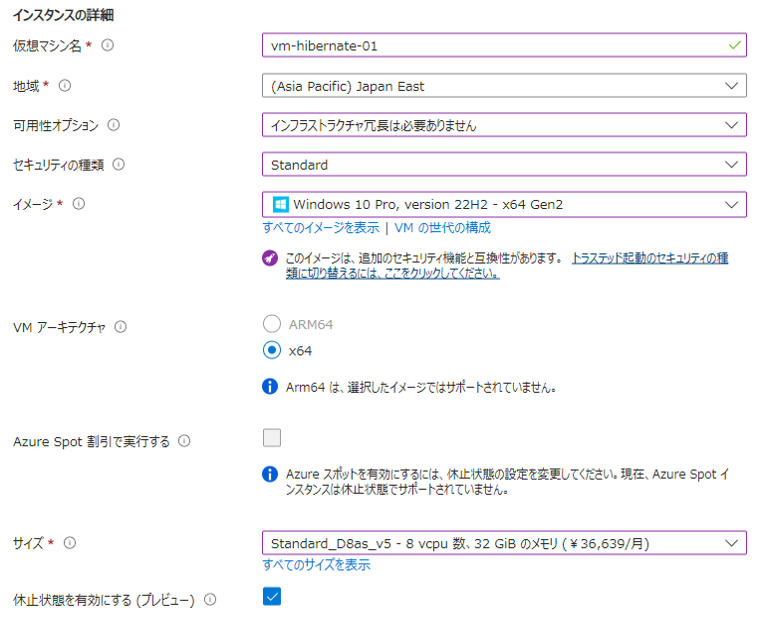
休止機能が有効化されていることが分かります。

また、拡張機能として、インストールされていることもわかります。
5-3. 実践編
それでは、デプロイしたVMにログインしてみます。無事、ログインが完了しました。
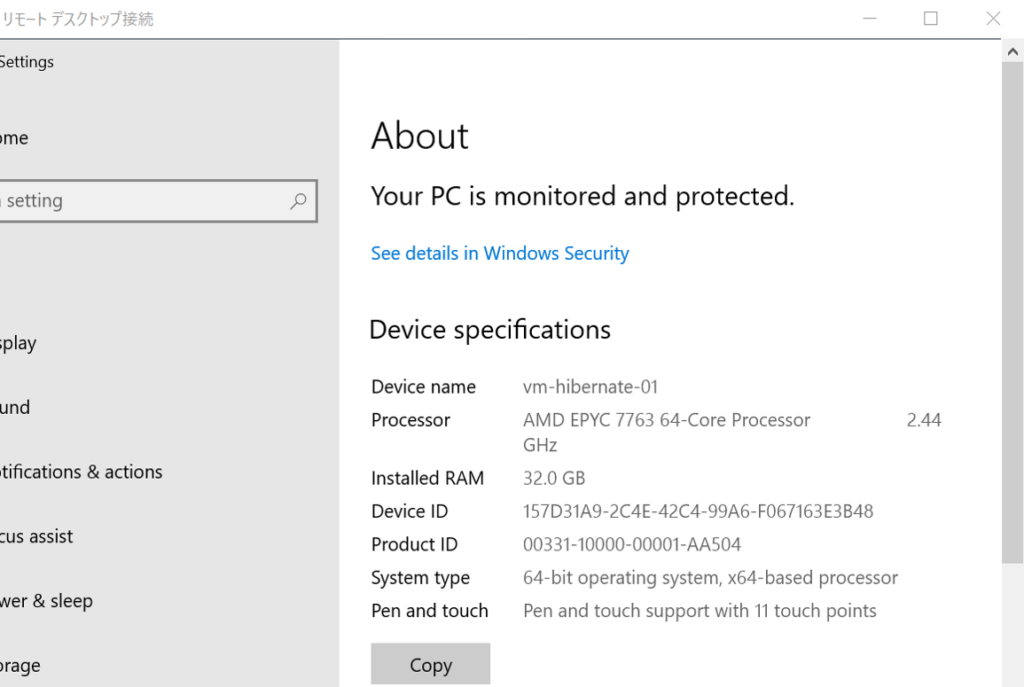
さて、Edgeを起動し、Hibernationという単語を調べ、一度VMを休止状態→起動した場合に、セッションがどのようにあるか確認してみましょう。
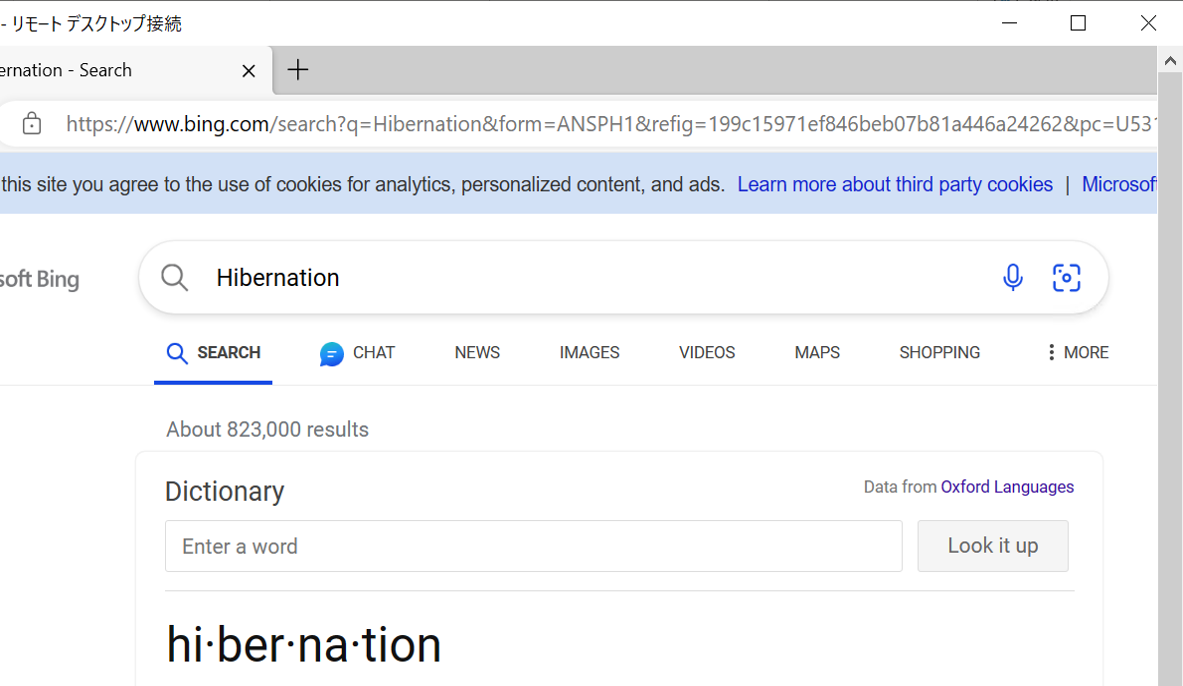

Edge画面はそのままで復帰できることが確認できました。
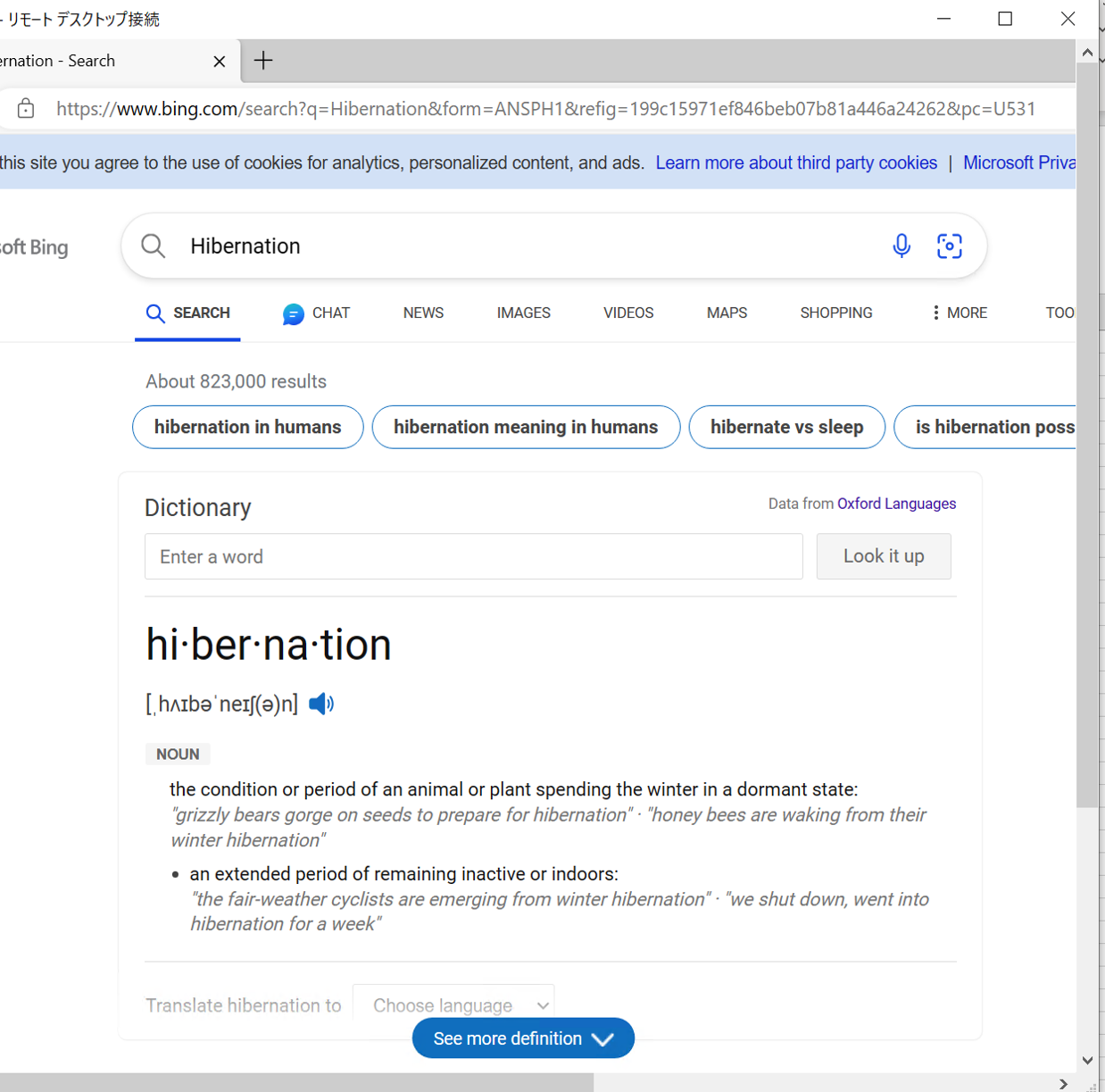
実際に、シャットダウンしてみた場合、こちらはEdgeもすべて閉じた状態となり、デスクトップが表示されています。
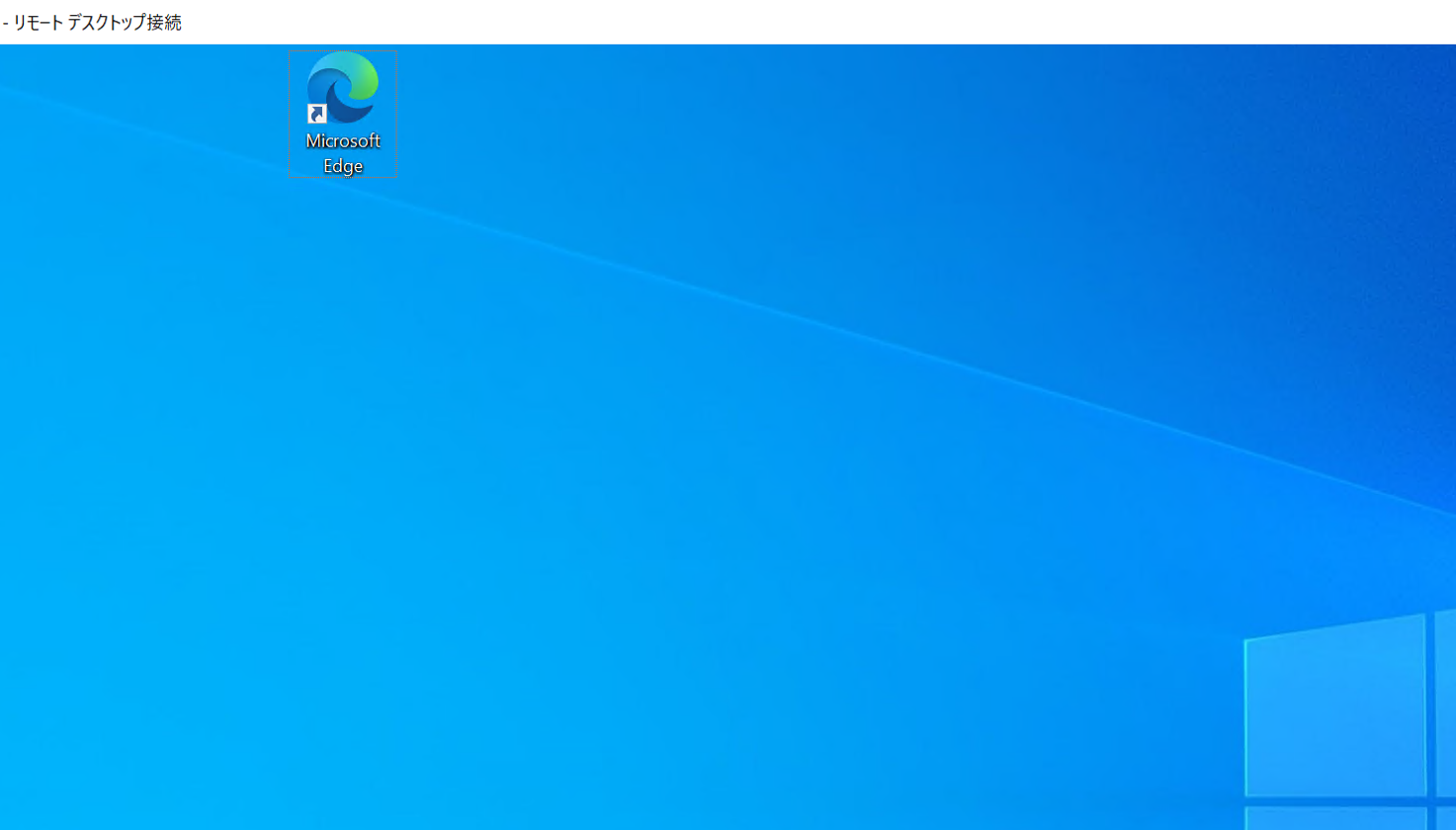
想定通り、休止状態ではすぐに起動、復帰できることが確認取れました。
次回は、Azure Virtual Desktopのオートスケーリング機能と組み合わせて、どのように動作するか検証してみたいと思います!
この記事を書いた人
- 森 信之介
- テクニカルマーケターとして、ブログ執筆、セミナー講師を行っております!
この投稿者の最新の記事
- 2024年3月26日ブログWindowsのメモ帳にスペルチェック機能が追加!
- 2024年3月25日ブログBCPの策定や見直しのhow to – ガートナー社が抑えておくべき3のポイントを発表
- 2024年3月22日ブログスポーツにもAIの力を~「TacticAI」が登場
- 2024年3月21日ブログChatGPTやGeminiに並ぶ「Claude3」のプロンプトライブラリをご紹介!