目次
1. はじめに
皆さんこんにちは。
前回の続きとして、Azure Databricksの「SQL Warehouse作成」について説明していきます。
今回はSQL Warehouseクラスタの作成/権限変更/起動・停止までを実施したいと思います。
第1回:「クラスタ作成」をしてみる
第2回:「SQL Warehouse作成」をしてみる(今回)
第3回:「ジョブクラスタ作成」をしてみる
2.SQL Warehouse作成
2-1.SQL Warehouse作成
こちらの手順でワークスペースにアクセスします。
① サイドバーから「SQLウェアハウス」をクリックします。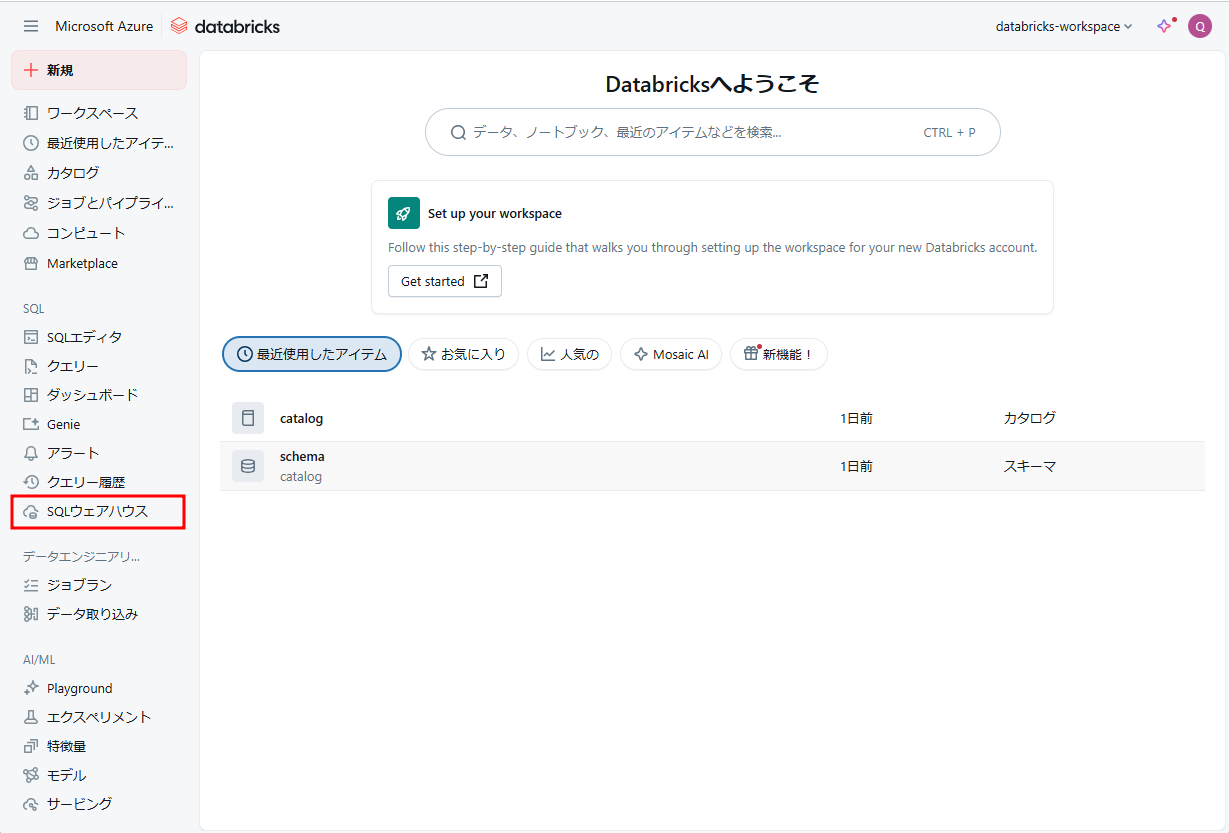
②表示された画面から「SQLウェアハウスを作成」をクリックします。
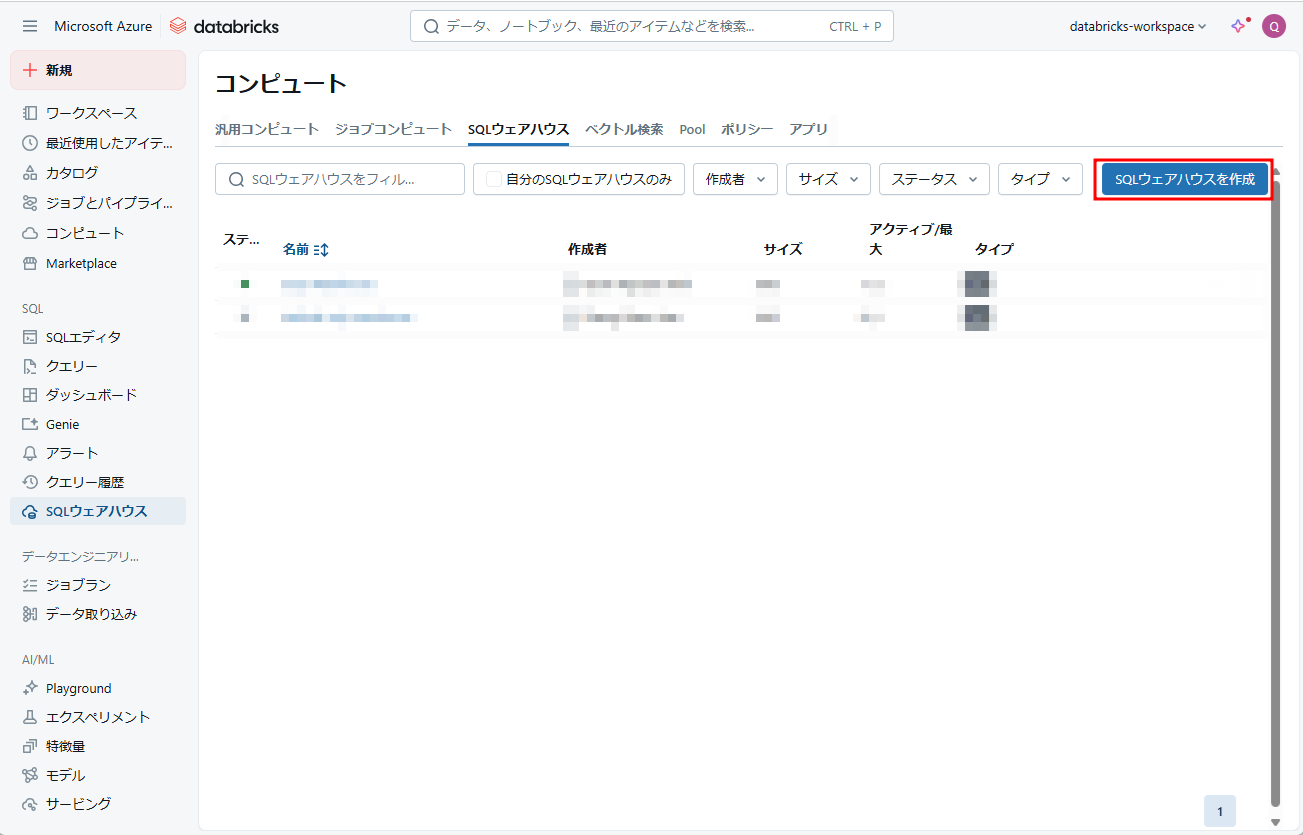
③ 各項目に設定を入れていきます。
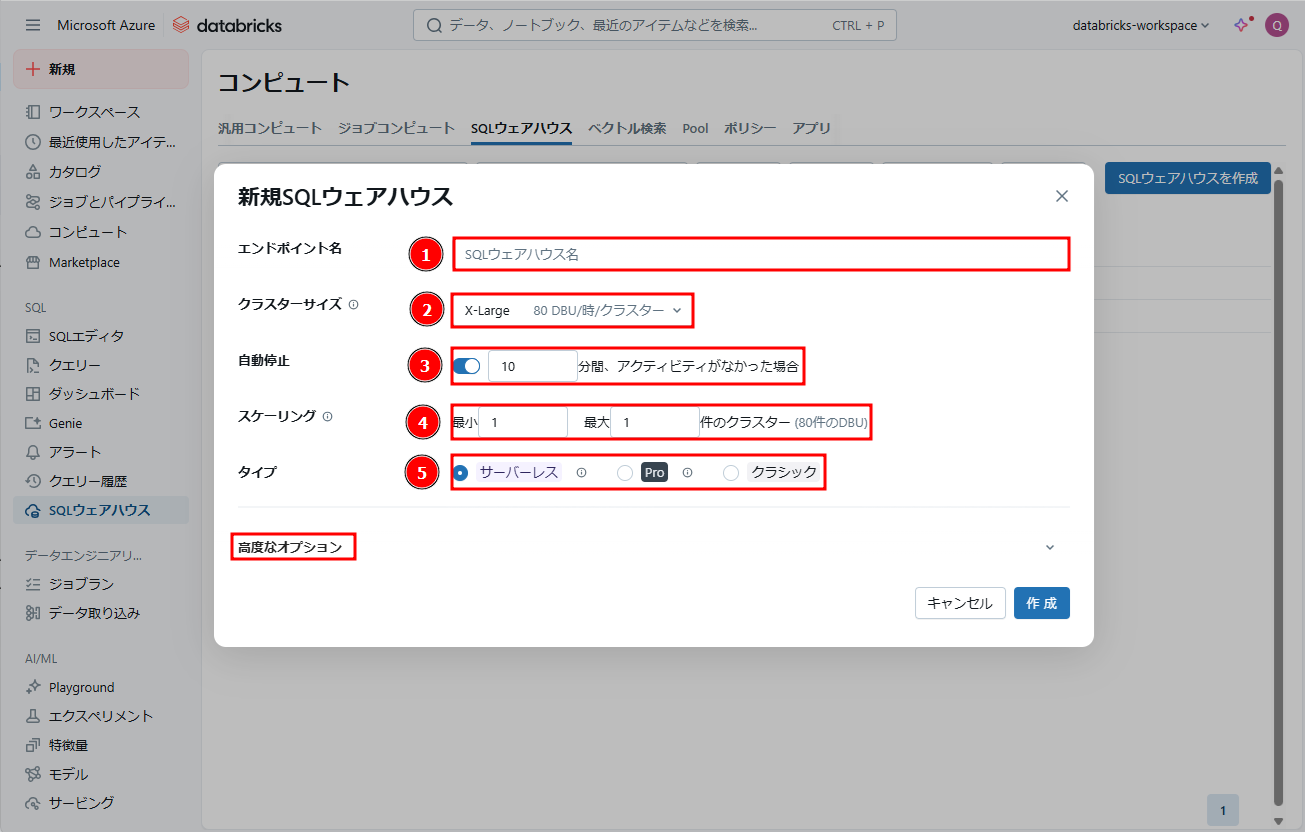
- SQLウエアハウス名を入力します。
- クラスターサイズを選択します。
- 自動停止時間設定する場合は オンにし、時間(分)を入力します。
- スケールの最小値、最大値を入力します。
- タイプを「サーバーレス」、「 Pro」 、 「クラシック 」から選択します。
④ 高度なオプションをクリックし、展開します。各項目に設定を入れていきます。
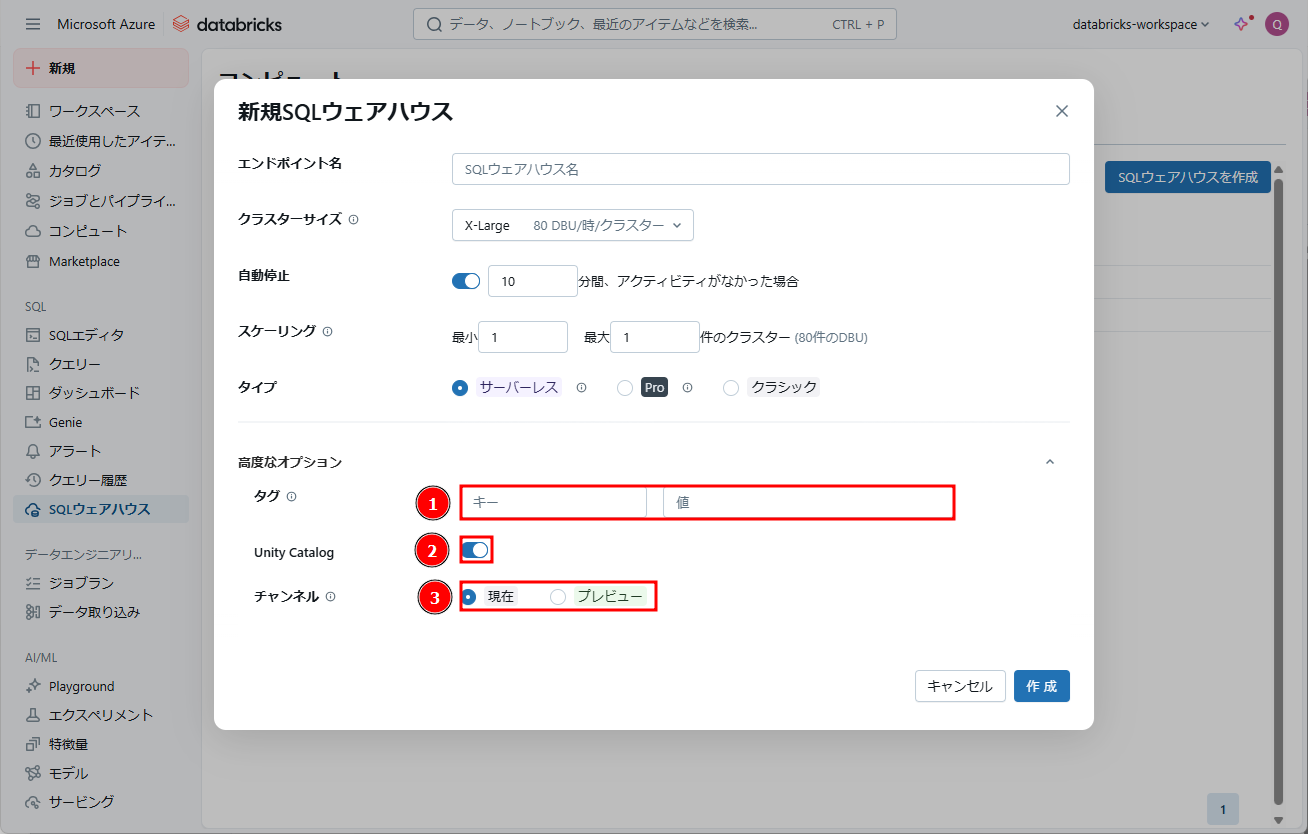
- タグを作成する場合、必要な情報を入力します。
- Unity Catalogを利用する場合、スライドをオンにします。
- 今後のDatabricksを使用する場合は「 プレビュー」 を選択しますが、
使用しない場合は「現在」を選択します。
全ての入力が完了したら「作成」をクリックします。
以上でSQL Warehouseの作成が完了です。
参考URL:SQL ウェアハウスを構成する – Azure Databricks – Databricks SQL | Microsoft Learn
2-2.SQL Warehouseの権限変更
SQL Warehouseの権限変更については、別連載のこちらの手順をご確認ください。
※「SQL Warehouseに対する権限割り当て」の箇所です
2-3.SQL Warehouseの起動
こちらの手順でワークスペースにアクセスします。
① サイドバーから「SQLウェアハウス」をクリックします。

② 起動するクラスターの起動アイコンをクリックします。
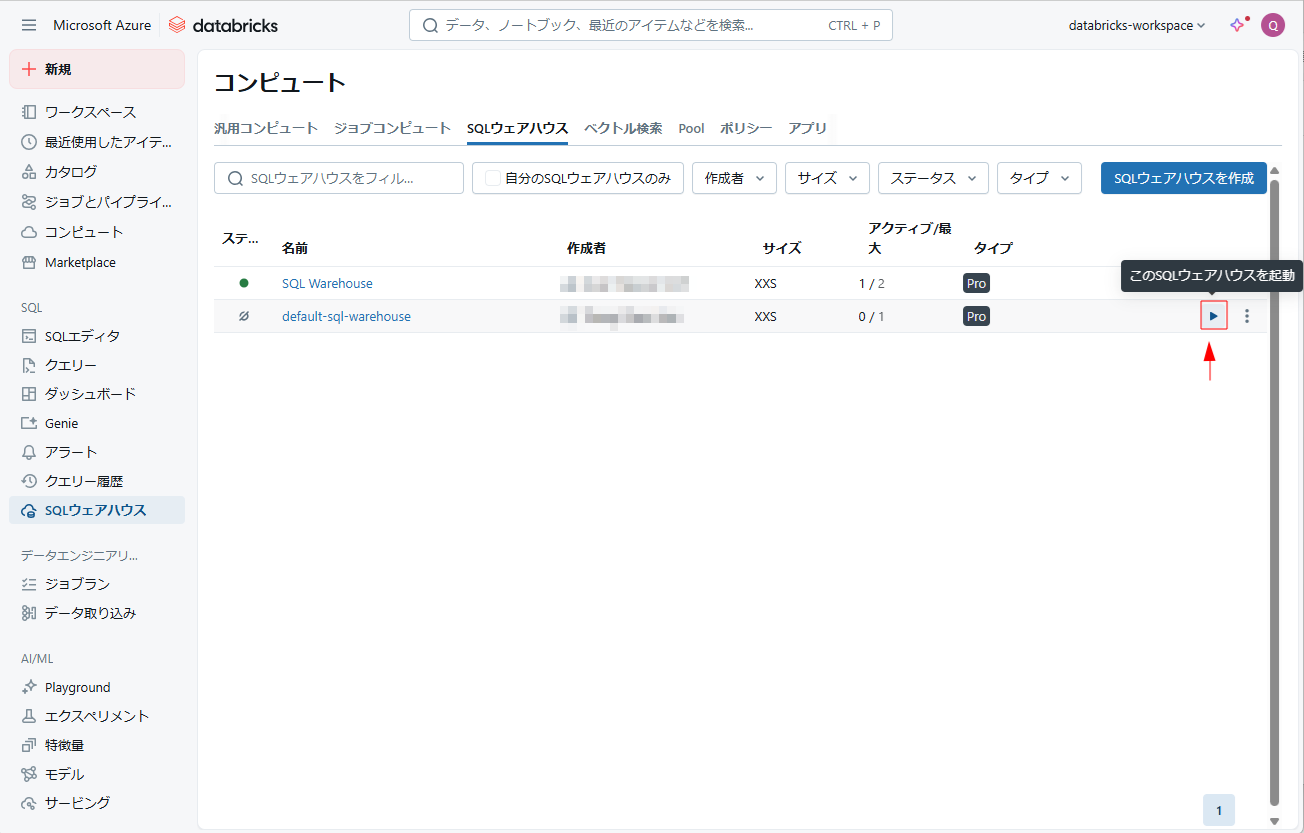
③ 以下のように「ステータス」が緑で表示すると起動完了です。

2-4.SQL Warehouseの停止
こちらの手順でワークスペースにアクセスします。
① サイドバーから「SQLウェアハウス」をクリックします。

② 起動するクラスターの 停止アイコンをクリックします。
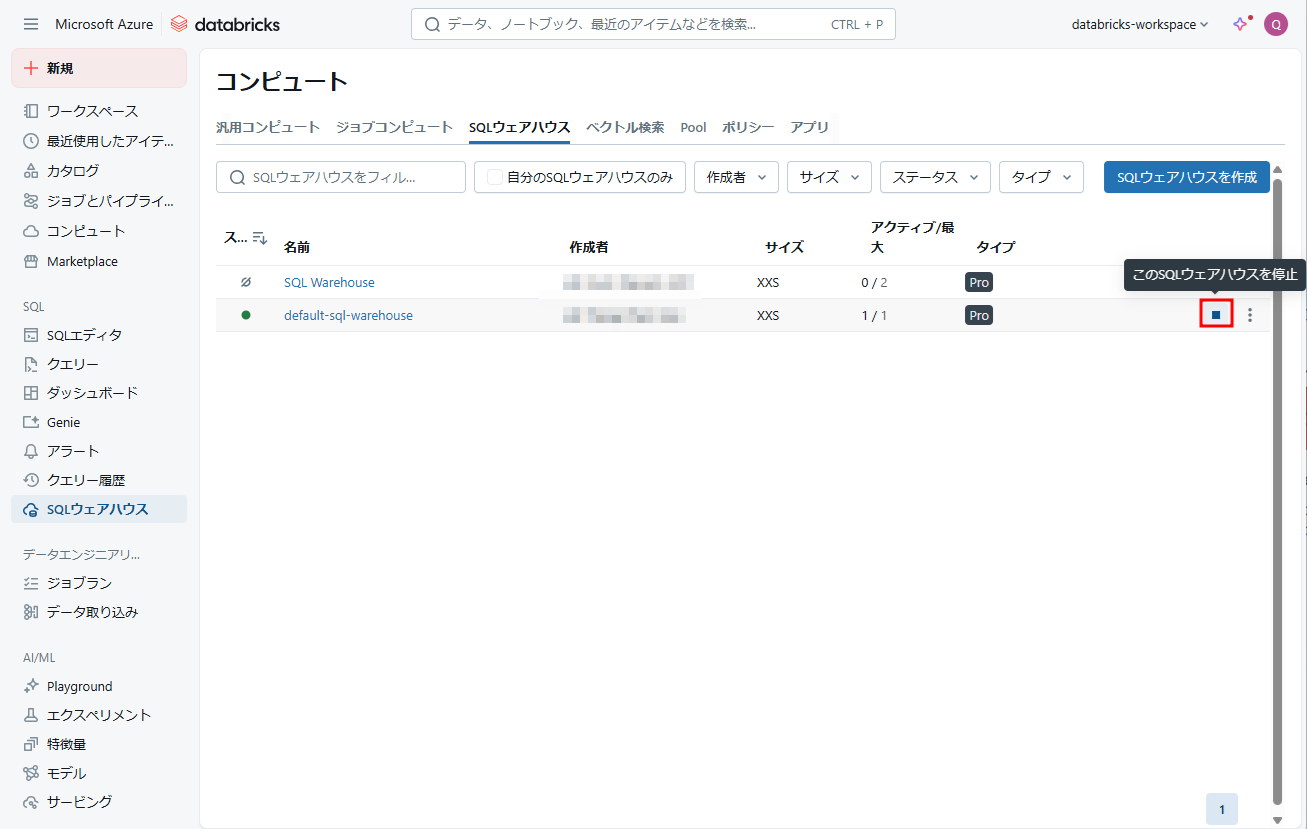
③「停止」ボタンをクリックします。
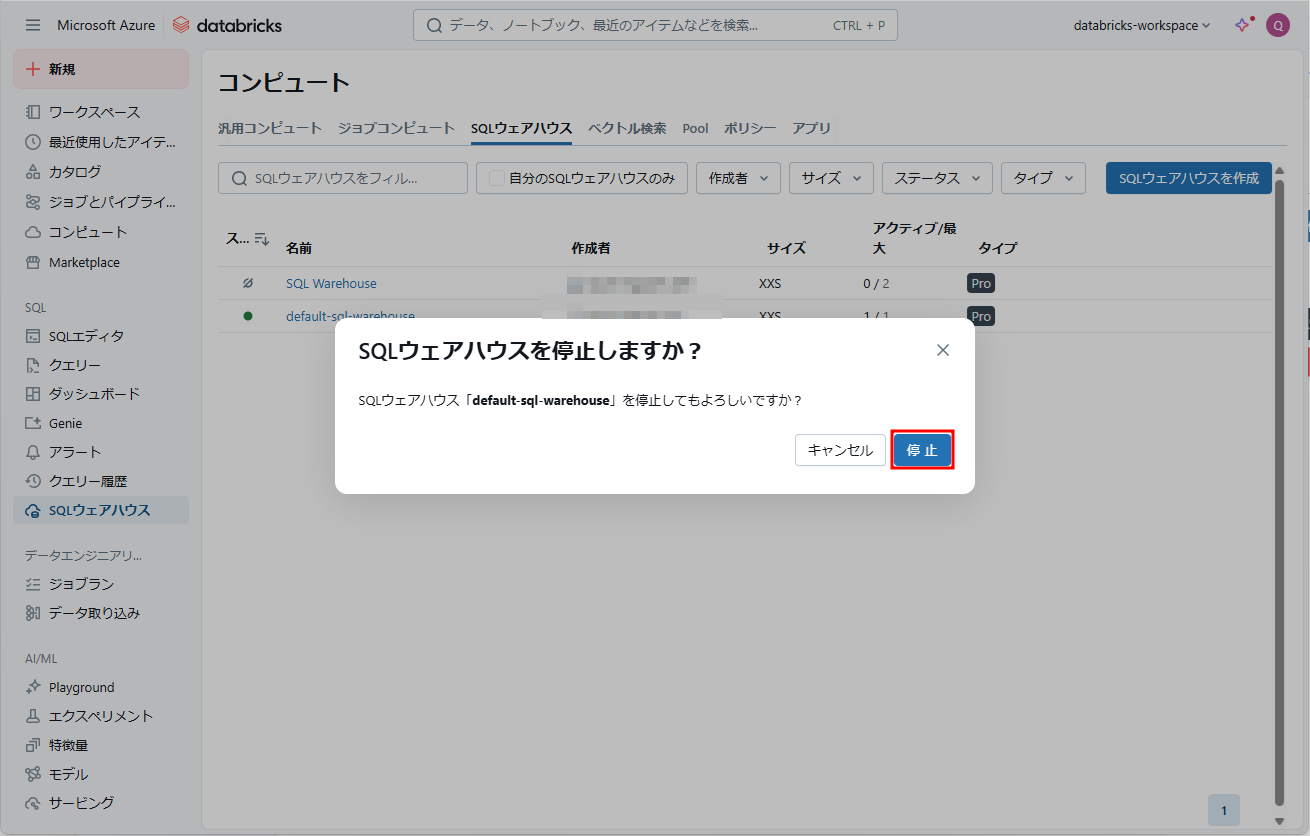
④ 「ステータス」が以下のマークで表示すると起動完了です。

3. まとめ
本記事ではAzure Databricksにおける「SQL Warehouse作成/権限変更/起動・停止」について説明しました。
本連載では、
第1回:「クラスタ作成」をしてみる
第2回:「SQL Warehouse作成」をしてみる(今回)
第3回:「ジョブクラスタ作成」をしてみる
についてご説明しています。
今回の記事が少しでもDatabricksを知るきっかけや、業務のご参考になれば幸いです。
双日テックイノベーションでは、Azure Databricksの環境構築パッケージを用意しています。
Azure DatabricksやAzure活用、マイクロソフト製品の活用についてご相談事がありましたらぜひお問い合わせください!
Azure Databricks連載記事のまとめはこちら
![]() お問い合わせはこちら
お問い合わせはこちら
この記事を読んだ方へのオススメコンテンツはこちら
この記事を書いた人
- 尾島健介
この投稿者の最新の記事
- 2023年4月18日ブログ【Azure Databricks】ジョブ監視をしてみる(番外編)
- 2023年4月17日ブログ【Azure Databricks】ジョブ監視をしてみる(後編)
- 2023年4月13日ブログ【Azure Databricks】ジョブ監視をしてみる(前編)
- 2023年3月30日ブログ【Azure Databricks クラスタ管理】「SQL Warehouse作成」をしてみる