こんにちは。
Azureのクラウドソリューションアーキテクトをやっている小笠原です。
皆さん、Windows10 マルチセッションを利用できることで有名なAzure Virtual Desktopですが、
2021年8月にWindows11マルチセッション版がやっとAzureで作成できるようになりました!!!
さっそく検証した部分を以下3つの記事に分けて解説していきたいと思います。
第1弾
「AVDをWindows11で作成してみた!Windows11マルチセッション日本語化編」←イマココ
第2弾
「AVDをWindows11で作成してみた!Windows11イメージ化編」
第3弾
「AVDをWindows11で作成してみた!Azure AD JoinでAVD展開編」
今回は第一弾の
「AVDをWindows11で作成してみた!Windows11マルチセッション日本語化編」
に関して詳しく解説していきます!
目次
1.Windows11とは
Microsoftが2021年6月24日(米国現地時間)に発表したWindows10の次のバージョンにあたる次世代OSです。
もともとはWindows10のアップグレードとして出る予定でしたが、
Microsoftが方針を変えWindows11としてリリースしました。
発表時は買い直しが必要かとの懸念点もありましたが、
利用しているWindows10PCがアップグレード条件に対応していれば利用することができる
配信方式となっています。そして、Windows11となったことで機能もさらに変化したため、
その特徴を4点ほど簡単にご紹介したいと思います。
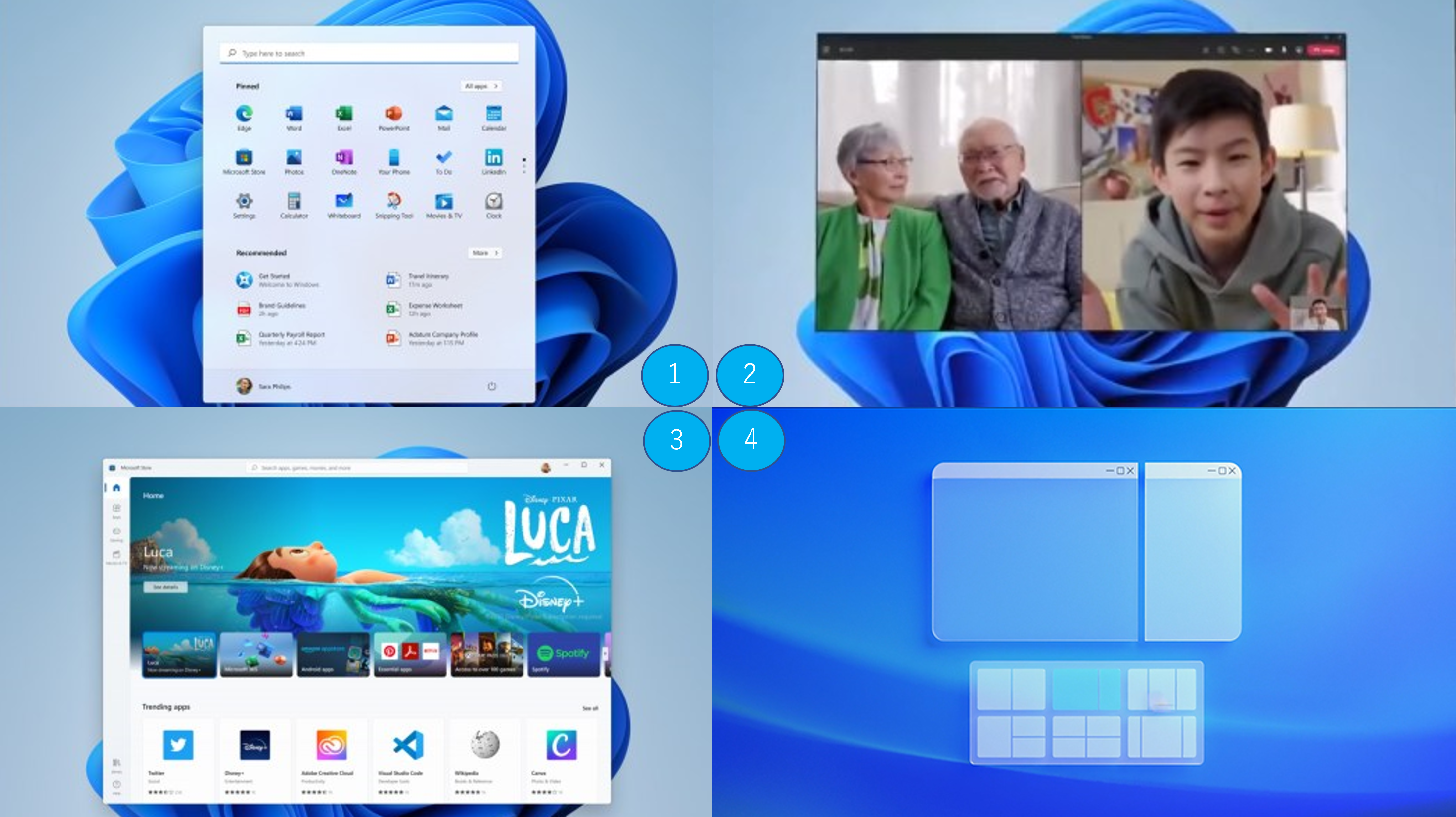
1-1.新しいユーザーインターフェース
これまでのインターフェースからの変化は左寄りから中央寄りに表示が変化したことが大きな違いです。
また、Windows8から搭載されてきた「タイル」型のユーザーインターフェースをなくし、角が丸く表示されています。
1-2.機能の標準搭載
Web会議のツールとしてMicrosoftが提供しているTeamsがWindows11からは標準でインストールされます。
これにより、Windows11普及後はZoomからTeamsへと会議ツールの移行が行われていくことが予想されます。
1-3.Microsoft Store
Microsoft Storeは今まで使えるアプリが少なく不人気でしたが、独自ストアを展開するAmazonとパートナーシップを結びました。
これによりFireタブレット向けに展開してきたAndroidストアのアプリケーションが順次Microsoft Storeで動くように変わります。
1-4.スナップレイアウト機能の追加
ウィンドウを好みのレイアウトへと手軽に変更できるようになりました。表示されたレイアウトを選択することで、『2分割サイズ』『左側だけ大きめの2分割サイズ』『4分割サイズ』『3分割サイズ』など、様々なレイアウトへと瞬時に変更できます。
2.AVD用Windows11仮想マシンの作成
それではWindows11の概要も確認できたところでさっそく作成していきます。
Azure Portalから[リソースの作成]を選択し[サービスとマーケットプレースを検索してください]で「Windows 11」と検索します。
[Windows 11 Preview] というイメージが出てくるので[Windows 11 Preview]を選択します。

[プラン] のプルダウンから Azure Virtual Desktop用のイメージが下記3つ発見出来ました。
・Windows 11 Enterprise (Preview)
・Windows 11 Enterprise multi-session (Preview)
・Windows 11 Enterprise multi-session + Microsoft 365 Apps (Preview)
今回は[Windows 11 Enterprise multi-session (Preview)] を選択して VM の[作成]を選択します。
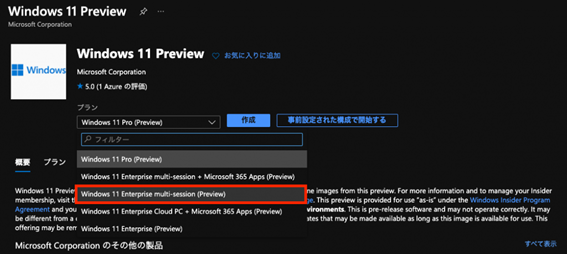
下記の値を参考に必要パラメータをいれて仮想マシンを作成します。
サブスクリプション:自身のサブスクリプション
リソースグループ:Win11nissho_group
仮想マシン名:Win11nissho
地域:東日本
可用性オプション:インフラストラクチャ冗長性は必要ありません
イメージ:Windows 11 [Enterprise multi-session preview] – Gen2
サイズ:D2s_v4
ユーザー名:Nisshouser10
パスワード:ランダムパスワード
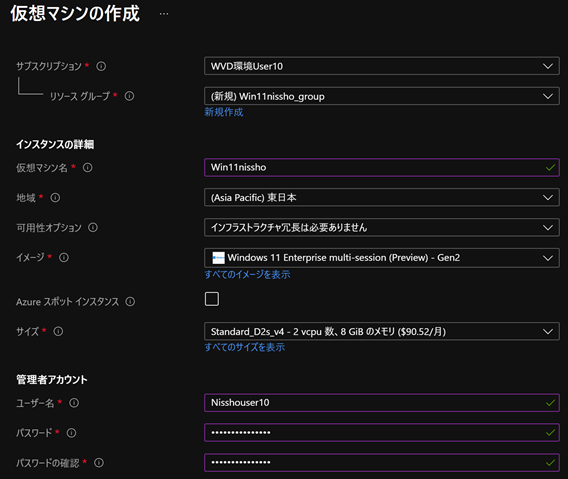
パブリック受信ポート:選択したポートを許可する(RDP3389)
ライセンス:チェックを入れる
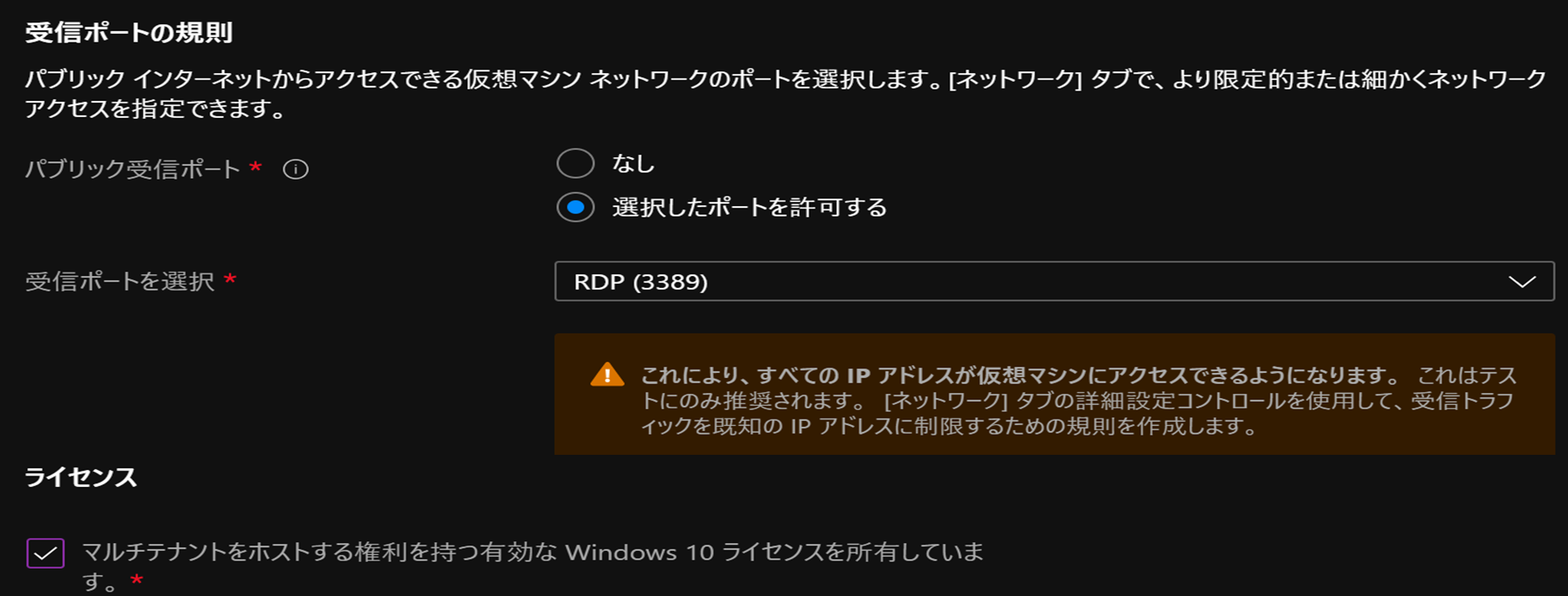
ディスクは[Standard SSD(ローカル冗長ストレージ)]を選択します。
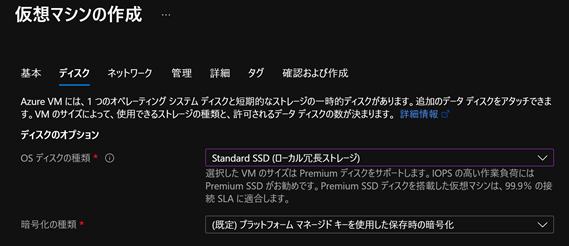
ネットワークも下記パラメータを参考に値を入力します。
仮想ネットワーク:Win11nissho_group_vnet
サブネット:default
パブリックIP:Win11nissho-ip
NICネットワークセキュリティグループ:Basic
パブリック受信ポート:選択したポートを許可する(RDP3389)
入力後[確認および作成]を選択します。
※検証のため3389ポートを開けて公開していますが、
このやり方は外部から攻撃できてしまうためセキュリティ面で安全ではありません。
AzureではAzure BastionというプライベートIPで仮想マシンに接続できるサービスが利用できます。
本番では3389ポートを開けず、そちらを活用してください。
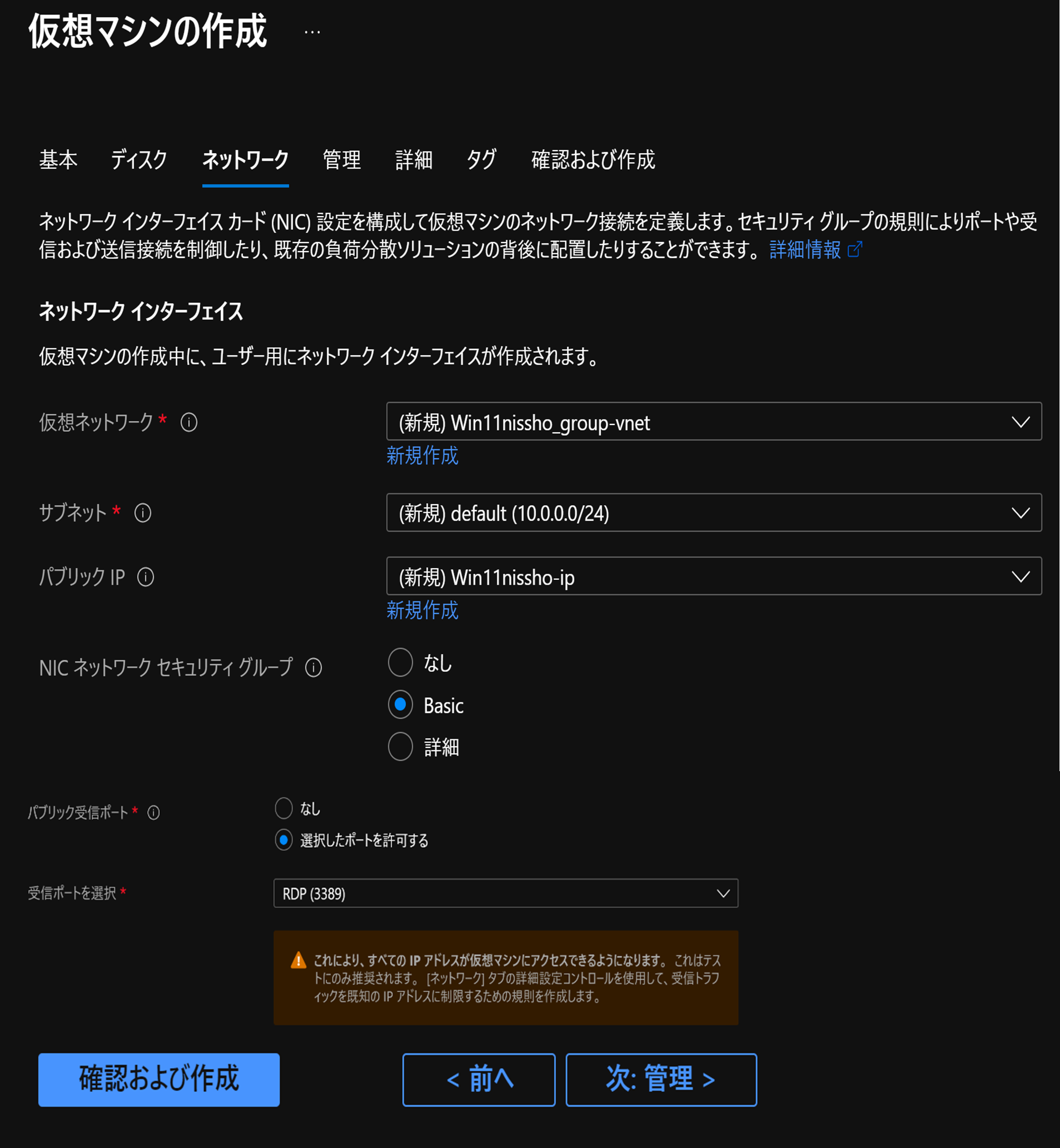
検証に成功しましたとでれば[作成]を選択します。
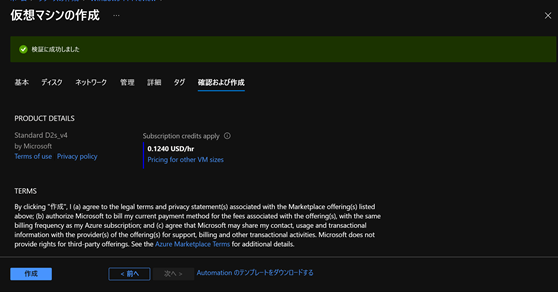
デプロイ完了後、[リソースに移動]を選択します。
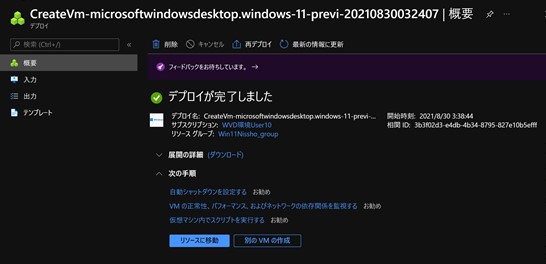
[接続]→[RDP]を選択します。
[RDPファイルのダウンロード]を選択します。
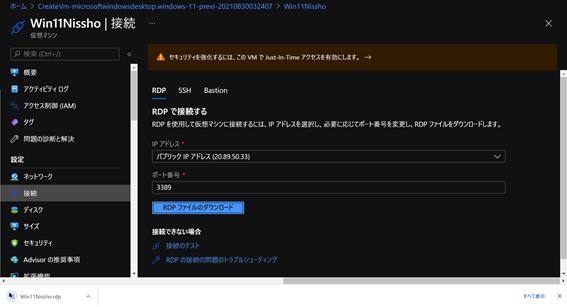
先程仮想マシン作成時に決めたローカル管理者の[ユーザー名]、[パスワード]
を入力して接続します。
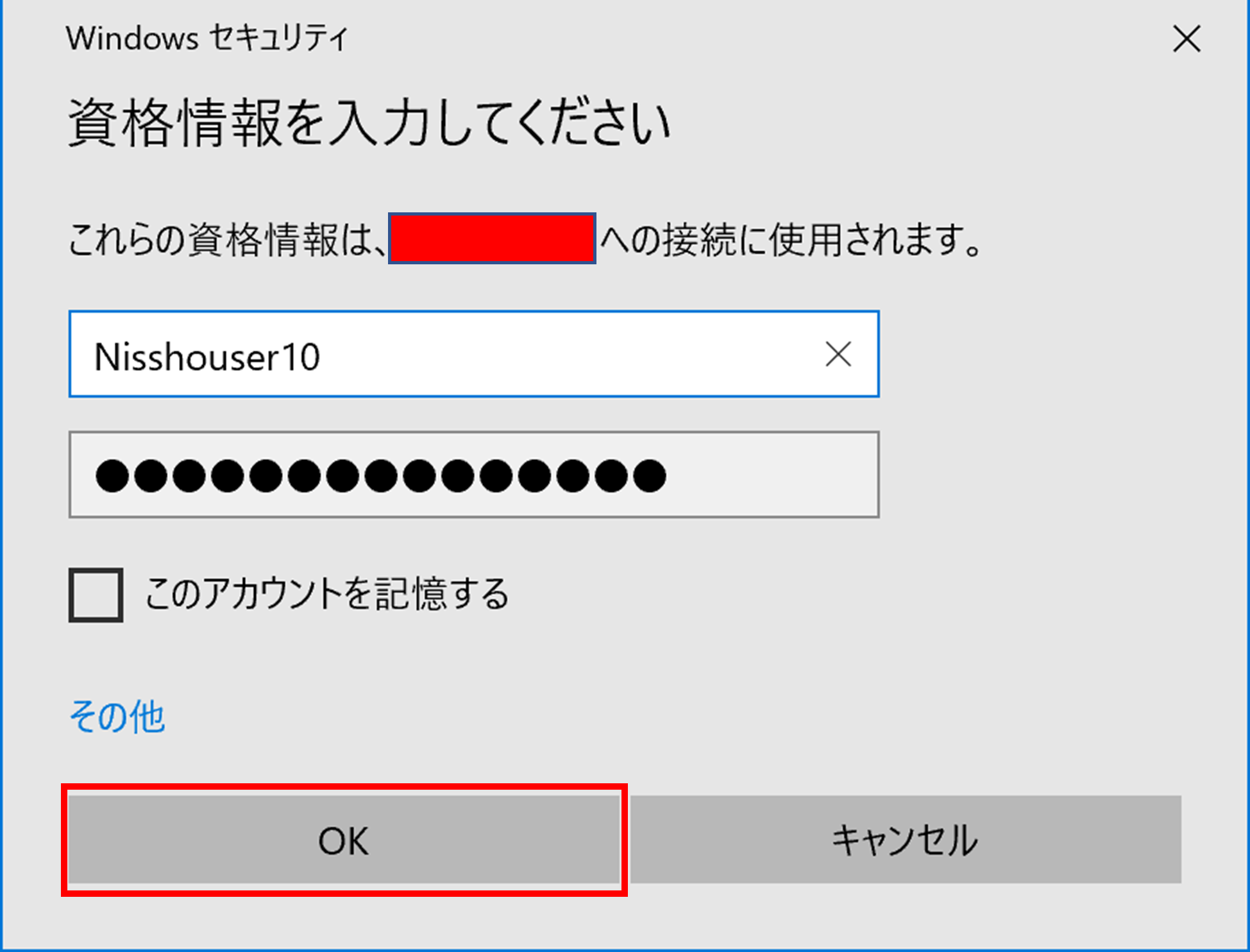
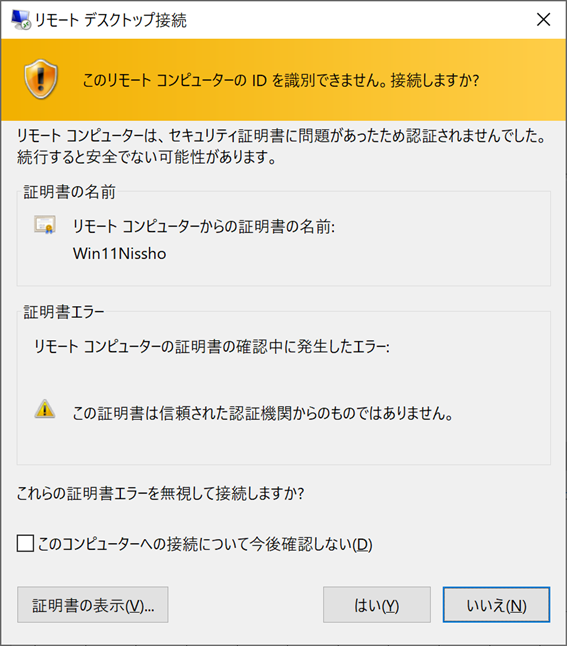
※RDPの接続は利用しているアプリケーションにより一部入力画面が異なりますが
RDP接続できれば問題ありません。
Windows 11のスタート画面がついに登場です。
Windows10とは違ったスマートな印象を感じます。
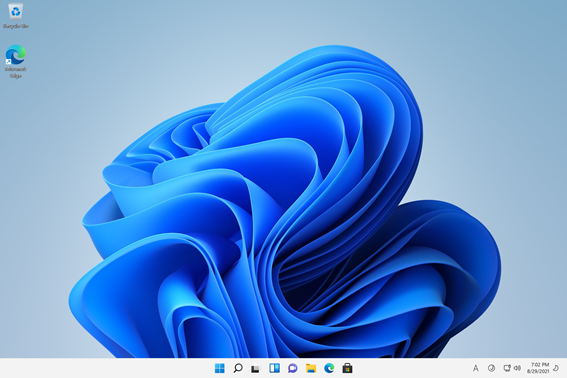
3.Windows Firewall
Windows Update を適用するためにコマンドを PowerShell で実行してネットワーク設定を行います。
[Run as Administrator]でPowerShellを起動します。
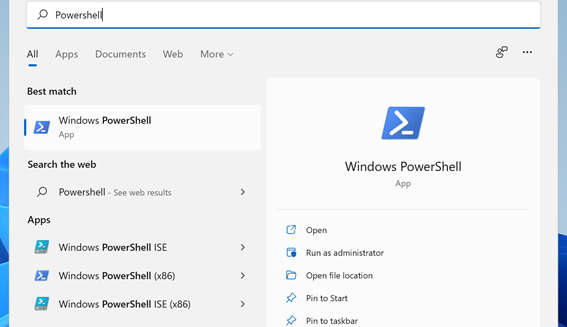
下記コマンドを実行します。
1.netsh advfirewall firewall add rule name=”Windows Remote Management (HTTP-In)”
dir=in action=allow service=any enable=yes profile=any localport=5985 protocol=tcp
2.Enable-PSRemoting -Force
※今回の検証では最初にコマンドを入れたところクライアントPCのネットワーク カテゴリーが
「パブリック」になっていてコマンドが通らなかったため
下記コマンドをいれてプライベートにしてから行っています。
同様のエラーが出た場合はご活用ください
1.Get-NetConnectionProfile
(パブリックorプライベートを確認します。)
2.Set-NetConnectionProfile -NetworkCategory private
(ネットワークカテゴリーをプライベートに変更します。)
3.Get-NetConnectionProfile
(プライベートに変更されたことを確認します。)
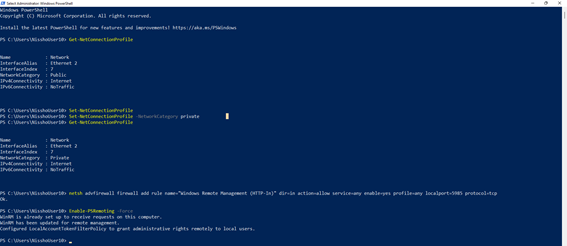
3.グループポリシーの無効化
特定のアプリケーションが更新されていると一般化の際に邪魔になるため、
ローカル ポリシー エディターでいくつかの設定を変更しておきます。
[gpedit.msc]と検索し「gpedit.msc」 を起動します。
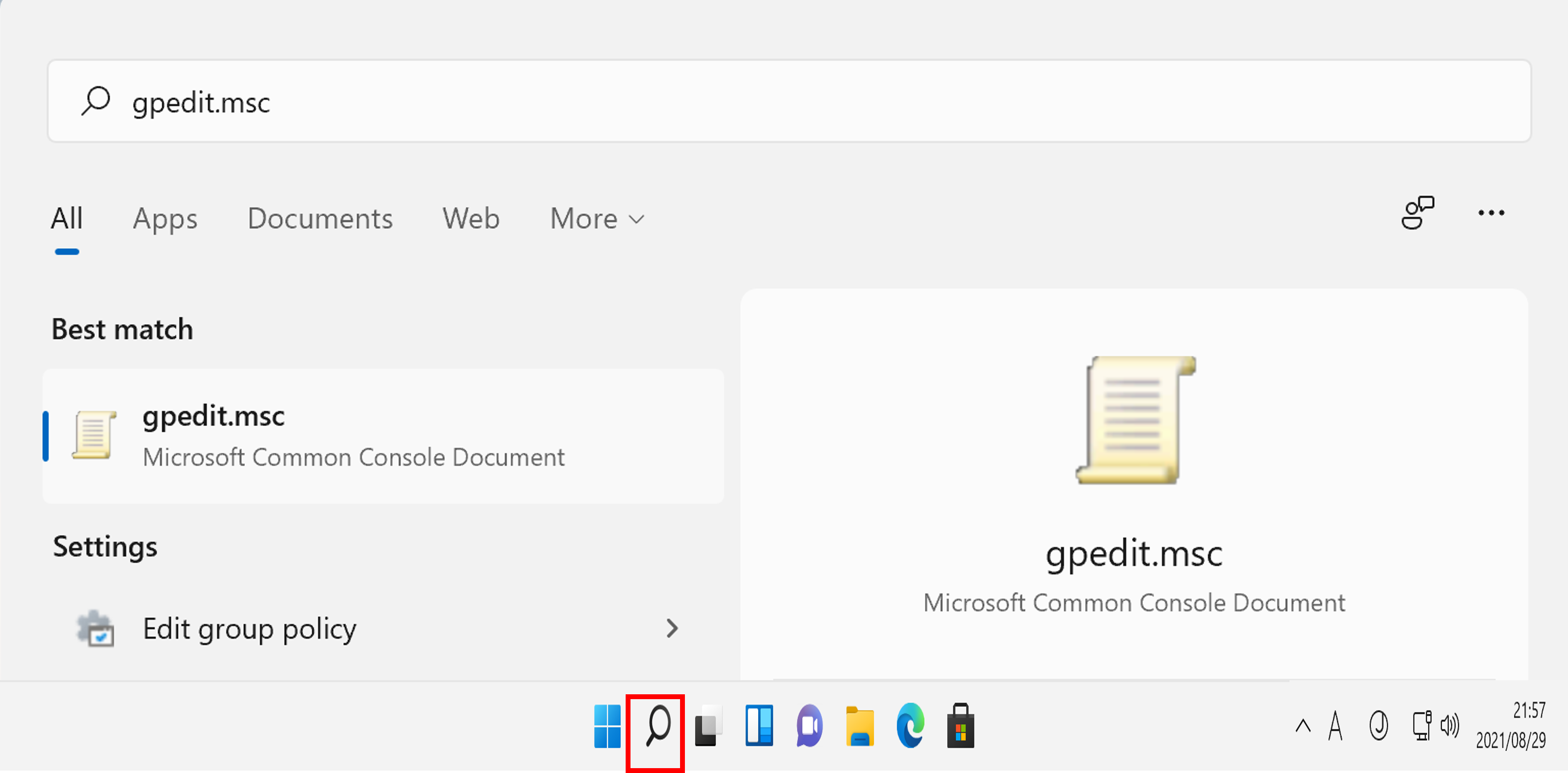
次のポリシーを[Not Configured]から[Enabled]に変更します。
各項目に対して[Enabled]選択後、[Apply]→[OK]とすることで設定を有効にしていきます。
| ポリシー | 設定値 |
| Computer Configuration\Administrative Templates\Windows Components\Cloud content\Turn off Microsoft Consumer Experiences | 有効 |
| Computer Configuration\Administrative Templates\Windows Components\Store\Turn off Automatic Download and Install of updates | 有効 |
| Computer Configuration\Administrative Templates\Windows Components\Store\Turn off the offer to update to the latest version of Windows | 有効 |
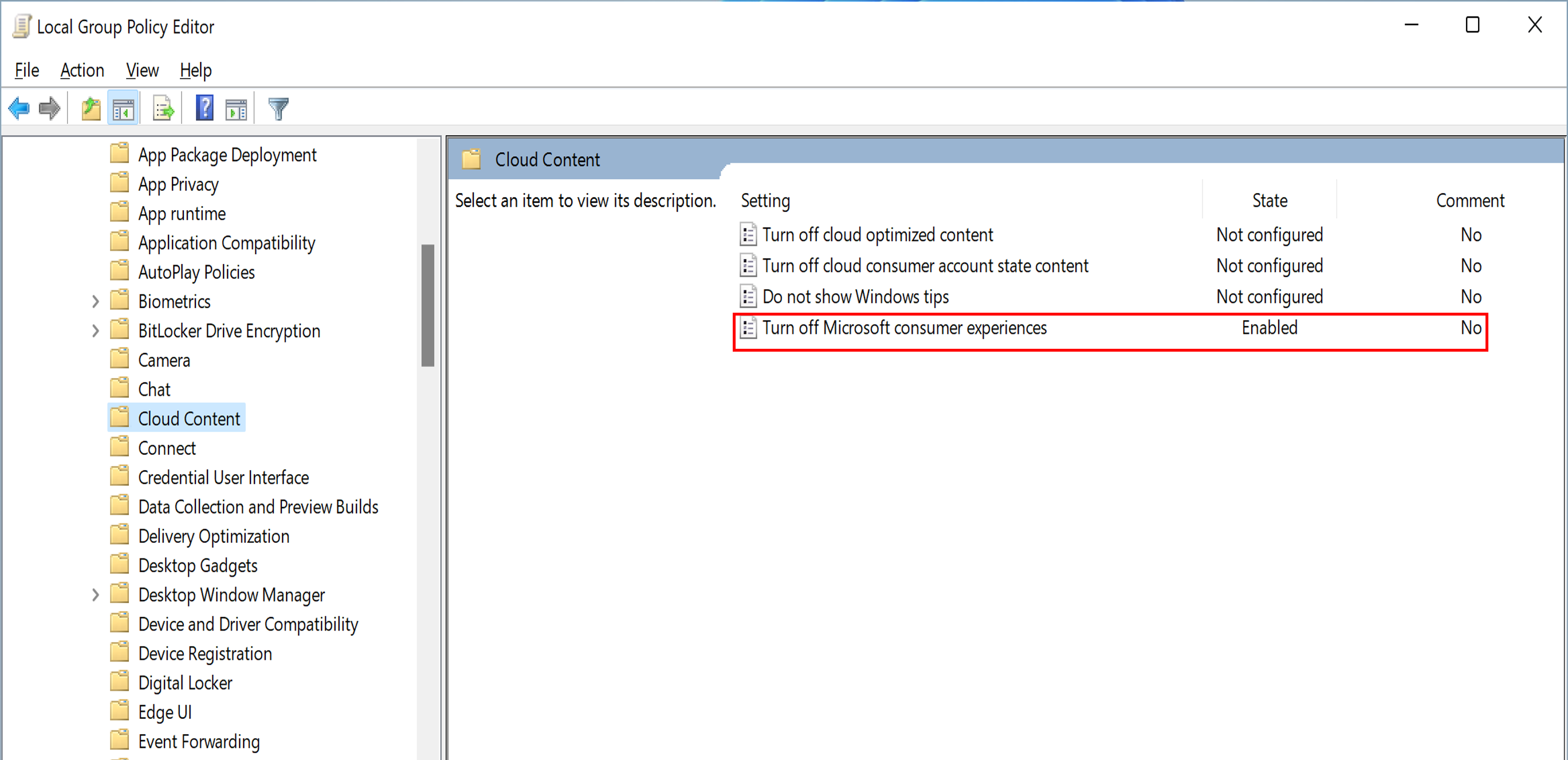
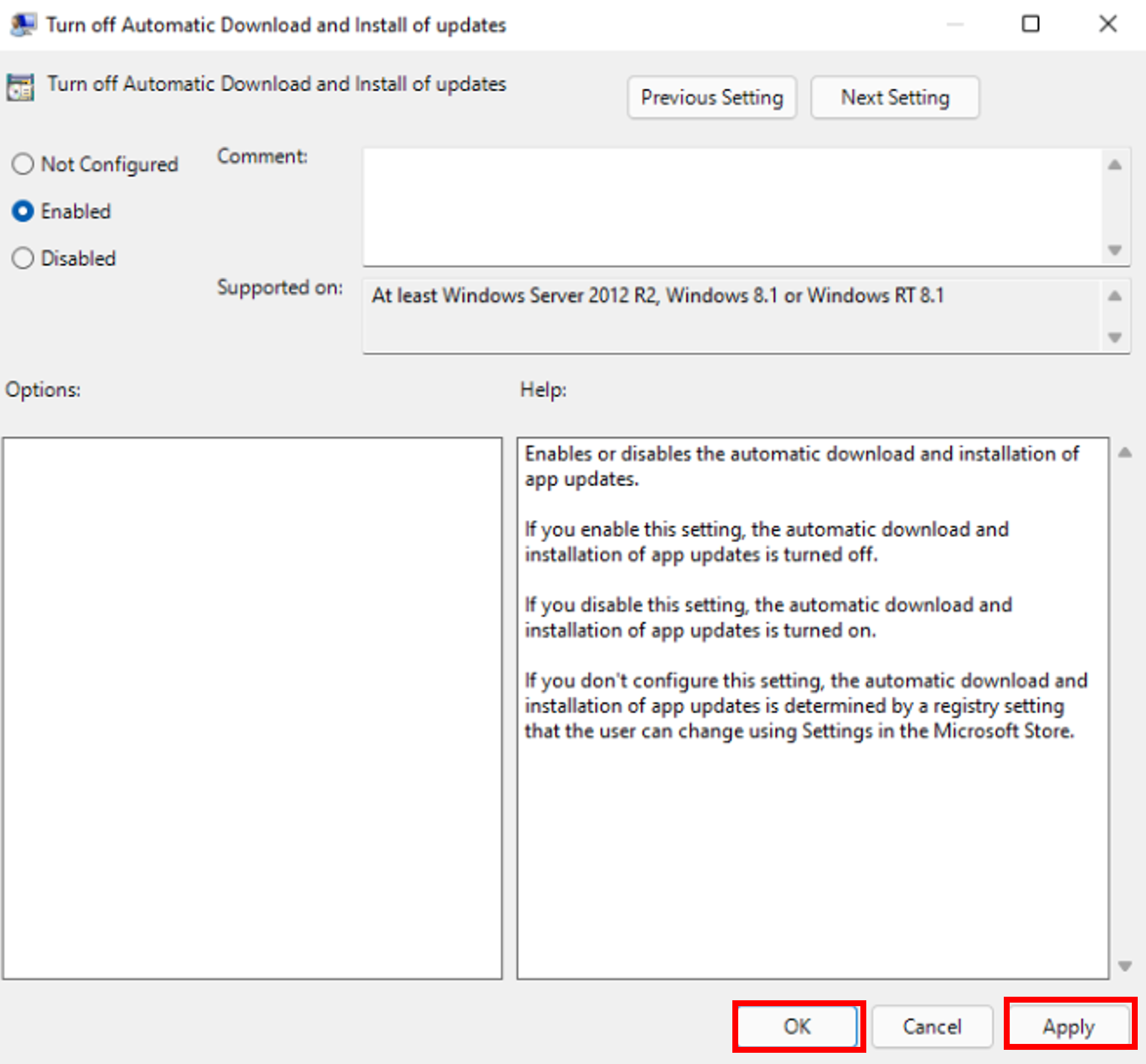
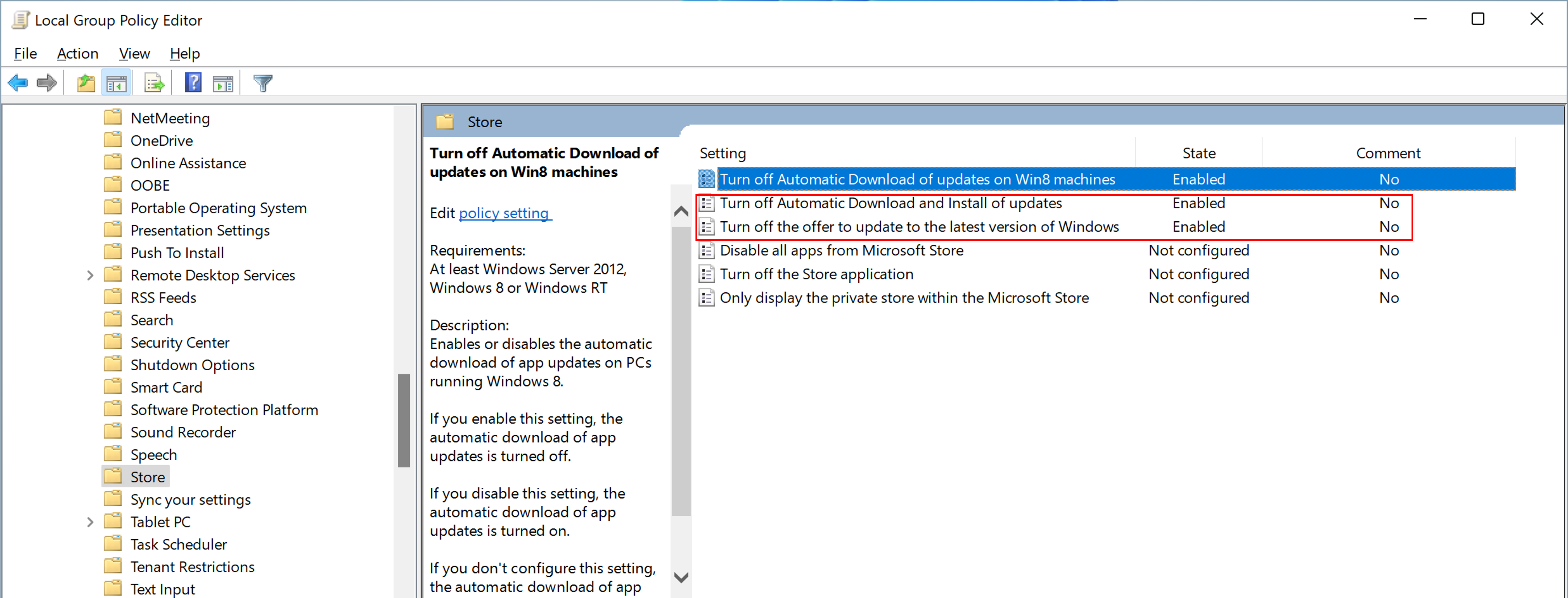
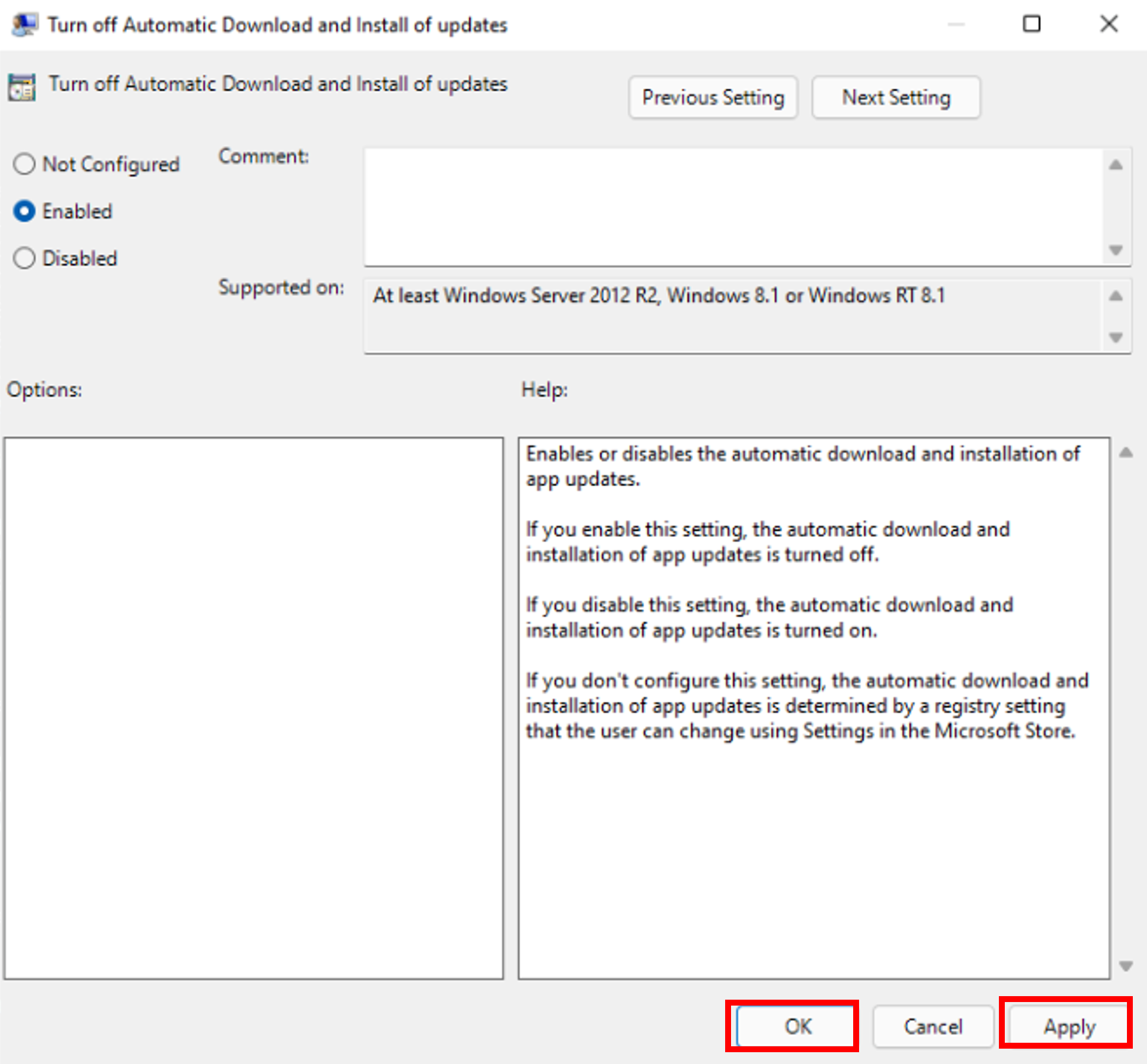

ポリシーを変更したらコマンドプロンプトで次のコマンドを実行し、
ポリシーを適用します。
- gpupdate /force
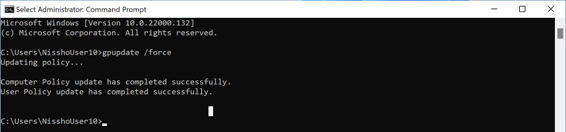
4.Windows Updateの適用
この段階で Windows Update を適用し、システムを最新の状態にします。
[Windows Updates]と検索して[Open]を選択します。
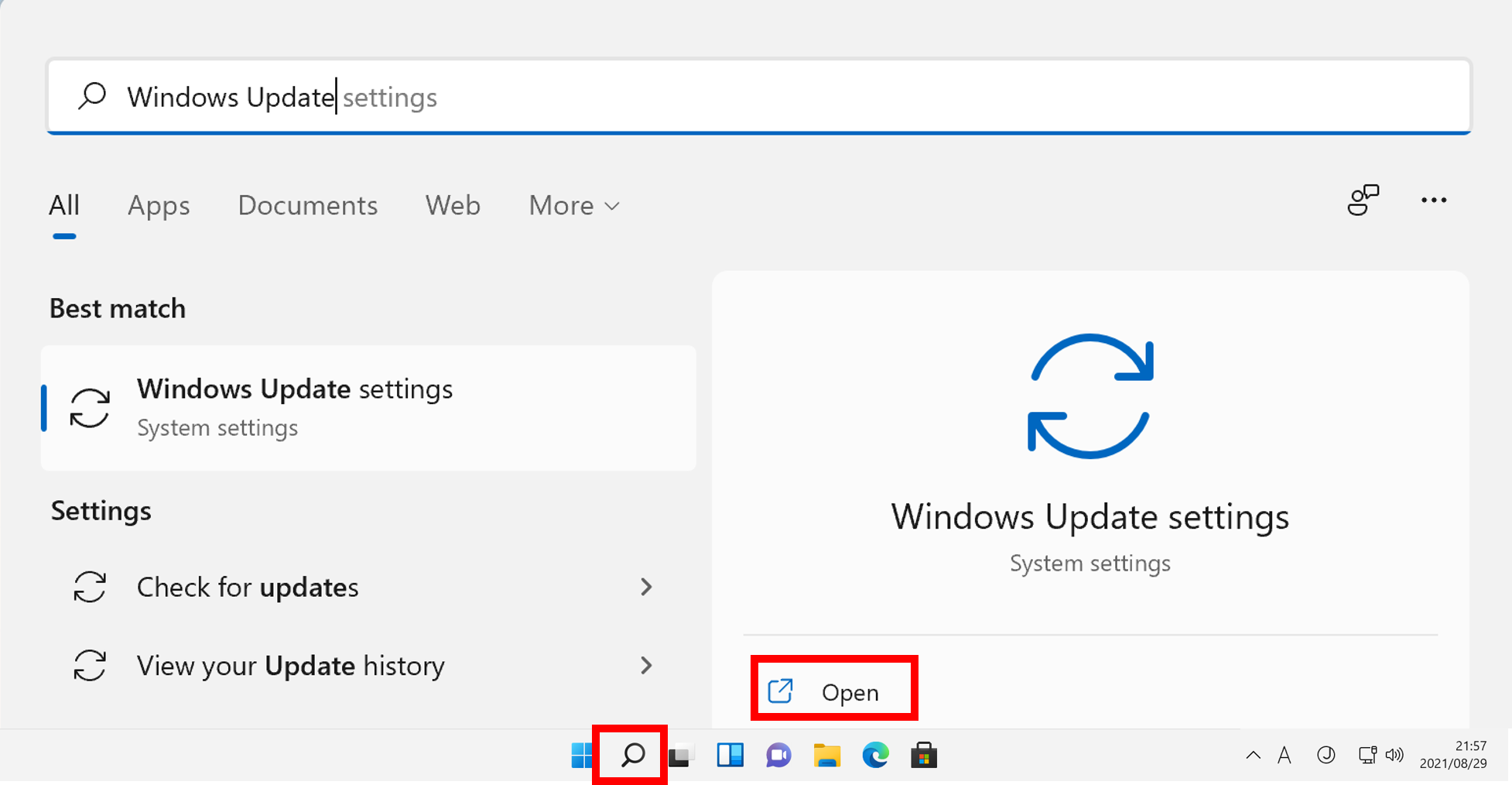
[Install now]でUpdateを実行していきます。

必要に応じて再起動を実行します。私は2回再起動しました。
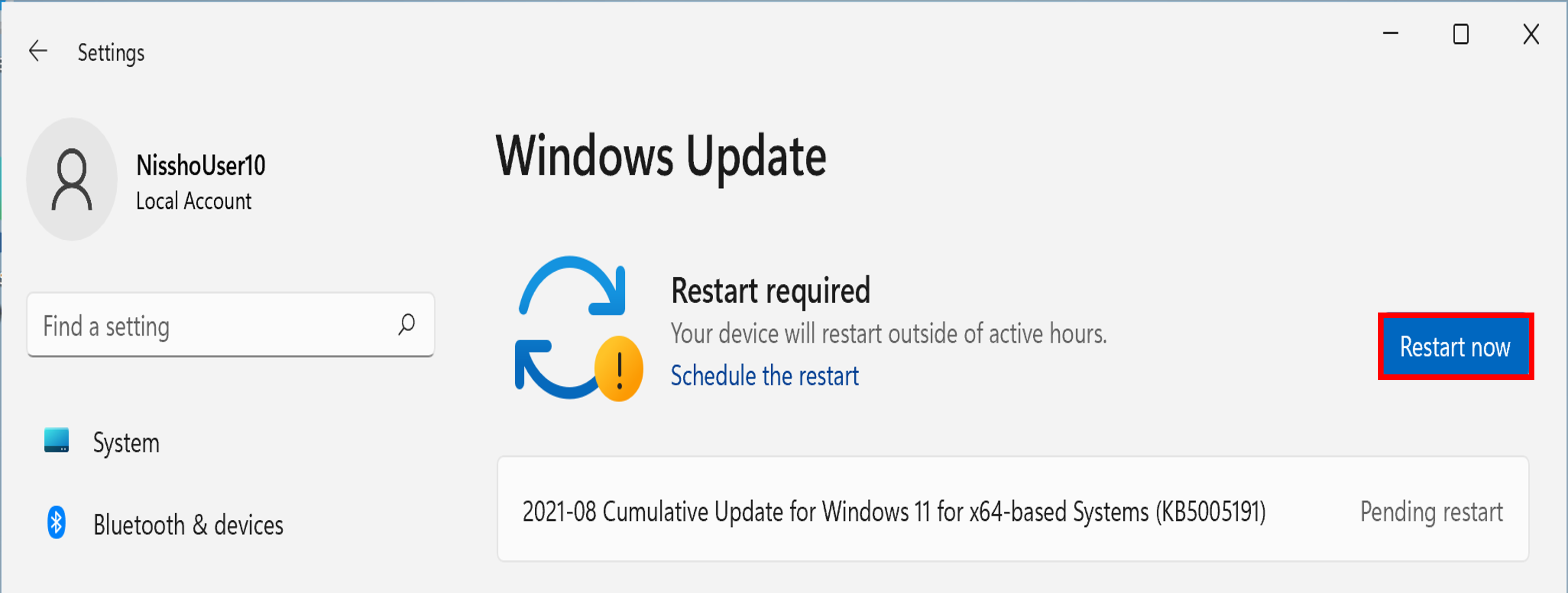
Check for Updatesまで出れば大丈夫です。
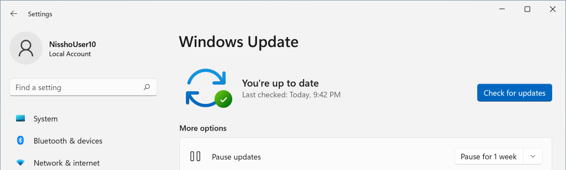
5.日本語言語パックのインストール
今バージョンでは画面中央下部に配置されたスタートメニューから、
[Settings] を開きます。
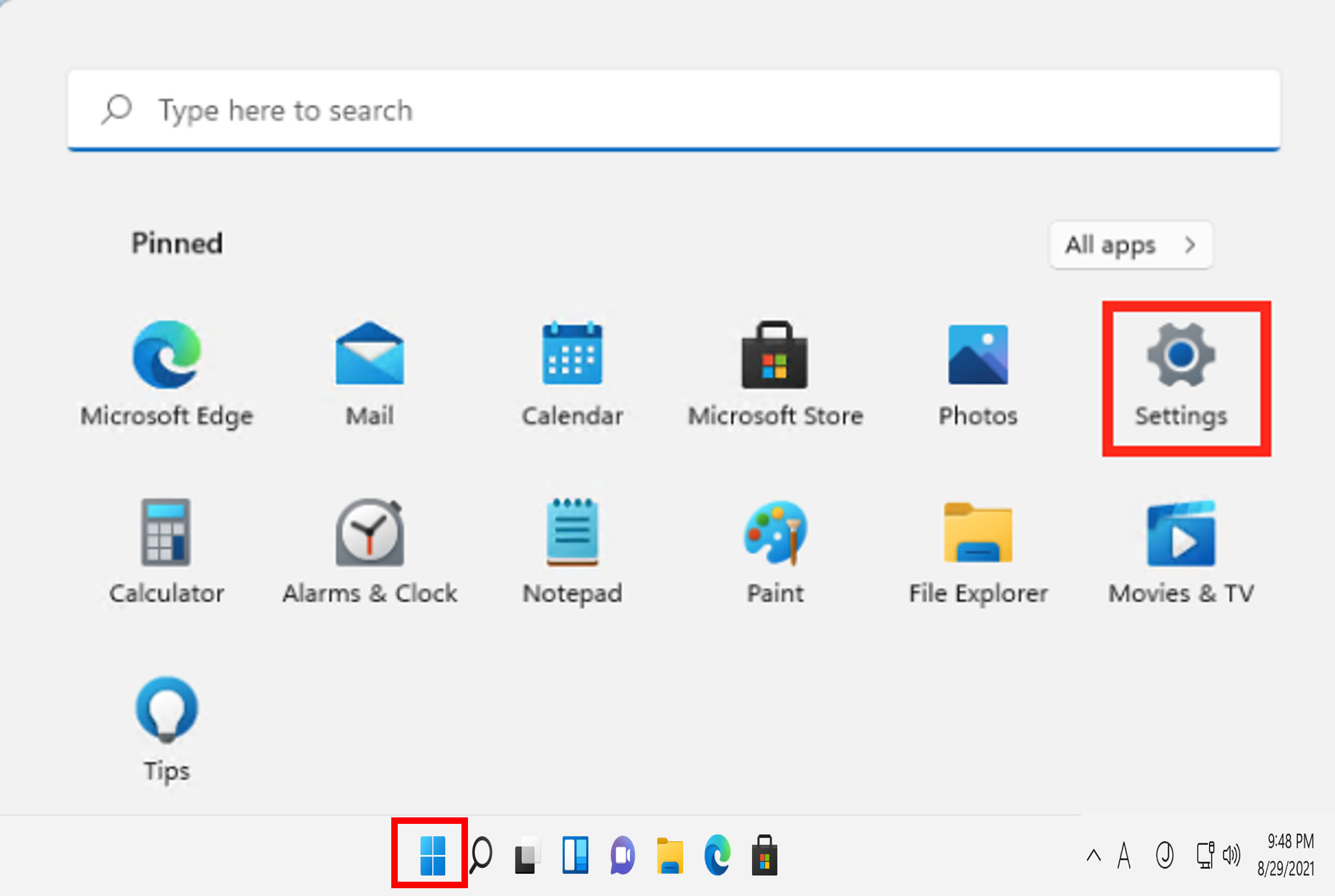
[Settings] にて、[Time & language]>[Language & region] をクリックします。
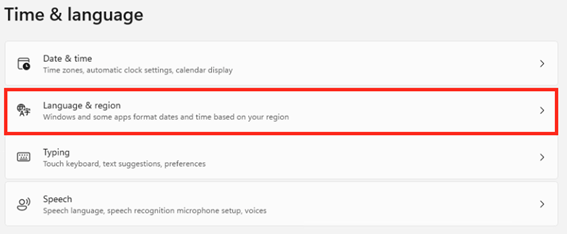
[Add a language] をクリックします。
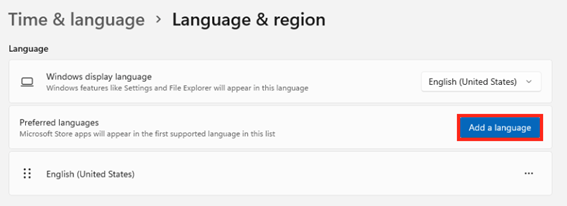
検索バーで「Japanese」と入力し、一覧に表示された「日本語」を選択して
[Next] をクリックします。
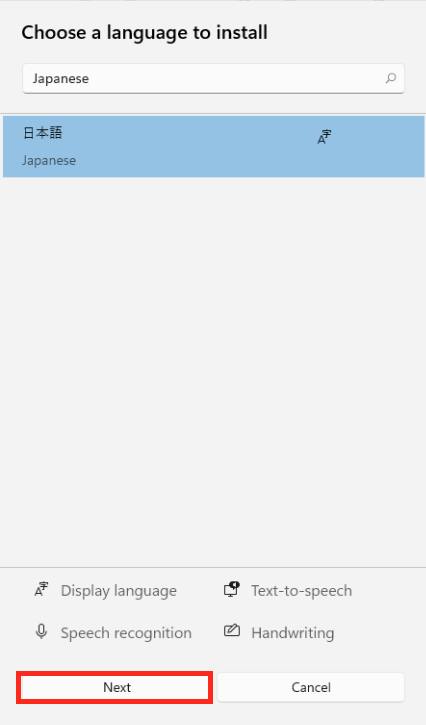
[Optional language features] でインストールする項目を選択し、
[Set my Windows display language] も選択します。
選択したら [Install] をクリックします。
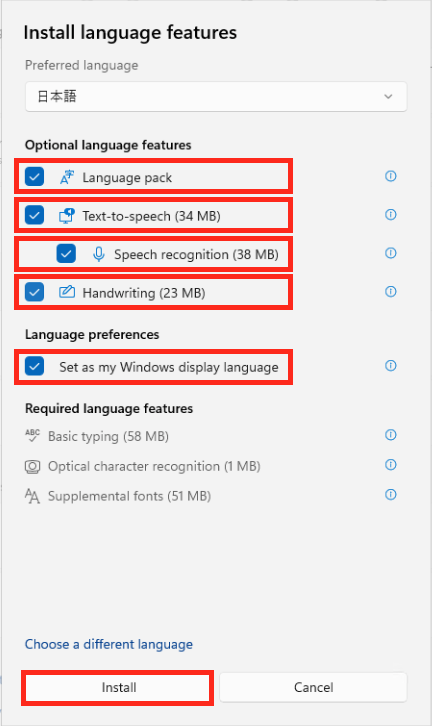
インストールが完了するまでしばらく待ちます。
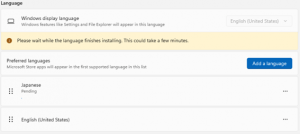
インストールが完了するとサインアウトを促されるので、[Sign out] をクリックします。

再び接続すると一部メニューが日本語になっていることが確認できます。
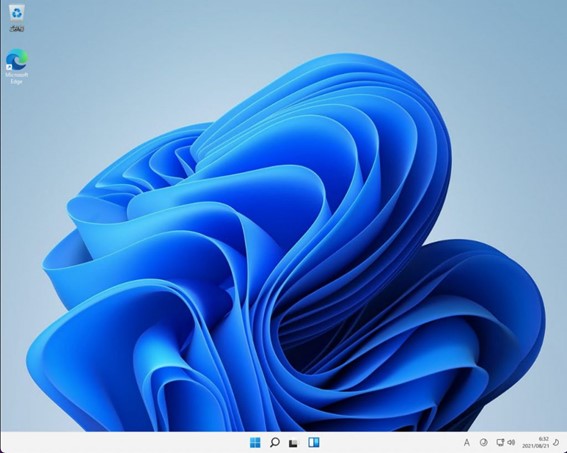
6.システム言語の日本語化
[Windows Update]を検索して選択します。
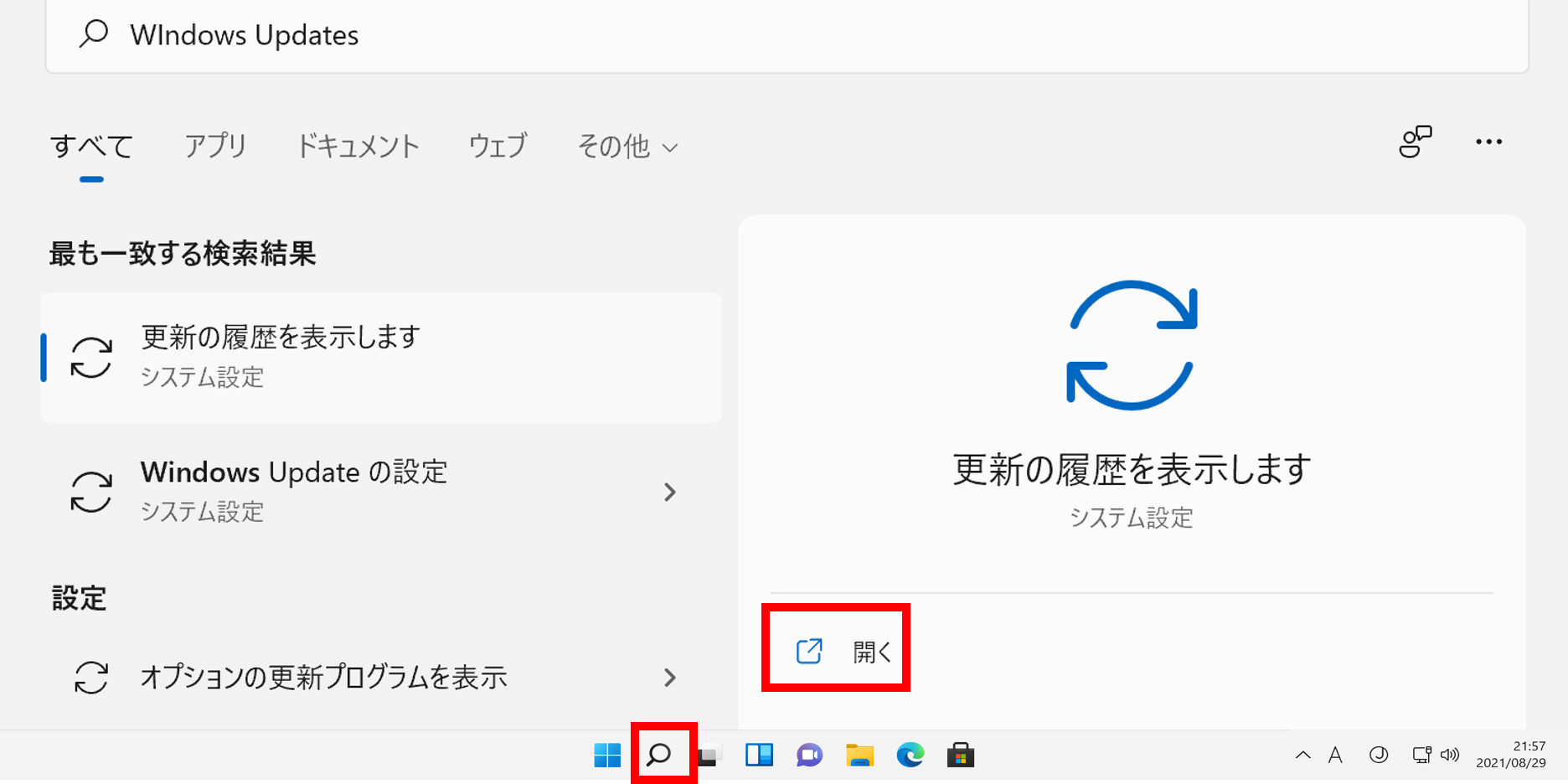
[Windows Update] で再度システムを最新の状態にしておきます。

[時刻と言語]>[日付と時刻] を開き、[タイムゾーン] で [(UTC+09:00) 大阪、札幌、東京] を選択します。
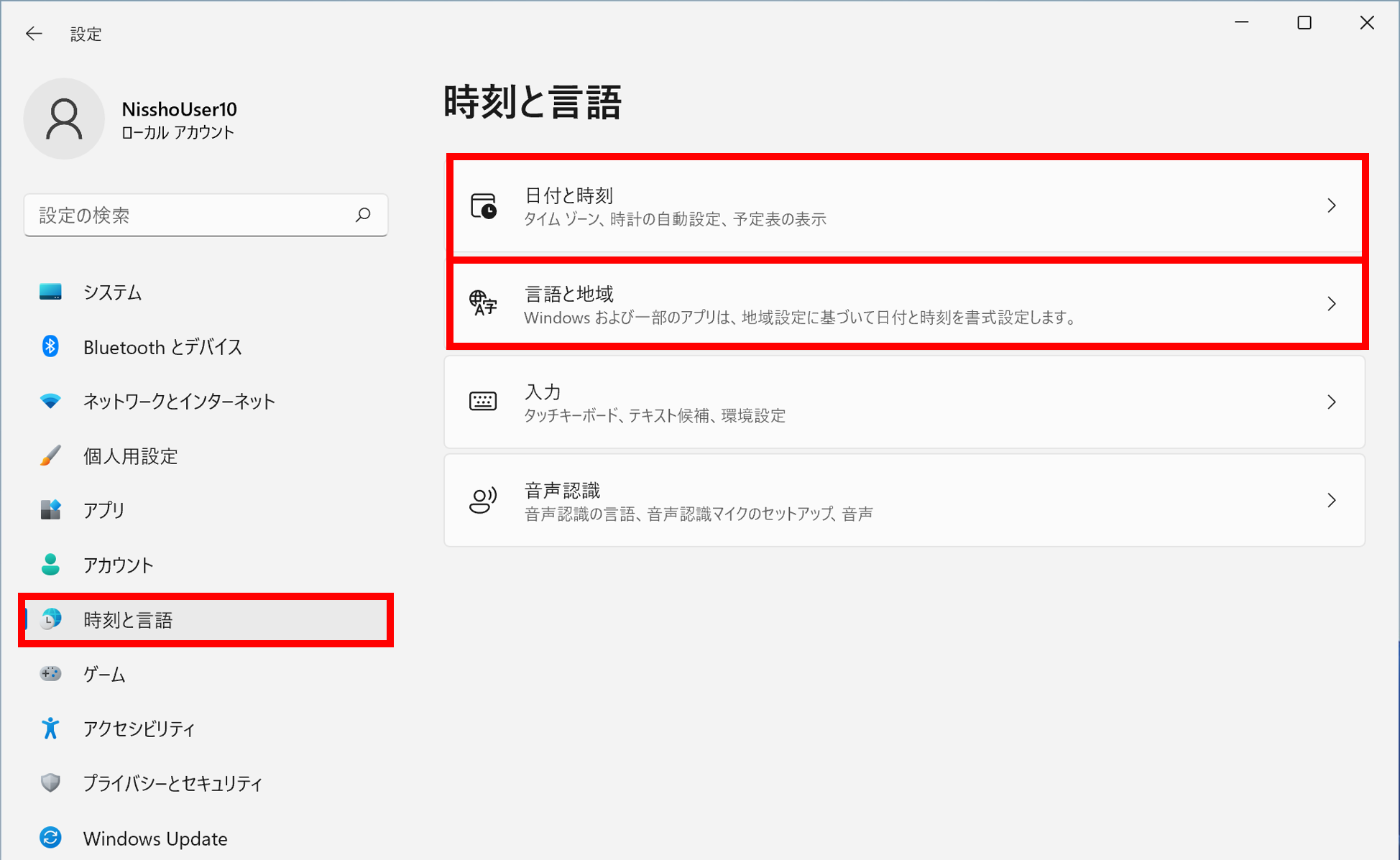
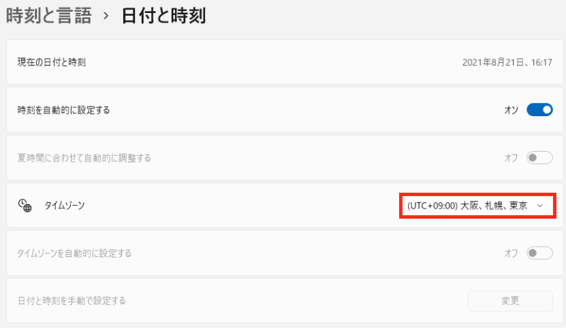
[時刻と言語]>[言語と地域] を開き、[日本語] のメニューから [言語のオプション] をクリックします。
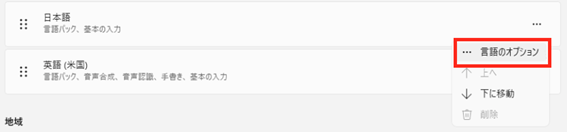
[キーボード レイアウト] の [レイアウトを変更する] をクリックします。
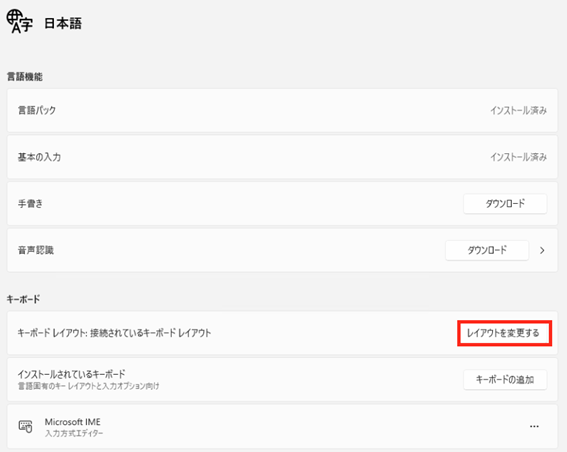
[ハードウェア キーボード レイアウトの変更] にて、キーボードレイアウトを変更する場合は
プルダウンから選択し、再起動します。
Windows 11 ではリモートデスクトップで接続しているキーボードを識別してくれるようです。
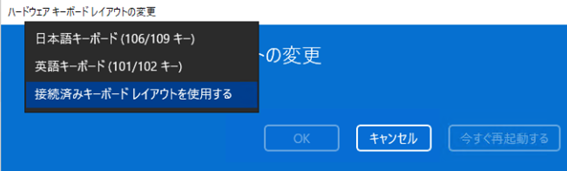
[時刻と言語]>[言語と地域] で [地域]>[国または地域] で [日本] を選択します。
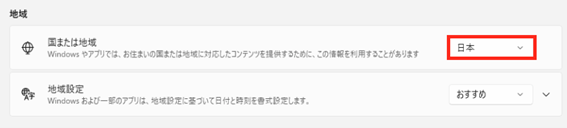
[関連設定]>[管理用の言語の設定] を開きます。

[地域] にて、[設定のコピー] をクリックします。
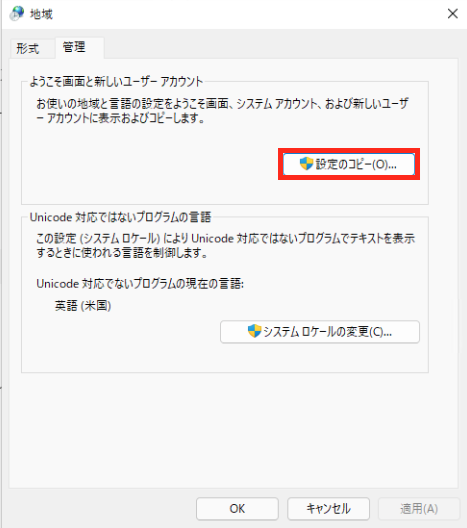
[ようこそ画面とシステム アカウント] と [新しいユーザー アカウント] にチェックを入れて
[OK] をクリックします。

[表示言語の変更] で再起動を促されますが、[後日] をクリックします。
再起動した場合は、再接続後に再度 [関連設定]>[管理用の言語の設定] を開きます。
再び [地域] にて、[システム ロケールの変更] をクリックします。
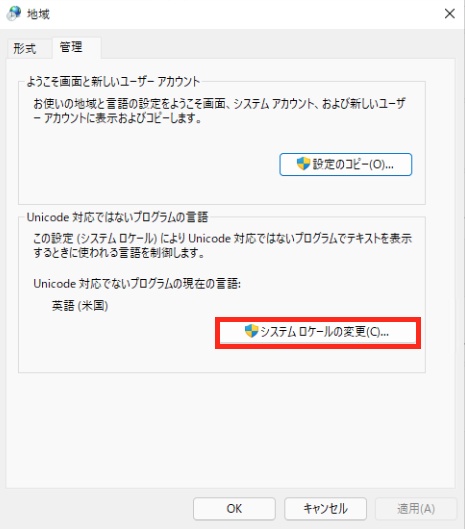
[地域の設定] にて、[現在のシステム ロケール] で [日本語 (日本)] を選択して
[OK] をクリックします。
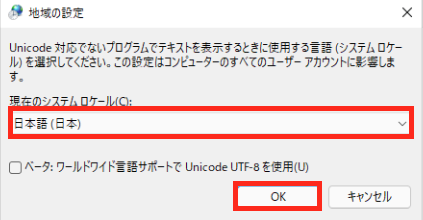
[システム ロケール変更] にて、再起動を促されるので [今すぐ再起動] をクリックします。
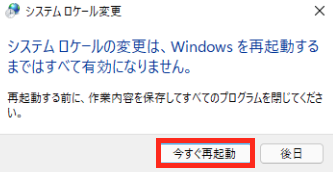
再びリモートデスクトップ接続するとき、サインイン中のシステムメッセージも
日本語となっていることが確認できます。
7.ストアアプリの日本語化
このままだと一部のストアアプリが英語表記のままなので、
こちらも日本語に変更します。
スタートメニューから [Microsoft Store] を開きます。
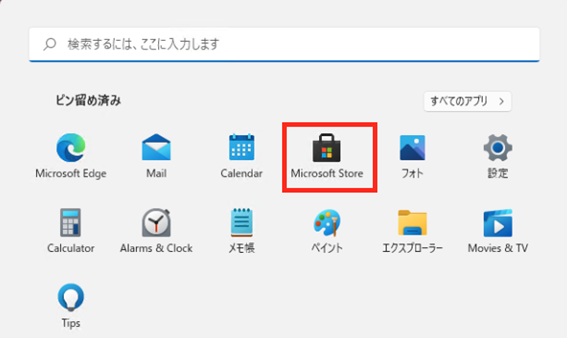
右上のメニューから [ダウンロードと更新] をクリックします。
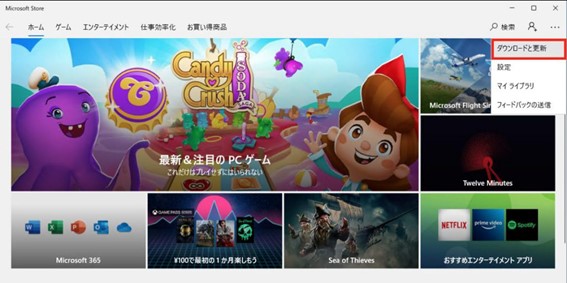
更新を取得したら [すべて更新] をクリックし、すべてのアプリが更新されるのを待ちます
(上手く更新されない場合は一度再起動を行ってください)。
更新が完了すると、ストアアプリが日本語化されたことを確認できます。

最後にローカルグループポリシーエディター(gpedit.msc)を起動し、更新プログラムに支障が出ないよう
先の手順で変更したポリシーを「未構成」に戻します。
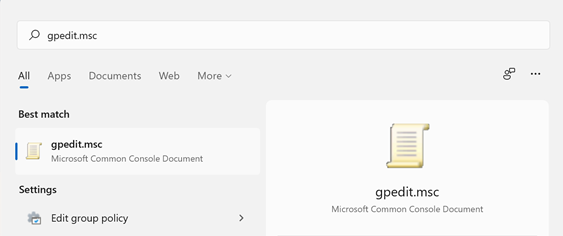
次のポリシーを[有効]から[未構成]に変更します。
各項目に対して[未構成]選択後、[適用]→[OK]とすることで設定を未構成に変更できます。
| ポリシー | 設定値 |
| コンピューターの管理\管理用テンプレート\Windowsコンポーネント\クラウドコンテンツ\Microsoftコンシューマー エクスペリエンスを無効にする | 未構成 |
| コンピューターの管理\管理用テンプレート\Windowsコンポーネント\ストア\更新プログラムの自動ダウンロードおよび手動インストールをオフにする | 未構成 |
| コンピューターの管理\管理用テンプレート\Windowsコンポーネント\ストア\最新バージョンのWindowsへの更新プログラム提供をオフにする | 未構成 |
ポリシーの変更後はコマンドプロンプトを開き下記コマンドを入力して更新します。
gpupdate/force

コンピューターのポリシーの更新が正常に完了しましたと出れば成功です。
8.Windows11の一般化とイメージ化
Sysprepを使ってWindows10 OSの一般化を実施します。
[Windowsキー +R]を入力してファイル名を指定して実行が表示されたら[sysprep]と打ち [OK] を選択します。
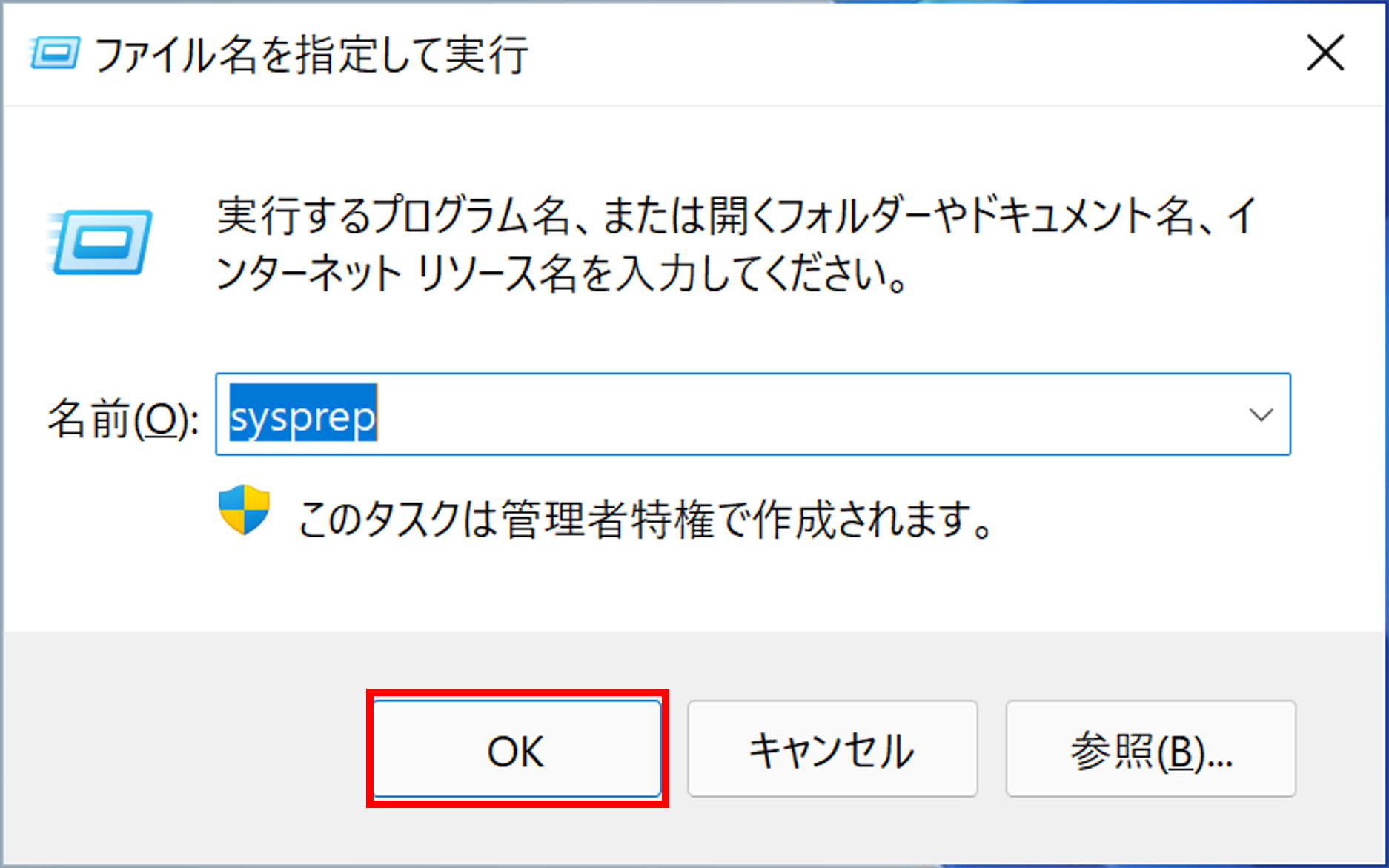
アプリケーションの[sysprep]をダブルクリックします。
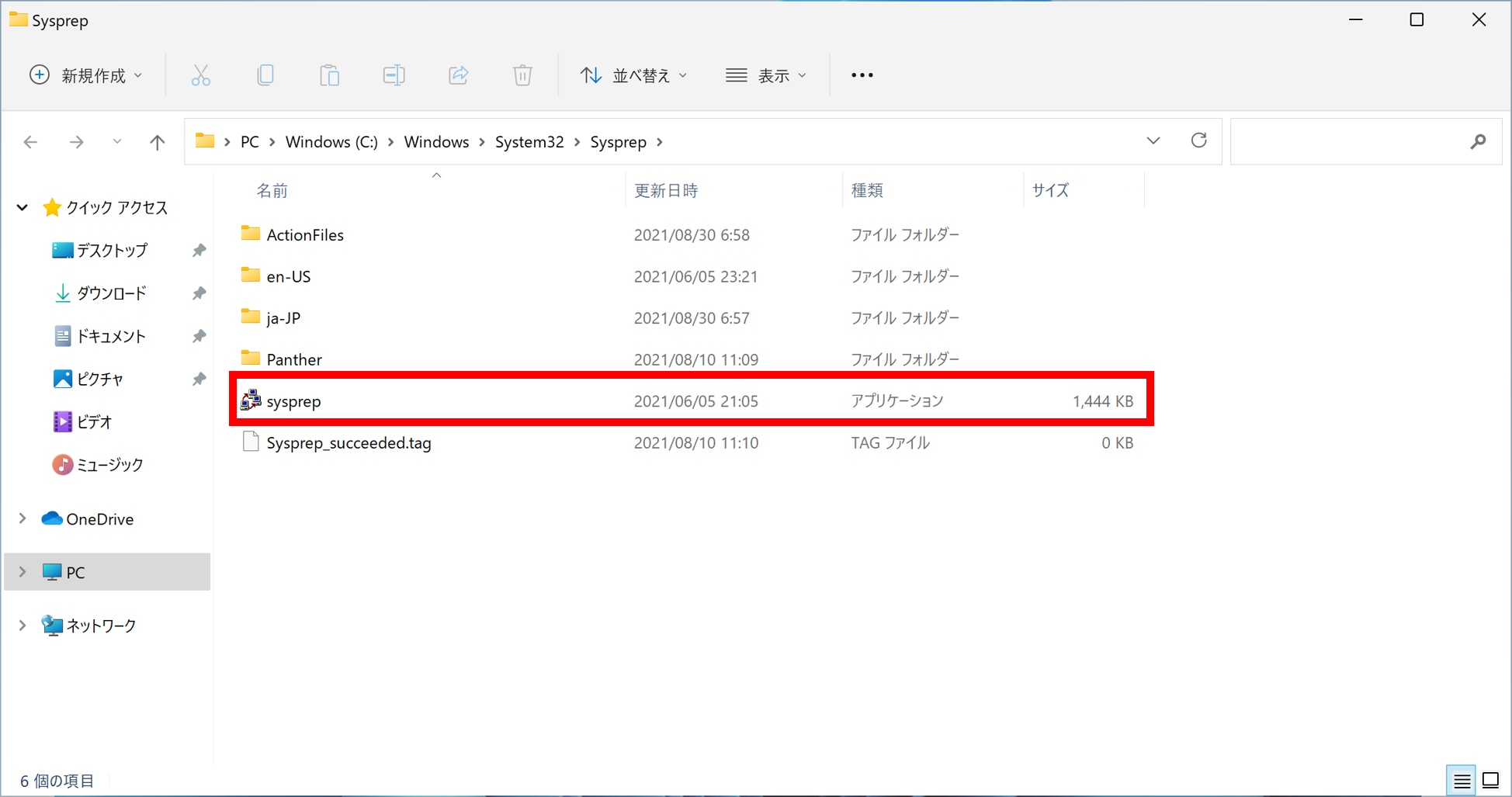
固有情報削除だけが目的なので以下のように選択します。
[OK]を選択します。
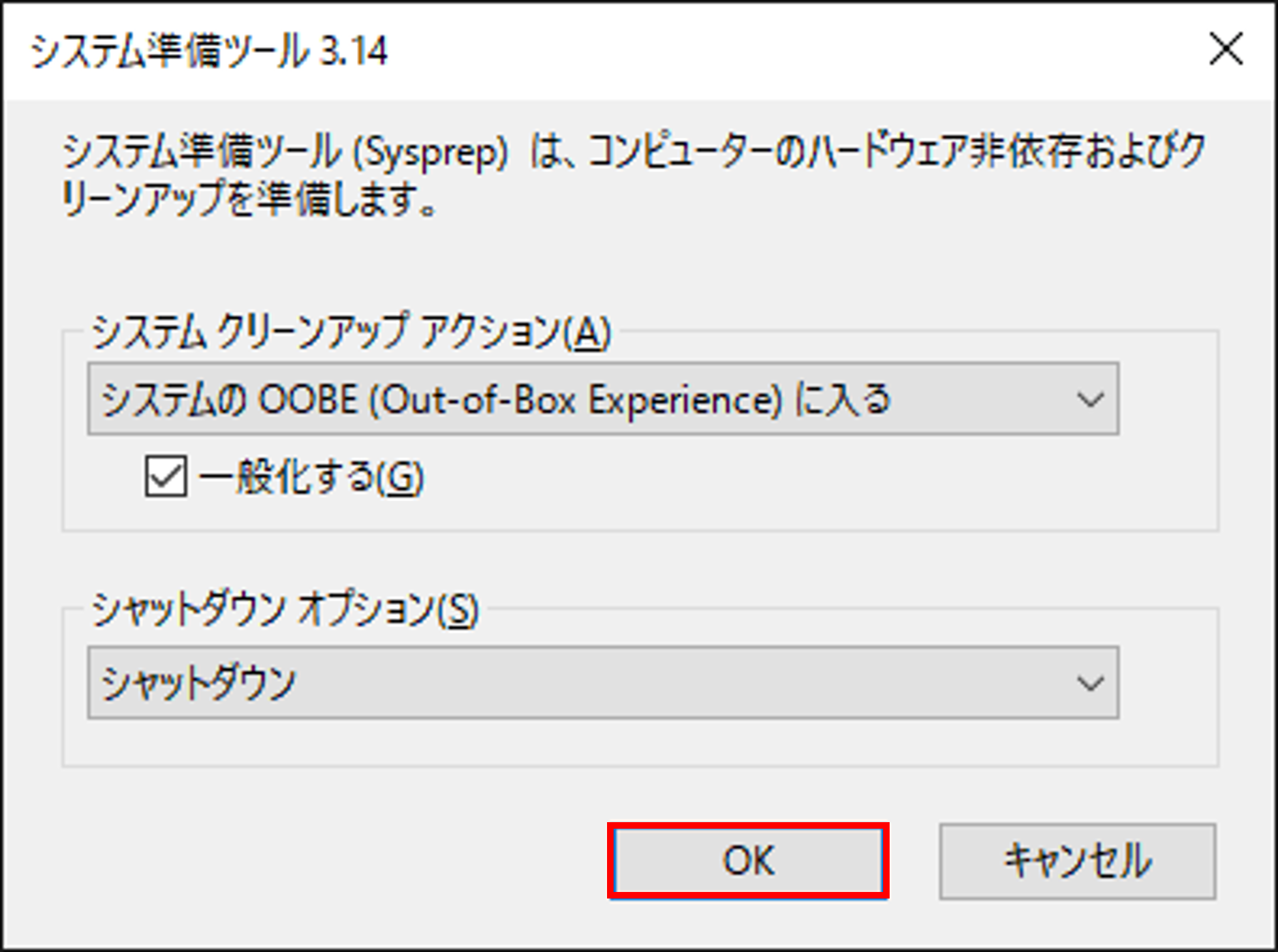
一般化が完了したら Azure ポータルからAVD用のイメージにするためのWindows11の設定はひとまず完了です。
次の記事ではsysprepをかけて一般化したOSをAzure上からイメージに変換していきます。
3章構成ですので最後までお試しいただけたら幸いです。
それではまた次の記事で会いましょう。
この記事を書いた人

- Azure導入支援デスク 編集部
-
こんにちは!双日テックイノベーション(旧:日商エレクトロニクス)では、Microsoft Azure活用に関する有益な情報を皆様にお届けしていきます。Azure移行、データ活用、セキュリティなどに関するお困りごとや、Microsoft Azureに関する疑問点などお気軽にご相談ください。
ブログにしてほしいネタなどのリクエストもお待ちしております。
この投稿者の最新の記事
- 2024年9月12日ブログ2024年版 最新のデータ活用基盤とは?グローバル企業の事例も紹介!
- 2024年7月16日事例Azureデータ活用基盤導入事例:第一フロンティア生命保険株式会社
- 2024年3月27日ブログデータレイクとは? ~DWHとの違い、メリット、活用例などをわかりやすく解説~
- 2024年3月6日ブログデータカタログとは?~機能、導入のメリット、導入方法まで解説~