遂にAzure上で動作するVMware Horizon がリリースされました!!
こんにちは。ヴイエムウェアの井本と申します。
現在、市場ではクラウドへの注目がますます高まっています。同様に、仮想デスクトップ市場においても、オンプレミス型よりクラウドホスト型の成長率が上回っており、今後も成長が期待されています。このようなトレンドを背景に、ヴイエムウェアは、VMware Horizon® Cloud on Microsoft Azure の提供を 2018 年 2 月に開始しました。本コラムでは、VMware Horizon® Cloud on Microsoft Azure の概要、特徴および展開手順についてご紹介いたします。本コラムが、Windows 10 移行や仮想デスクトップを検討されている方のヒントになれば幸いです。
目次
VMware Horizon® Cloud on Microsoft Azure とは?
Azure は、Microsoft が提供するIaaS (Infrastructure-as-a-Service)です。そのAzure上で、ヴイエムウェアがオンプレミス製品である VMware Horizon で培ってきた仮想デスクトップ・仮想アプリケーションのテクノロジーを利用できるクラウドサービスがVMware Horizon® Cloud on Microsoft Azure になります。
VMware Horizon® Cloud on Microsoft Azure の特徴は?
Horizon Cloudと Azure の連携により、以下を実現しています。
- 導入の簡素化:VMware Horizon Cloudの管理コンポーネントの導入はすべて自動化されています。さらに Azure Marketplaceとの統合により、Windows OS イメージに対するエージェントのインストールの自動化も実現しています。また、面倒な導入作業や更新作業をブラウザ操作だけで実現できます。
- グローバル展開: Microsoftが全世界で展開する40以上のデータセンターリージョンを活用可能です。ユーザにもっとも近いデータセンターを利用することで、ユーザエクスペリエンスを最大化します。
- Azureキャパシティを時間単位の課金で利用:使用量ベースで課金されるパブリックIaaSと、VMware Horizon Cloudのサービスサブスクリプションを組み合わせて利用することで、使用量に応じた課金体系を実現しています。
- 優れたアーキテクチャ:デスクトップ環境を管理するクラウドコントロールプレーンは、ユーザのAzure環境から分離されています。そのため、コントロールプレーンがダウンしてもユーザの仮想デスクトップ利用には影響しません。ビジネスの継続性を重視したアーキテクチャとなっています。
利用できるOSは?
VMware Horizon® Cloud on Microsoft Azure で利用できるWindows OSは、以下になります。
- Windows 10
- Windows Server 2012 R2
- Windows Server 2016
(2018 年 4 月現在、Windows 10には対応していませんが、将来対応予定です。)
VMware Horizon® Cloud on Microsoft Azure の利用方法
ここからは、VMware Horizon® Cloud on Microsoft Azure が、どれほど簡単に仮想デスクトップ・仮想アプリケーション環境をデプロイできるかについて、動画を使ってステップバイステップでご紹介します。
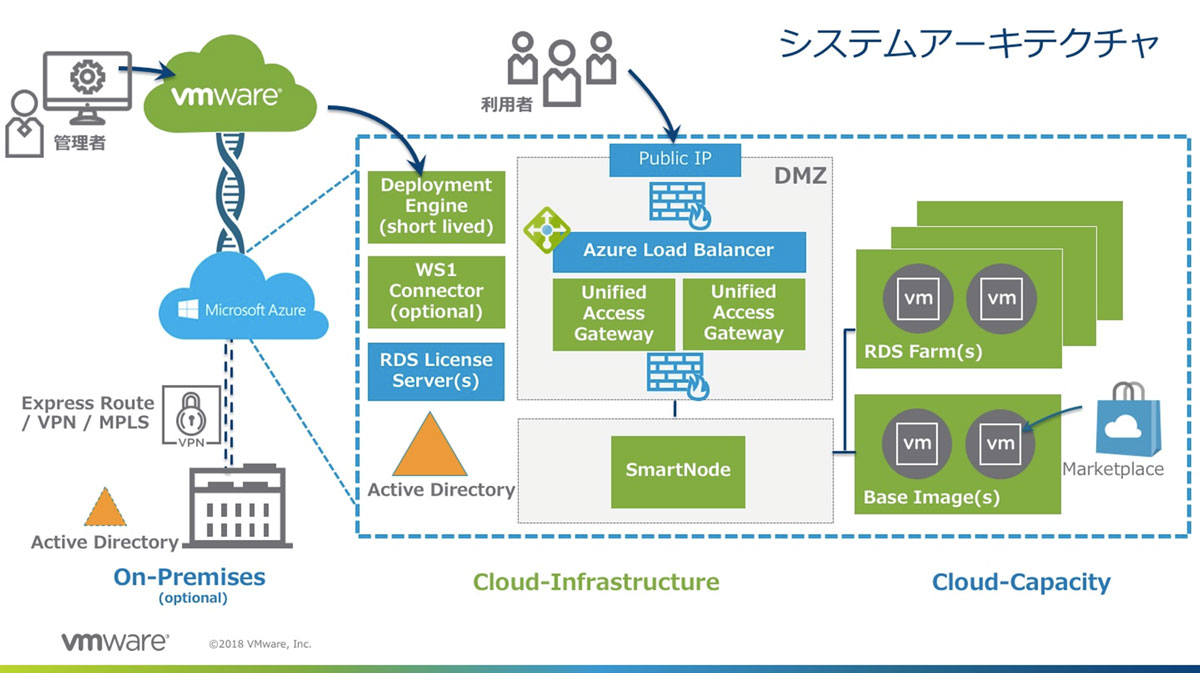
1)管理コンポーネントのデプロイ
まず、VMware Horizon Cloud on Microsoft Azure のサブスクリプションライセンスをご契約いただくと、コントロールプレーンに接続するURLが記載されたウェルカムメールが送信されます。このメールに記載されたURLから、ブラウザを利用して管理コンソールにログインします。そして、契約済みのAzureのサブスクリプション情報を登録します。これにより、コントロールプレーンからAzure環境に仮想マシンのデプロイができるようになります。その後、Horizon Cloud の管理コンポーネントを Azure 環境上にデプロイしますが、事前にAzure側で以下の準備が必要です。
(1)Horizon Cloud 用の VNETを1つ準備する
(2)VNETで設定されているDNSがきちんとお客様内部の仮想マシン名と外部の仮想マシン名を名前解決ができるようになっていること
この後に続く詳細な手順については、動画をご参照ください。まず、管理コンポーネントをデプロイするAzure リージョンと、事前に準備したVNETを選択し、デプロイ先のサブネット情報を登録します(サブネットは入力された情報に従って自動生成されます)。さらに、専用線やVPN接続などの社内でクローズした環境だけでなく、インターネットから利用できるようにする場合、セキュアなリモートアクセスを実現するUnified Access Gateway (UAG)のデプロイ(ゲートウェイ設定部分)が必要になりますが、FQDNの登録と証明書のインポートのみで自動的にデプロイされます。
以上のデプロイに関する設定後、30〜40分で管理コンポーネントがすべて自動でデプロイされます。
2) ADドメイン登録
続いて、ADドメインの登録作業を行います。この作業も非常に簡単です。以下の情報を登録するだけです。
- ドメイン情報
- ドメインバインドアカウントの登録
- ドメイン管理者アカウントの登録(自動作成する仮想マシンをドメインに追加するために必要)
ここまでの操作で、管理コンポーネント側の設定作業は完了しました。いかがでしょうか?非常に簡単にHorizon Cloud 環境をデプロイできることがご理解いただけたかと思います。
3) 仮想マシンのインポート(マスターイメージ作成)
ここからは、ユーザが実際に接続するデスクトップを作成していきます。この作業も非常に簡単です。AzureのMarketplaceと連携しているため、ブラウザの操作のみで自動的に仮想マシンがデプロイされ、Horizonのエージェントなど必要なコンポーネントも自動でインストールされます。その後、Azureポータルより、業務で必要な個別のアプリケーションのインストールを行い、マスターとなるデスクトップイメージの作成が完了となります。
4)ファーム作成
続いて、ファームの作成を行います。ファームとは、先ほど作成したマスターイメージを元にしてデプロイされる仮想デスクトップ、仮想アプリケーションを管理する1つの単位となります。このファーム単位で、展開する仮想マシンの台数や電源管理、利用する機能、メンテナンス方法などを定義します。ファームの作成が完了すると、ユーザが使用する仮想マシン環境が展開された状態となります。
ここまでくると、残りのわずかの作業でユーザが仮想デスクトップを使用できるようになります。
5)ユーザの割り当て
ここでは、先ほど作成したファームとADのユーザ、ユーザグループの紐付け作業を行います。この作業も非常に簡単です。作成したファームを選択し、ユーザに表示するアイコンの表示名を定義し、使用を許可するユーザ、ユーザグループを指定するだけとなります。
6)ユーザログイン
ここまでの作業で、管理者側での環境構築作業は完了しました。それでは、ユーザとしてデスクトップに接続してみましょう。作成した環境にブラウザでアクセスし、IDとパスワードを入力すると、ステップ5)で資格付与されたデスクトップ、アプリケーションの一覧が表示されます。使用したいアイコンをクリックすると接続できます。
いかがでしたでしょうか?非常に簡単に、Horizonの仮想デスクトップ・仮想アプリケーション環境がデプロイされ使用できることがご理解いただけたかと思います。オンプレミスで培われた VMware Horizon のテクノロジーを簡単に Azure上で、クラウドサービスとして利用できる VMware Horizon® Cloud on Microsoft Azure をご紹介しました。より詳細については、ぜひ、日商エレ様にご相談いただき、ご検討いただけますと幸いです。
