待望の Horizon Cloud with AVD(旧 WVD – Windows Virtual Desktop) を試してみた!
今回は VMware Horizon Cloud (以下、Horizon Cloud)待望のアップデートについて紹介します。かねてより発表されていた Horizon Cloud での Windows 10 マルチセッション OS への対応がついに実現します! Tech Preview 版を先行して触らせていただくことができたので、その感触をレビューしていきたいと思います。
ちなみに、Windows 10マルチセッションとは・・・・
同時に複数のユーザーに対してリモート接続を提供することができ機能です。従来では仮想マシン1台につき 1 ユーザーしか割り当てられなかった VDI ですが、Windows 10 EVD なら仮想マシン1台に複数ユーザーを収容することができます。今までAVDでのみ利用可能でしたが、今回、Horizon Cloudでも利用できるようになりました。
目次
Horizon Cloud の特徴
簡単に Horizon Cloud の説明をしておきます。Horizon Cloud は VMware 社が提供する DaaS ソリューションです。ウェブで提供される管理コンソールと、仮想デスクトップ/アプリケーション配信機能を提供するためのソフトウェア群を利用できます。これらのサービス、ソフトウェアは継続的に機能更新されるクラウドサービスです。Horizon Cloud では、仮想デスクトップを実現するためのソフトウェア群をユーザーが所有する Azure の環境上にデプロイします。
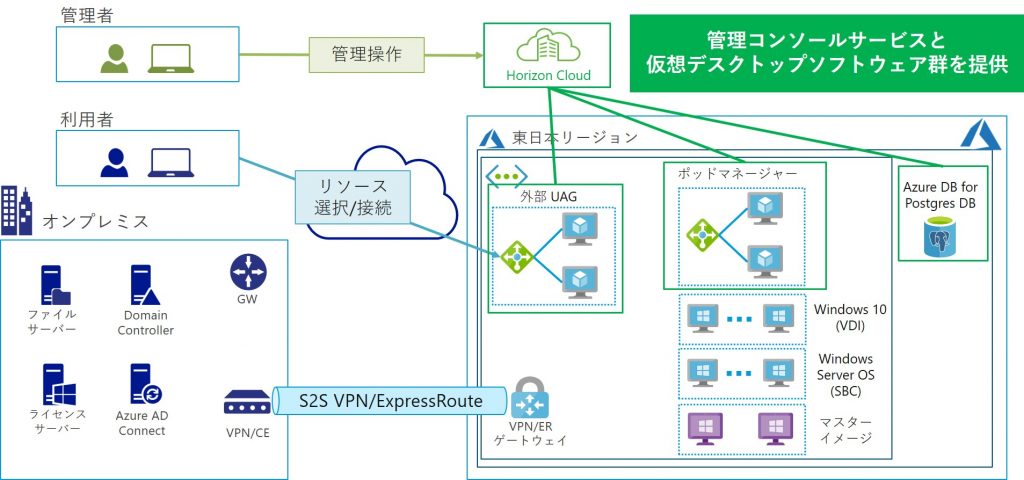
Microsoft が提供する Windows Virtual Desktop (以下、AVD)では仮想デスクトップ機能がすべてサービスとして提供されるため、ユーザー環境に追加のコンポーネントをデプロイすることはありません。管理コンポーネントが少ないため運用負荷は軽減できますが、フルマネージドサービスとして提供されるため自由度が少ない面もあります。
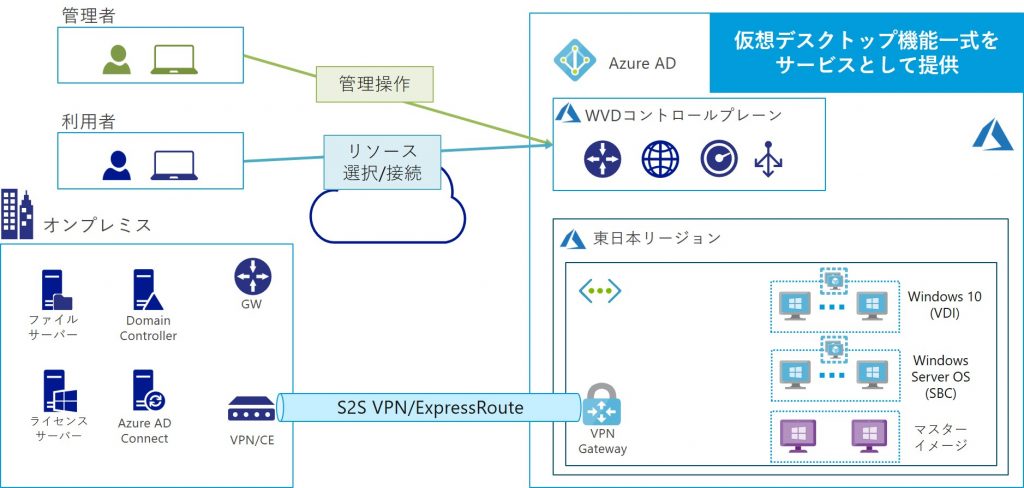
Horizon Cloud ではユーザー環境に認証機能、セキュアな接続機能を提供するコンポーネントを配置できるため、より高度なセキュリティ要件に対応することが可能です。また、管理機能もモダンな UI のウェブサービスとして提供されるため、利用しやすいという特徴があります。
Horizon Cloudについてさらに詳細を知りたい方は、以下のページも参考にしてみてください。
VMware Horizon Cloud on Azureとは?>>>>
Windows 10 マルチセッションを Horizon Cloud でデプロイ!
Tech Preview 用の環境にアクセスし、マルチセッションに対応した Windows 10 Enterprise for Virtual Desktop(以下、Windows 10 EVD) をデプロイしていきます。管理コンソールの見た目は正式版と変わらないのでイメージは付きやすいと思います。すでに Azure の東日本リージョンに Horizon Cloud の管理コンポーネント群をデプロイ済みの状態です。
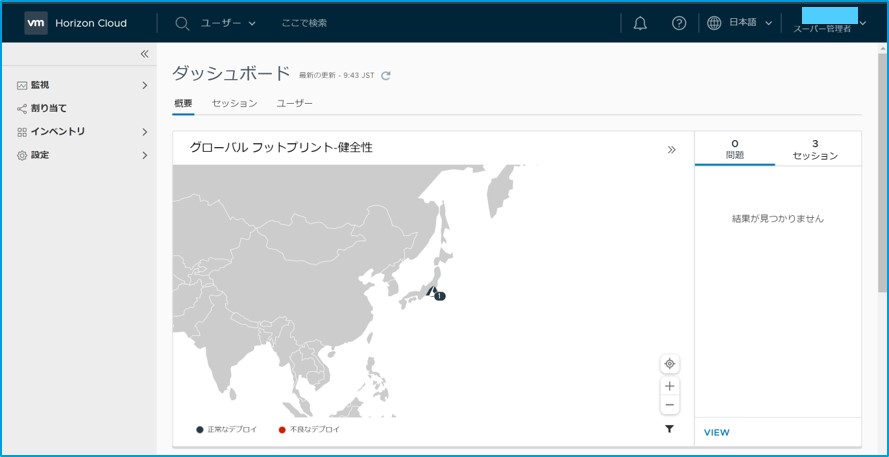
マスターイメージ用仮想マシン作成
メニューの[インベントリ]>[インポートされた仮想マシン]を開き、[インポート]をクリックします。インポートの方法を選択するホップアップが表示されるので、右の[Marketplace から]の下にある[選択]をクリックします。
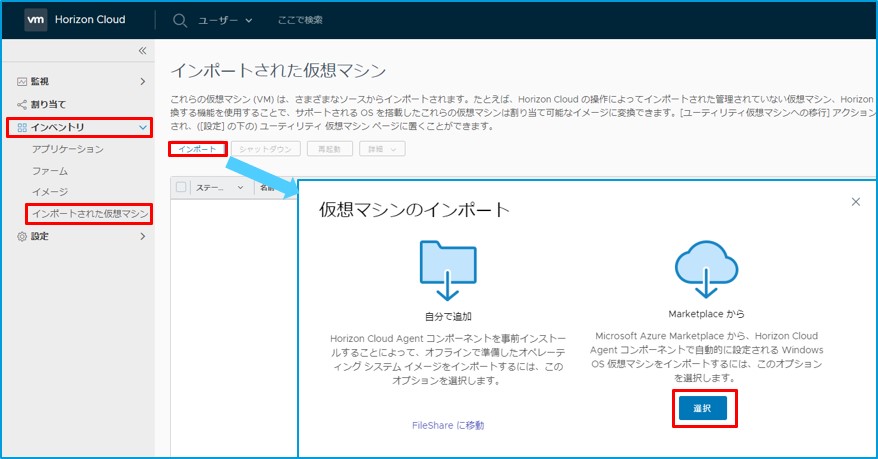
[仮想マシンのインポート]ウィザードが表示されるので、適宜必要な情報を入力します。[OS]のプルダウンを開くと、マルチセッションに対応した Windows 10 が選択可能となっています! ちなみにこれらはすべて Azure ポータルからデプロイするときと同様に英語版 OS です。Microsoft 365 プリインストール済みのものもありますが、インストールされているのは英語版アプリなのでご注意ください。
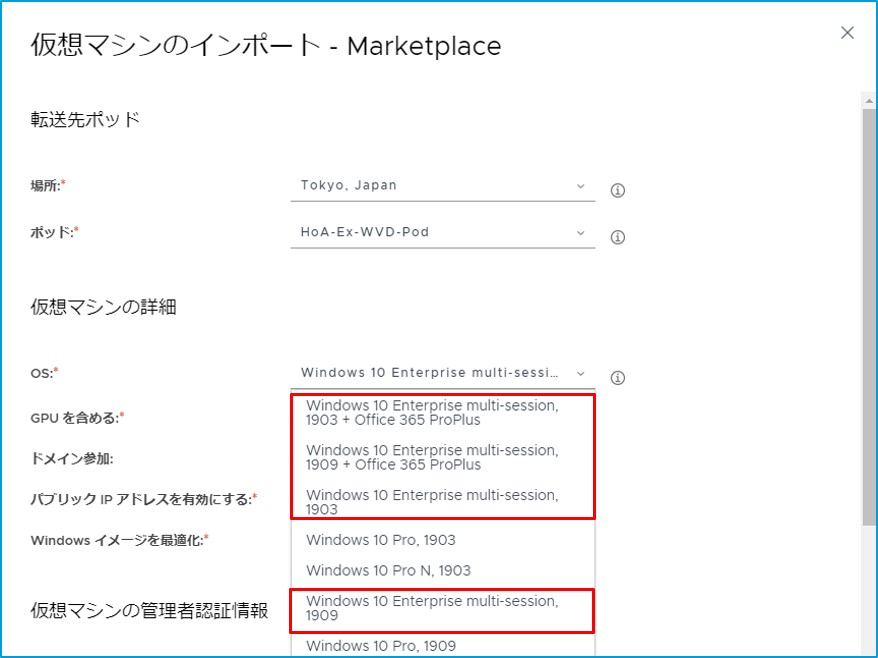
ウィザードに必要情報を入力すると、数分で仮想マシンがデプロイされます。デプロイされたあと、[エージェントのステータス]が[ペアなし]となったら、[詳細]>[エージェントのペアリングをリセット]をクリックします。しばらくして[エージェントのステータス]が[有効]となれば準備完了です。
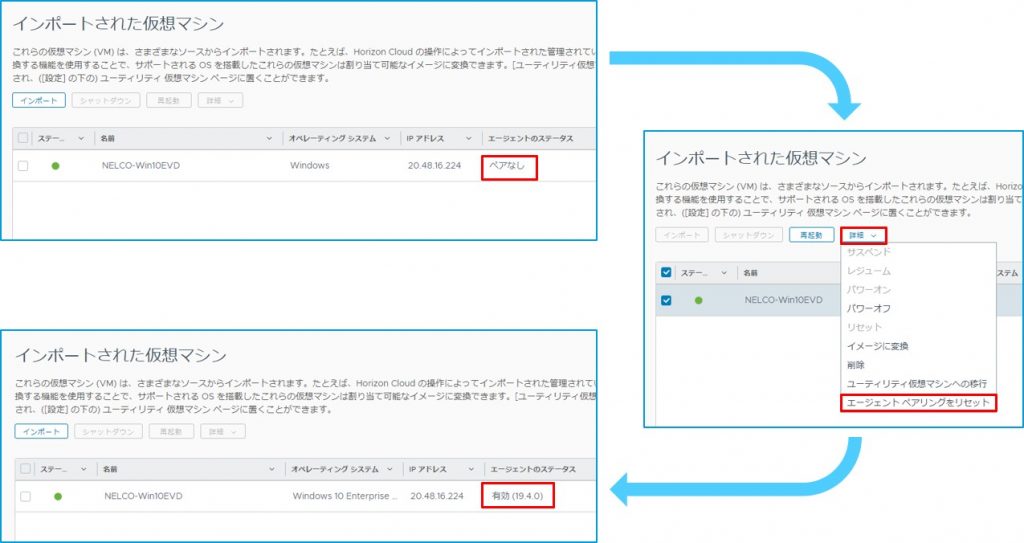
作成した仮想マシンの IP アドレスを確認し、リモートデスクトップ接続してアプリのインストールやマスターイメージ用の設定を施します。Horizon Cloud の機能により、デプロイされた仮想マシンには、Horizon エージェントのインストールや作成時に指定したオプションによって OS の最適化が行われています。
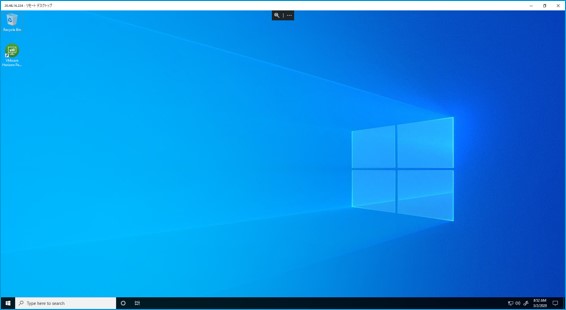
Windows 10 EVD の日本語化方法については以前公開した次の記事を参考にしてください。
AVD(旧 WVD – Windows Virtual Desktop)で日本語環境を使う! Windows 10 マルチセッション(EVD)編
イメージ化
OS のカスタマイズが完了したら、仮想マシンをイメージ化します。このイメージは仮想デスクトップを展開するときの複製元として利用します。
[インポートされた仮想マシン]>[詳細]>[イメージに変換]をクリックし、必要な情報を入力します。
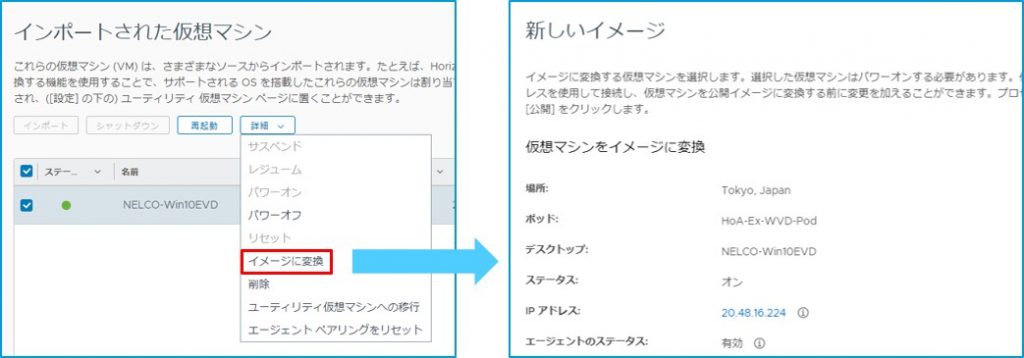
イメージ化のプロセスは[設定]>[キャパシティ]>[(ポッド名)]>[システムアクティビティ]などから確認できます。イメージ化に失敗した際はここに表示されるエラー情報をもとに修正を行っていきます。
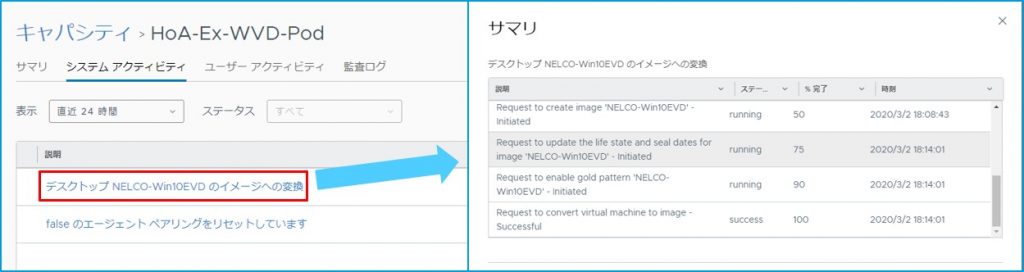
仮想デスクトップマシンの展開
Windows 10 EVD を仮想デスクトップマシンとして展開するには、ファームを作成します。[インベントリ]>[ファーム]>[新規]をクリックし、ファームの情報を入力していきます。[ファームタイプ]では、Windows 10 EVD の利用方法によって選ぶ項目が違います。VDI として使う場合は[デスクトップ]を、アプリ配信として使う場合は[アプリケーション]を選択します。
ここは通常の Windows 10 OS で仮想デスクトップマシンを作成するときと異なる操作なので注意が必要です。(通常は[割り当て]からデスクトップマシンを作成)
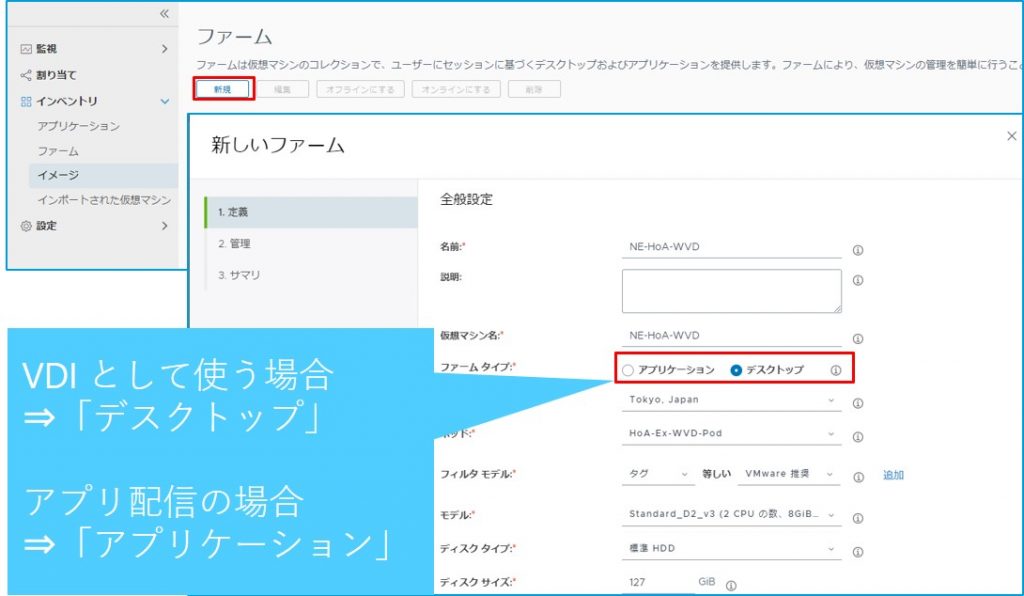
ファームを作成したら、アクセスするユーザーを割り当てます。[割り当て]>[新規]をクリックします。ファームに割り当てるので、[タイプ]では[セッション]を選択します。アクセス権を割り当てるユーザーもしくはユーザーグループを指定します。
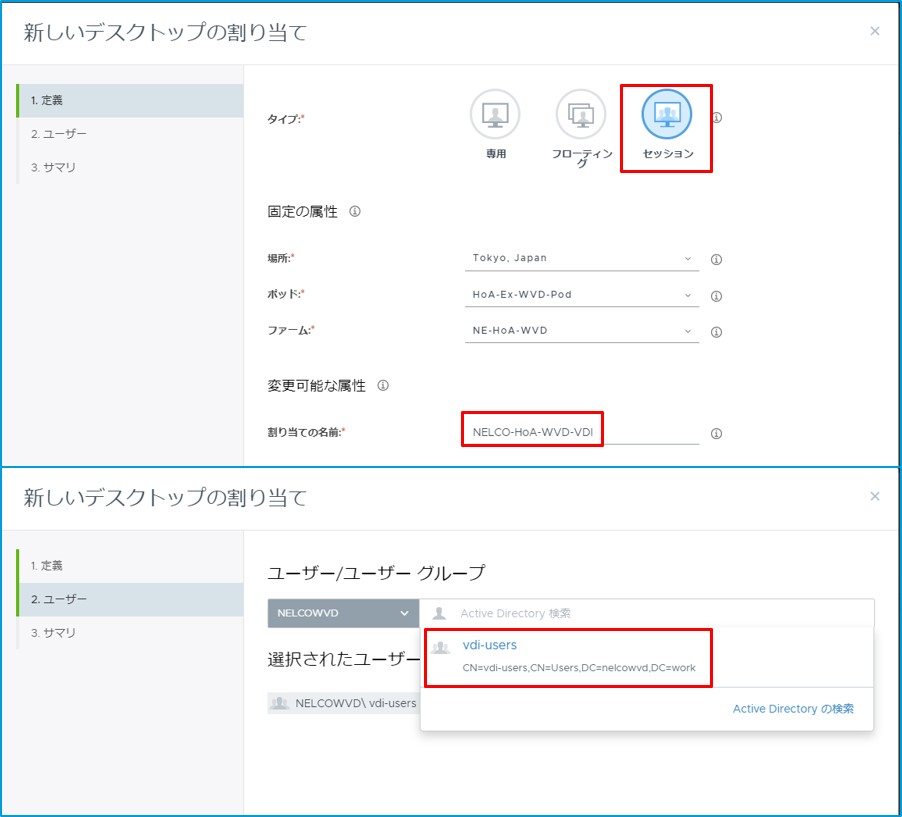
アプリケーション割り当て
アプリケーションを割り当てる方法も紹介します。事前にアプリケーションタイプのファームを作成しておきます。[インベントリ]>[アプリケーション]>[新規]をクリックします。
[新しいアプリケーション]ウィザードで、[ファームからの自動スキャン]下部の[選択]をクリックします。必要なパラメータを入力し、配信したいアプリケーションをリストから選択します。選択したアプリケーションの表示名などを決め、配信アプリケーションを定義します。
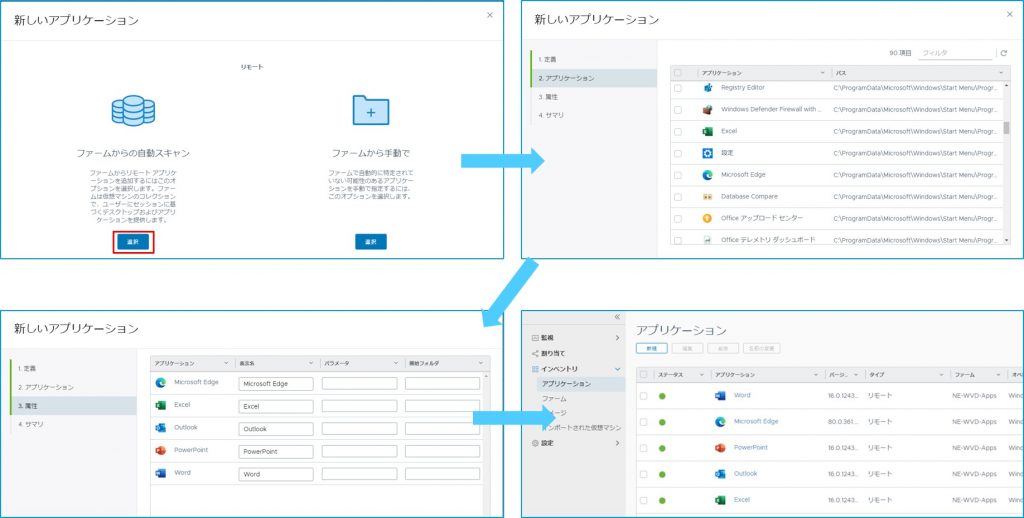
作成したアプリケーションにユーザーをアクセスさせるためには、[割り当て]からアクセス可能なユーザーを指定します。
VMware Horizon Client からの接続!
VMware Horizon Client を起動し、接続先の URL へアクセスします。ドメインのユーザー情報を入力すると、そのユーザーに割り当てられたデスクトップやアプリケーションの一覧が表示されます。
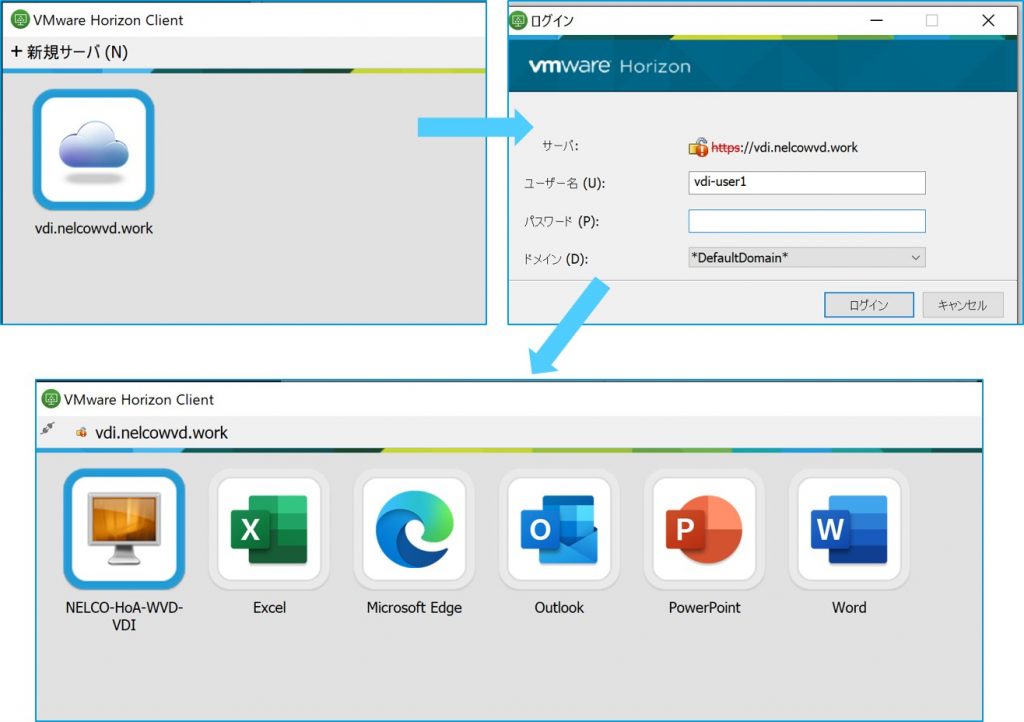
デスクトップを選択し、Windows 10 EVD に接続してみます。
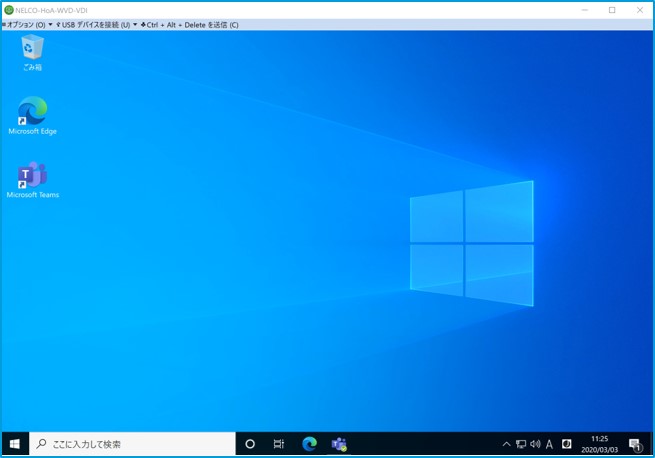
無事に Horizon Cloud で Windows 10 EVD に接続できました! 複数ユーザーで接続試行してみると、確かにマルチセッションで1台の仮想マシンを共用できていることが確認できます。
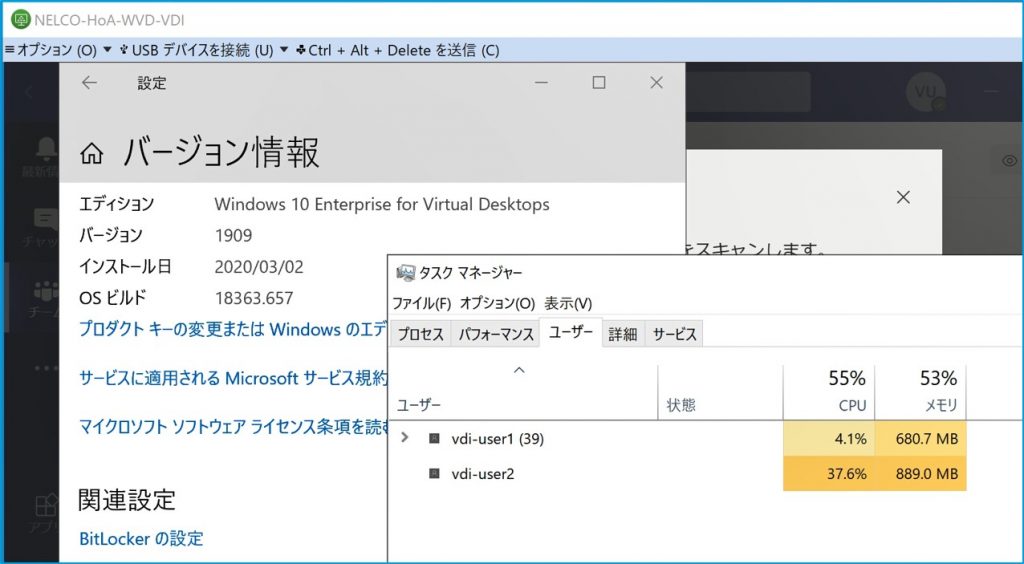
というわけで今回は Horizon Cloud を利用してマルチセッションに対応した Windows 10 EVD を利用する方法を紹介しました。Horizon Cloud with AVD を見事に実現できましたね!
Horizon Cloud With Windows Virtual Desktop(AVD)の構成や特徴について知りたい方は、資料をご用意しておりますのでどうぞご活用ください!
\無償で資料ご提供中/
![]() Horizon Cloud with AVD
Horizon Cloud with AVD
資料ダウンロード
この記事を書いた人

- Azure導入支援デスク 編集部
-
こんにちは!双日テックイノベーション(旧:日商エレクトロニクス)では、Microsoft Azure活用に関する有益な情報を皆様にお届けしていきます。Azure移行、データ活用、セキュリティなどに関するお困りごとや、Microsoft Azureに関する疑問点などお気軽にご相談ください。
ブログにしてほしいネタなどのリクエストもお待ちしております。
この投稿者の最新の記事
- 2024年9月12日ブログ2024年版 最新のデータ活用基盤とは?グローバル企業の事例も紹介!
- 2024年7月16日事例Azureデータ活用基盤導入事例:第一フロンティア生命保険株式会社
- 2024年3月27日ブログデータレイクとは? ~DWHとの違い、メリット、活用例などをわかりやすく解説~
- 2024年3月6日ブログデータカタログとは?~機能、導入のメリット、導入方法まで解説~
