はじめまして、デジタルマーケティングを通してIT業界に足を踏み入れ、今年から日商エレクトロニクスのAzure担当エンジニアになった小笠原です。
今回取り上げたいのは、日本の月間アクティブユーザー数8000万人のLINEとAzureで高機能Chat Botが実装された点です!加わった機能の1つであるAzureからのChat Bot機能を実際に作成しながら、現状をお伝えしたいと思います。
目次
1 : Chat Botを改めてイメージしてみます!
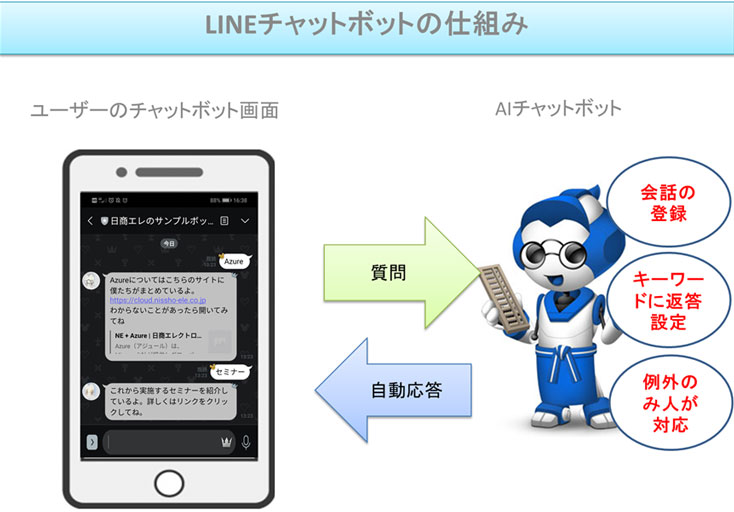
チャットボットは現在、あらゆる様々な企業が使っています。皆さんも日々たくさんのメッセージがチャットボットから届いていることでしょう。実はこれ、仕組みは簡単で以下の手順で返信を行っています。
- 送信されたキーワードをAIチャットボットが認識
- パターンに当てはまる自動回答メッセージを送信
- ユーザー側に情報や広告、URLを表示
このような3ステップです。しかも、これは少し設定を行うだけで作成でき、チャットボットは利用可能になります。この記事を最後まで読んだら、
- 会話の登録
- キーワードに返答設定
- メッセージ送信
などを皆さんも簡単に設定できるようになっています。
1-1 そもそもチャットボットとは
チャットボット=人の代わりに対話を行うチャットAIのことです。Chat(対話)とBot(チャットロボット)の2つの言葉が組み合わせてチャットボットとなります。「問い合わせ対応」や「予約」を自動で行うコミュニケーションツールとして世の中に急速に普及しています。
1-2 LINEチャットBot開発の始まり
ちなみにLINEチャットボットは2016年に「Messaging API」が発表され、個人で運用することが出来るチャットボットを開発できるようになりました。LINE公式アカウントを取得していれば開発できますので、サービス業などで気軽に利用することが可能です。
では、豆知識を得たところでさっそく皆さんが明日から使えるチャットボットをAzure Bot×LINEで作っていきましょう。
2:「今日から使えるチャットボット」をAzure Bot×LINEで作成しましょう!
2-1今回必要なもの
Microsoft アカウント & Azure サブスクリプション
- Microsoft アカウント
- Azure サブスクリプション申し込みに必要です。
- Azure サブスクリプション
- 登録は無料試用版で充分です。Microsoftアカウントで申し込みを行います。
- LINEアカウント (LINEアプリでご利用中のアカウントを使用して大丈夫です。)
この3点です。今回お金がかかるものはないので安心してください。
2-2 LINE For Businessからアカウント登録
LINE for Business のアカウント開設 Web サイト 「https://www.linebiz.com/jp/entry/」にアクセスします。
未認証アカウントを開設するをクリックし、ログイン画面が表示されたら、持っているLINEアカウントでログインします。
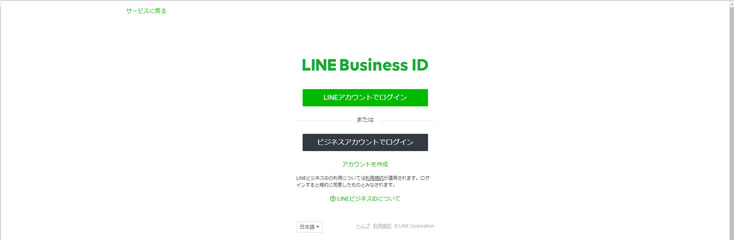
LINE 公式アカウント作成のページで必要事項を入力していきます。
- アカウント名 : 自由入力
- メールアドレス : 管理者兼問い合わせ先となるメールアドレスを入力
- 業種 : 目的に合うものを選択します。(個人でも大丈夫です。)
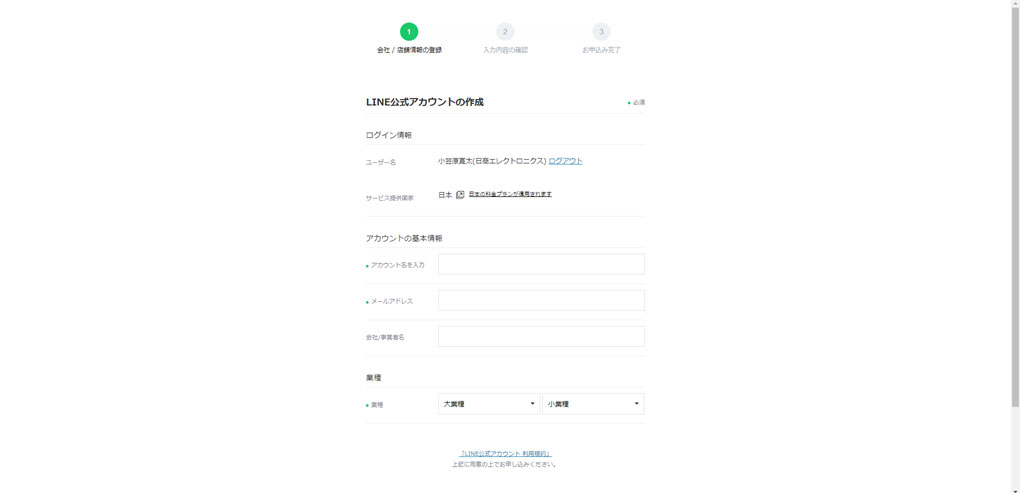
無事に入力を終えるとLINEデベロッパーコンソール画面が表示されます。
2-3 LINE Developerの設定
「新規プロパイダー作成」をクリックします。

プロバイダー名を自由入力します。「確認する」をクリックします。
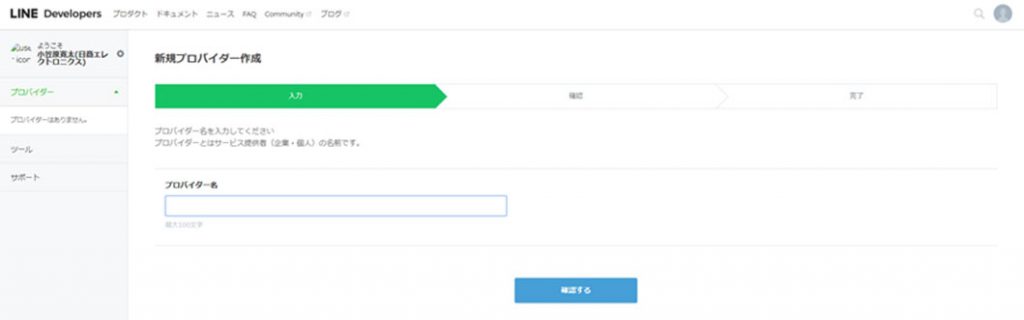
「作成する」をクリックし、プロパイダーが作成されます。
続いてMessaging APIの「チャネルを作成する」をクリックします。
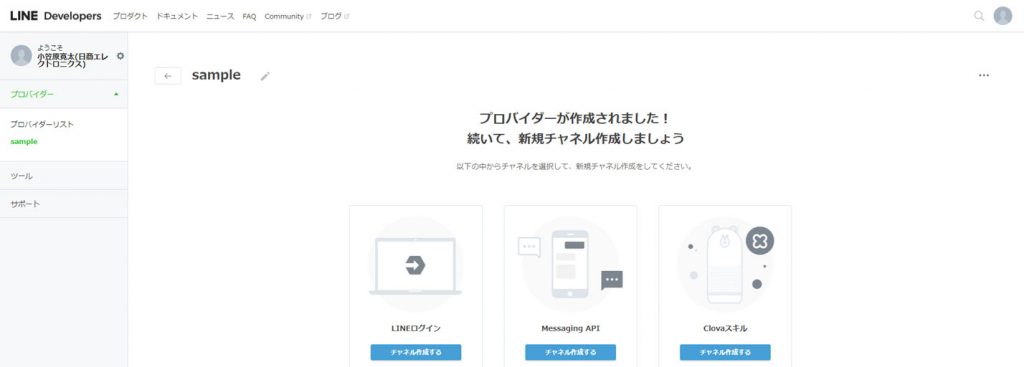
チャネル作成ページで必要事項を入力します。
- アプリアイコン:任意の画像
- アプリ名:好きなアプリ名の入力
- メールアドレス : Developer登録時と同じメールアドレスを入力
- 業種 : 目的に合うものを選択します。(個人でも大丈夫です。)
- プライバシーポリシーURL:任意の為、入力しません。
- サービス利用規約URL任意の為、入力しません。
その後、入力内容に「同意」し、「作成」をクリックします。
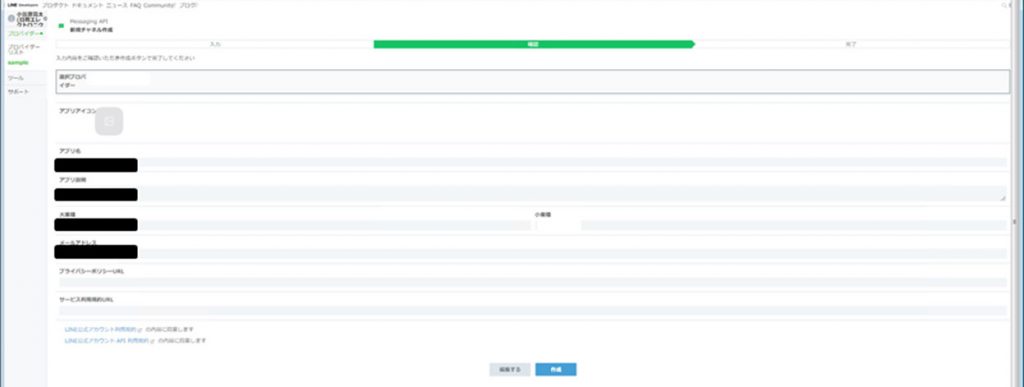
作成された「チャネル」をクリックし、「チャネル基本設定」を見ます。
「Channel ID」、「Channel Secret」をコピーしてメモ帳などに保存します(あとで使用します。)
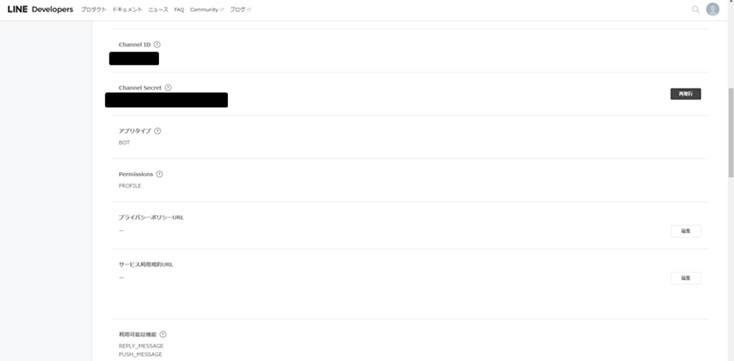
「アクセストークン」もコピーしてメモ帳に保存します。(あとで使用します。)
※このブラウザは閉じないでください。
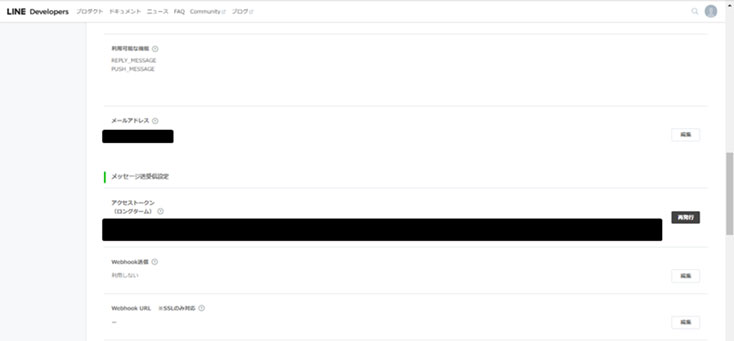
2-4 Azure側でのBot サービスの設定
LINE側の基本設定は終了しました!
なので、あとはAzure側を使って基本的なエコー(オウム返し)Botを作成していきます。
まず、ブラウザで Azure Portal を開き、 Microsoft アカウントでサインインします。Azure Portalで 「web App Bot」と検索し、表示された「web App Bot」をクリックします。
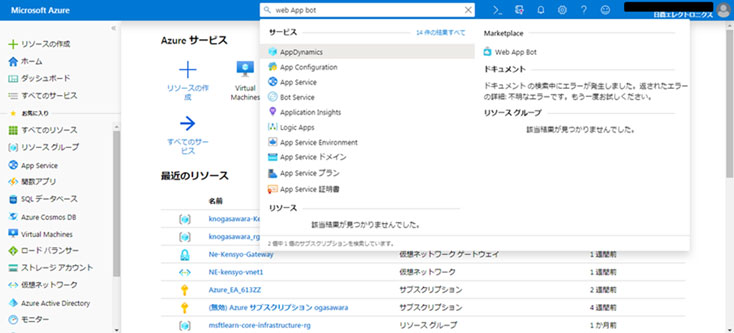
以下の必要情報を入力します。
- ボット ハンドル:名前を自由入力
- サブスクリプション: (※デフォルトのまま)
- リソースグループ:グループを新規作成 or 既存のリソースグループを選択
- 場所:Bot アプリを配置するデータセンターロケーションをどこにするかという選択です。ここではJapan East (東日本)を選択
- 価格レベル:今回はF0 (無償版)
- アプリ名: (自動入力)ボット ハンドルと同じ名前が自動入力されます。
ボットテンプレート:クリックして、以下を選択します
SDK 言語 : C# or Node.js (自由選択)
テンプレート : EchoBot
「OK」をクリックします。
[作成] をクリックして テンプレートの選択を確定します。
アプリの作成が成功した通知が表示されたら、[リソースに移動] をクリックして作成した Web App Botを表示します。
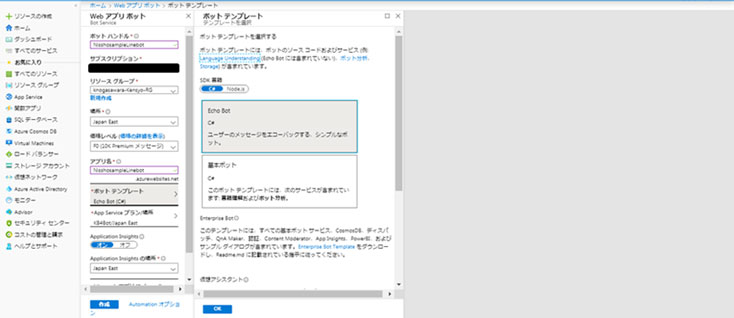
作成した Web App Bot メニューから 「Web チャットでテスト」をクリックします。
チャット画面でメッセージを入力し、オウム返し (Echo) で返答されれば正常に作成されています。
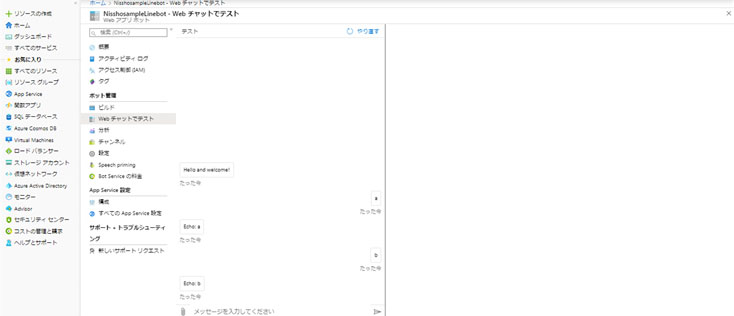
続いて、「チャンネル」をクリックします。
表示された中から「LINEアイコン」をクリックします。
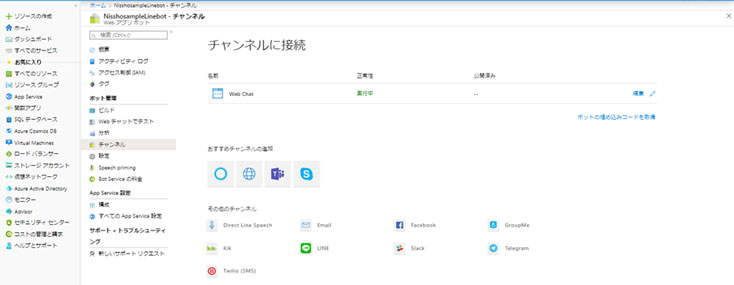
2-5 LINEとAzure Web App Bot の接続
LINEを構成 のページで、保存しておいたChannel Secretとチャンネルアクセストークンを貼り付けます。また、表示されているWebhookのURLをコピーして保存します。
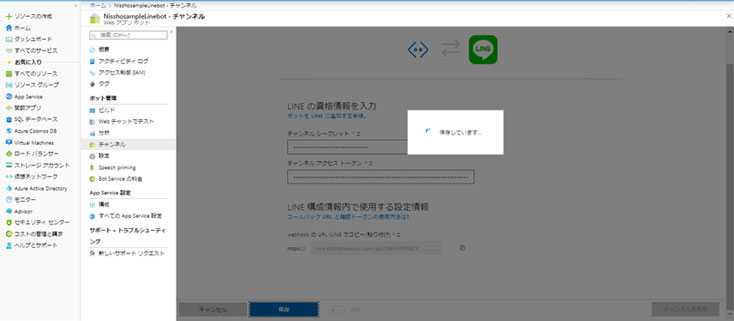
先ほどのLINE Developerページを開き、作成したMessage API のチャネルを開きます。
基本情報チャネルを開き、メッセージ送受信設定項目を再度表示します。
Webhook URL の欄にある [編集] をクリックして、Azure Portal から取得しておいた Webhook URLを貼り付け、[更新] をクリックして保存します。
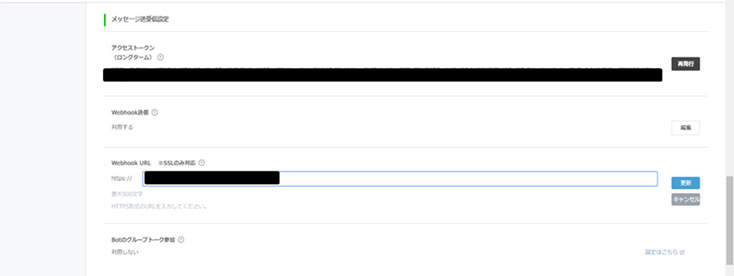
[接続確認] が表示されたらクリックし、✓ 成功しました と表示されたら接続に成功しています。
その後、Webhook送信の「編集」をクリックし、「利用する」に変更して更新をクリックします。
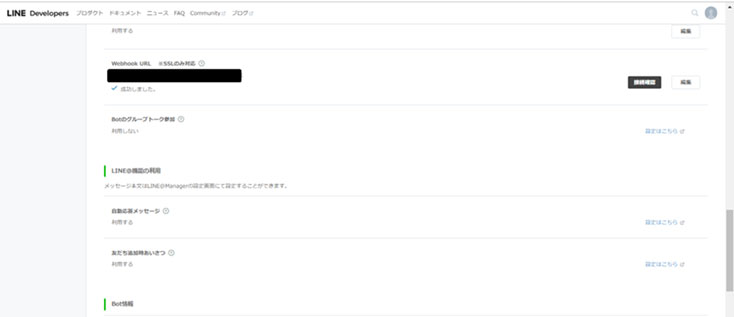
さらにページの下にあるLINE@機能の利用を表示します。
自動応答メッセージ の欄にある [設定はこちら] をクリックして設定ページを表示します。(LINEアプリからの本人認証が必要な場合があります。)
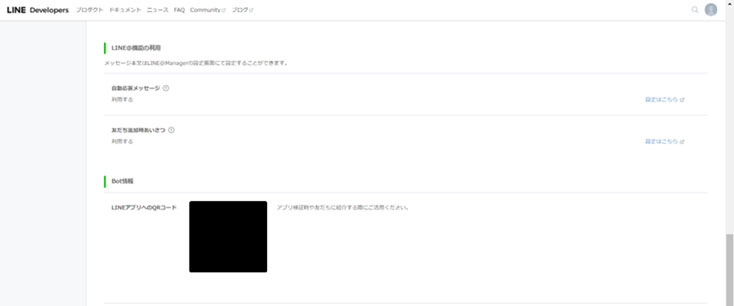
2-6 Azureで作成したEcho Botへのメッセージ
Echo BotへLINE上でメッセージを送り、会話を実施します。
現在の状態は、Webhook(Azureで作成したEcho Bot)とあいさつメッセージがオンになっています。
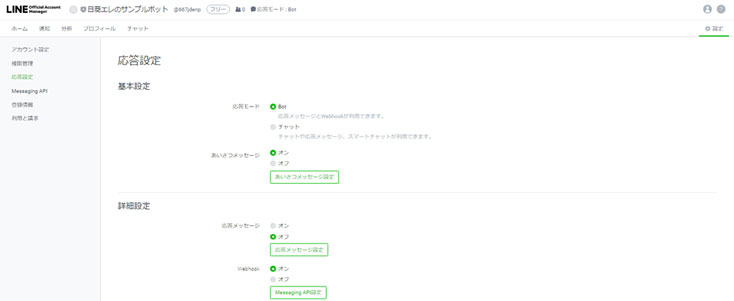
挨拶メッセージを自由に設定します。設定後「変更を保存」をクリックします。
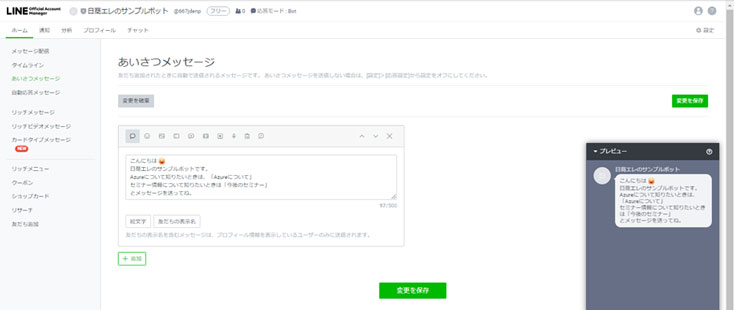
LINE Developersのチャネル基本設定からQRコードを読み込み友達登録をします。
「トーク」をクリックします。
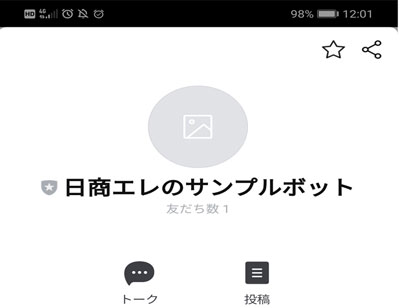
開いてみたところ、無事に挨拶メッセージは表示されました!
何か「○○」入力してみましょう。Echo:「○○」と返ってきたら成功です。
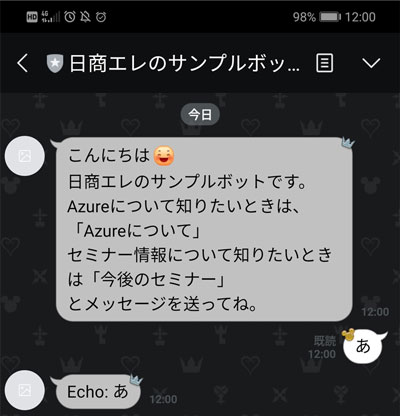
3:LINE Chat Bot のカスタマイズ設定で自分だけのBotにしよう
お待ちかねの自分用のChat Bot 設定の仕方を紹介していきます。オリジナル完成まであと少しです!
3-1 キーワード自動応答メッセージBot設定
ここで設定するのは任意のキーワードに自動応答するBotです。
まず、Webhookの「オフ」をクリックします。Azureで作成したEcho Botとはここでおさらばです。
次に、自動応答メッセージを「オン」にします。応答メッセージ設定をクリックします。
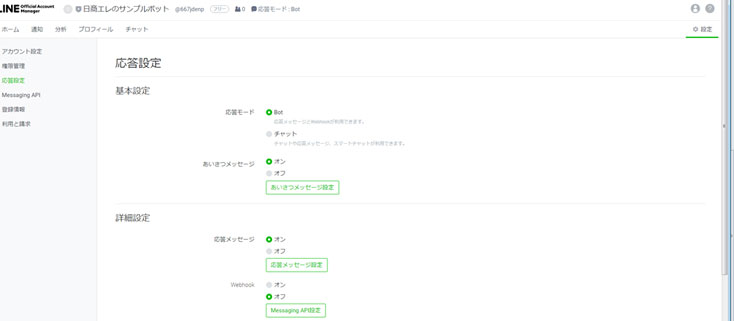
挨拶メッセージ同様に文章作成とカギとなるキーワードを入力します。
「変更を保存」をクリックします。
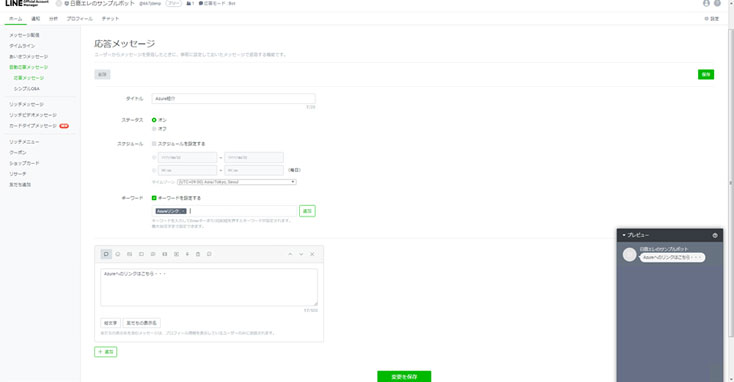
今回は3パターン追加してみました。設定は全て「オン」にします。
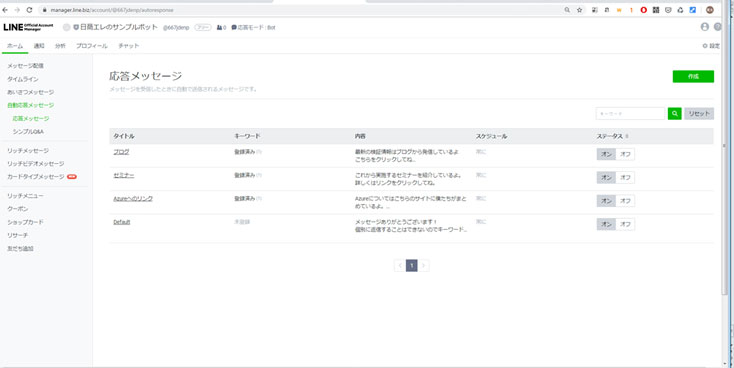
キーワードに応じたメッセージが返ってきました。これで問い合わせキーワードを自由に決めて自動返信できるBotの完成です。
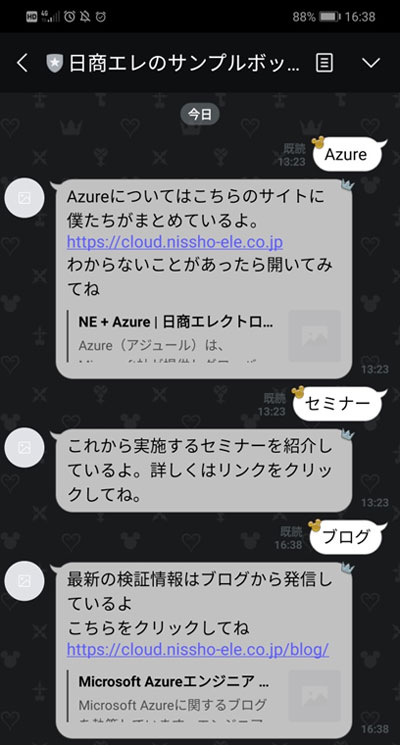
ちなみにデフォルトの設定ではキーワード以外のメッセージに対して自動応答する仕組みになっています。
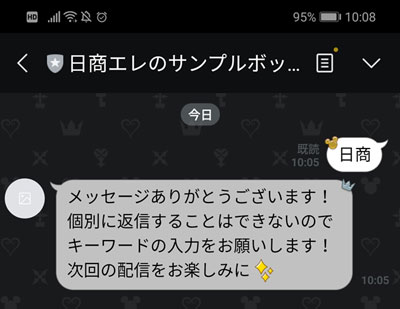
3-2 管理者からの個別メッセージ応答対応Bot設定
応答モードを「Bot→チャット」に変更します。
設定は「マニュアルチャット&スマートチャット」をクリックします。
営業時間外は「応答メッセージ」にします。
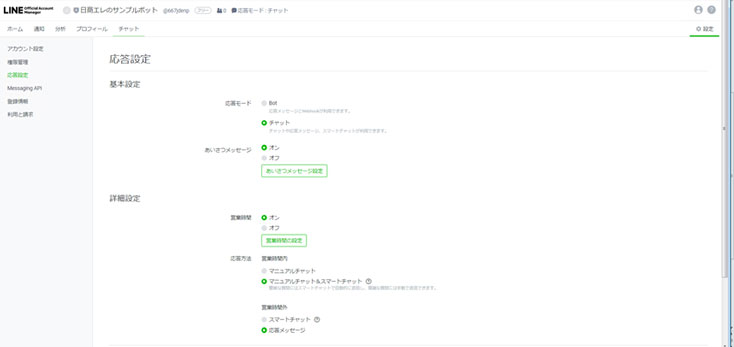
チャットページに移動します。
スマートチャットの場合はありがとうに対して自動返信しています。
「マニュアルチャットモード」をクリックして切り替えた場合はありがとうに対して手動で入力しての返信を可能にしています。
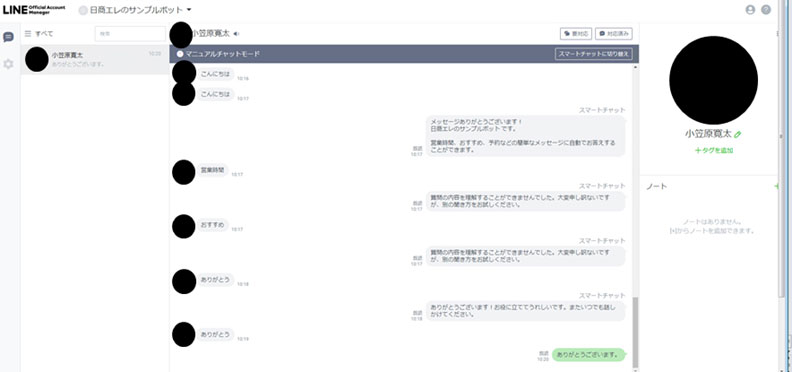
4:Azure Chat Bot with LINE のさらなる可能性と応用
今回においては、チャットボットのメッセージとAzure Botからの作成に注目してその作成過程をまとめてみました。ですが、企業のチャットボットはメニュー表示やクーポンの選択肢など幅広くデザインがあることは周知のとおりだと思います。次回においてはメニューのデザインも作成し、その過程を記事にしていけたらと思います。
Azure Chat Botの未来の可能性とAzureのさらなる応用機能の追加についても引き続き期待していきたいです。
この記事を書いた人

- Azure導入支援デスク 編集部
-
こんにちは!双日テックイノベーション(旧:日商エレクトロニクス)では、Microsoft Azure活用に関する有益な情報を皆様にお届けしていきます。Azure移行、データ活用、セキュリティなどに関するお困りごとや、Microsoft Azureに関する疑問点などお気軽にご相談ください。
ブログにしてほしいネタなどのリクエストもお待ちしております。
この投稿者の最新の記事
- 2024年9月12日ブログ2024年版 最新のデータ活用基盤とは?グローバル企業の事例も紹介!
- 2024年7月16日事例Azureデータ活用基盤導入事例:第一フロンティア生命保険株式会社
- 2024年3月27日ブログデータレイクとは? ~DWHとの違い、メリット、活用例などをわかりやすく解説~
- 2024年3月6日ブログデータカタログとは?~機能、導入のメリット、導入方法まで解説~
